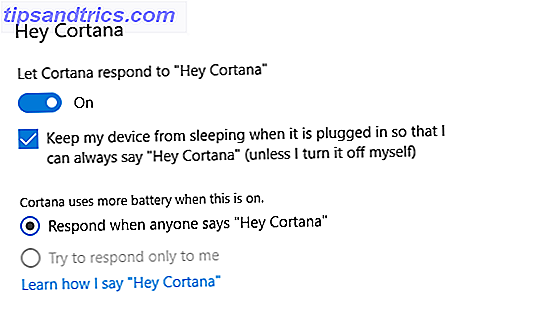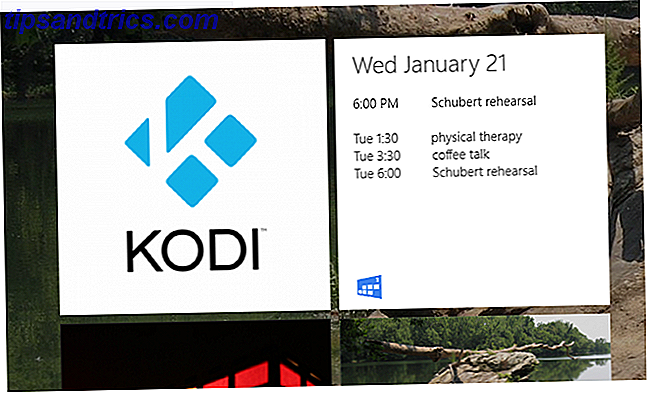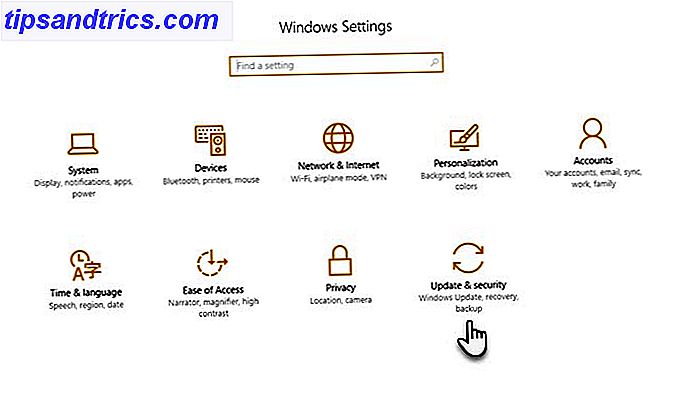Når det er på tide å planlegge et online møte, enten med et lag spredt over hele landet eller rett rundt hjørnet, er GoToMeeting et robust verktøy med flotte funksjoner. Tilgjengelig via Internett og på mobile enheter, er applikasjonen perfekt for travle fagfolk på farten. Hvordan gi en online presentasjon fra hvor som helst. Hvordan gi en online presentasjon fra hvor som helst. Arbeider du med et globalt team eller hjemmefra? Evnen til å presentere i sanntid er et profesjonelt behov. Her er fem verktøy å presentere fra hvor som helst i verden. Les mer .
Hvis du er ny på GoToMeeting, er det detaljer for å gjøre nettmøtet til en suksess.
Registrere seg
Det første trinnet i å bruke GoToMeeting er å registrere deg for en konto. Du kan starte med en gratis konto med begrensede funksjoner for å teste tjenesten. Hvis du liker det, tilbyr GoToMeeting tre betalte planer, som for tiden starter på $ 19 hver måned, med nyttige funksjoner for flere møtedeltakere.
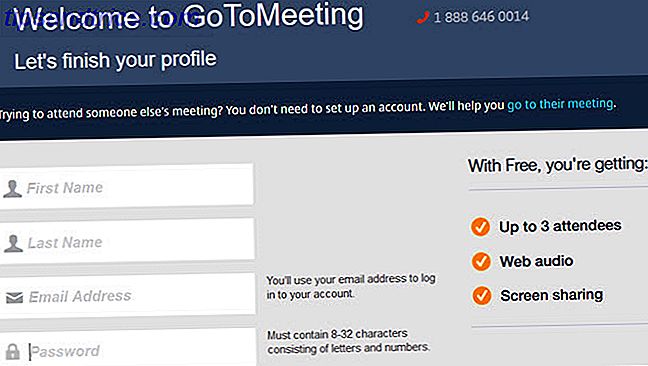
Registreringsprosessen er enkel 9 Gratis Video Conferencing Web Apps - Ingen registrering nødvendig 9 Gratis videokonferanser Web Apps - Ingen registrering nødvendig Hvem har tid til å gå gjennom hoops? Raskt samarbeid er navnet på spillet. Disse ni videokonferanseverktøyene gir enkel bruk for å hjelpe deg med produktiviteten. Les mer og krever bare ditt navn, e-postadresse og passord for en gratis konto. Du kan da komme i gang med web-lyd og skjermdeling for opptil tre møtedeltakere.
Setter opp
Når du har opprettet din konto med GoToMeeting, er installasjonsprosessen like enkel som påmeldingsprosessen. Du vil motta en e-postbekreftelse med en link for å logge inn. Deretter skal du sette opp ditt personlige møterom, som i utgangspunktet er en redigerbar lenke som du vil kunne tilby deltakerne dine.
Du vil kanskje lagre denne linken til notatene dine for fremtidig referanse - men med GoToMeeting er det alltid nært tilgjengelig.
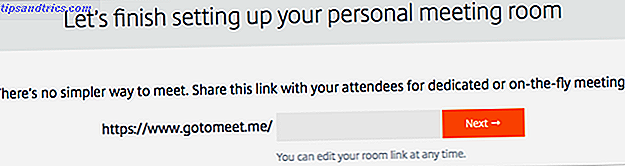
Deretter kan du hoppe rett inn ved å starte eller planlegge et møte. Hvis du starter et møte, kan du klikke på Del- knappen og motta detaljene som trengs for å invitere deltakerne dine. Det er imidlertid en smart idé å gjennomføre et testmøte alene for å bli vant til funksjonene i søknaden før du inviterer andre.

Installere programmet
Hvis du starter et møte for første gang, må du laste ned og installere Citrix Online Launcher.
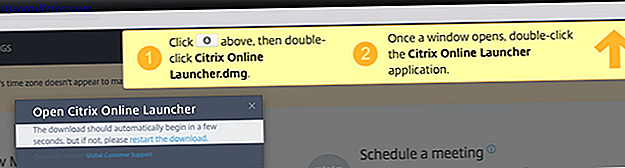
Prosessen er den samme om du bruker en Windows- eller Mac-datamaskin. Bare følg skjermmeldingene for plattformen din.
Starte en møte
Etter installasjonen kan du umiddelbart starte et møte fra nettstedet eller skrivebordsprogrammet hvis det er nødvendig. For å bruke nettstedet, klikker du bare på Start møte- knappen. Du må da velge lydalternativet fra datamaskinen eller telefonsamtalen.
Hvis du velger datalyd, blir du bedt om å teste mikrofonen og høyttalerne, noe som er en god ide å unngå potensielle problemer før møtet ditt begynner . Deretter er du på vei til ditt første online møte.
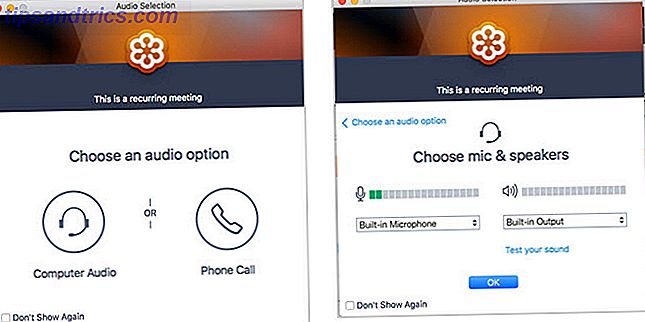
For å starte et møte fra skrivebordsprogrammet, bare åpne det og klikk på Møt nå- knappen. GoToMeeting åpnes så automatisk med de samme lydalternativene som nettstedet. Gjør ditt valg fra datamaskin eller telefonsamtale og start deretter møtet.
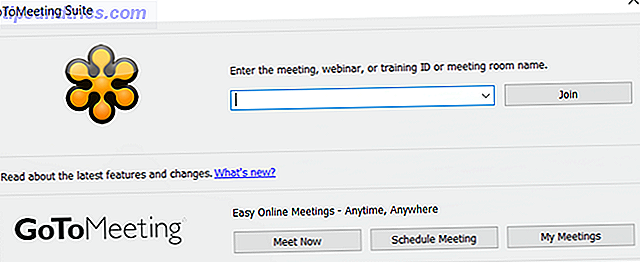
Planlegger et møte
Du vil sannsynligvis planlegge møtene dine på forhånd, og du kan få tilgang til planleggingsøkter på to forskjellige måter. For det første kan du besøke GoToMeeting på nettet, logge på, og velg deretter Planlegg .
Du har en rekke alternativer for et gjentakende møte, lydvalg, medarrangører og oppsett av et passord for møtet.
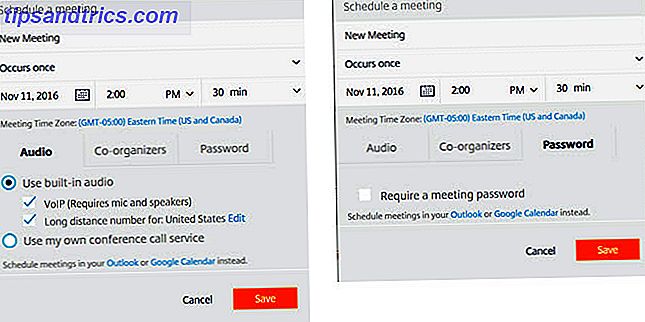
Alternativt kan du åpne programmet på skrivebordet ditt og klikke på Planlegg møte- knappen. Et popup-vindu vil gi deg de forskjellige planleggingsalternativene. Dette er en praktisk metode fordi det ikke krever at du åpner nettleseren eller besøker nettstedet for å planlegge møtet.
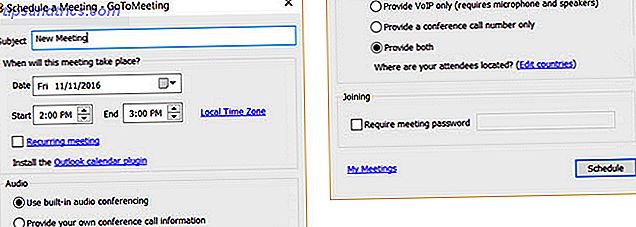
Planlegg møtet Online møteveiledning: Programvare og strategi Nettbasert møteveiledning: Programvare og strategi Moderne videokonferansetjenester er enkle å bruke, og tilgjengelig for nesten alle som har en datamaskin eller smarttelefon. Evnen til å koble til og møte med mennesker online betyr at vi ikke lenger er begrenset av geografisk plassering. Les mer fra skrivebordsprogrammet gir de samme alternativene som å gjøre det online, med små variasjoner avhengig av plattformen.
Møtefunksjoner
GoToMeeting tilbyr et stort utvalg av funksjoner for å organisere øktene dine og gi deg alt du trenger for et vellykket nettmøte.

Her er bare noen av disse funksjonene:
- Web lyd (gratis).
- Skjermdeling (gratis).
- 1-klikk-møter (gratis).
- Tegneverktøy.
- Innspilling av sesjon.
- Tastatur og mus deling.
- Videokonferanse.
- Konferanselinje Slik holder du en vellykket konferansesamtale på iPhone Slik holder du en vellykket konferansesamtale på iPhone-konferansen som ringer på iPhone, er i utgangspunktet en enkelt-tap-prosess, men det finnes andre funksjoner du bør vite om å gjøre prosessen enklere å få til. Les mer .
Under møtet
GoToMeeting tilbyr en enkel navigering fra sidefeltet under møtet. Du kan dele og justere lyden, skjermen eller webkameraet ved hjelp av ikonene eller kategoriene øverst. Seksjonene under disse er utvidbare og inkluderer målgruppevisning, deltakere og chat.
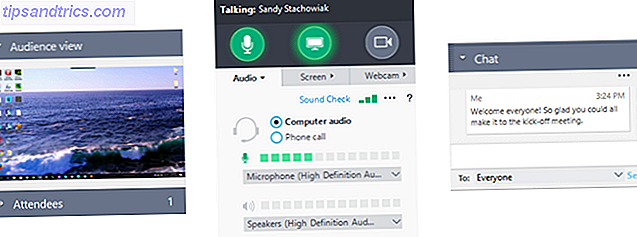
Målgruppevisningene viser deg nøyaktig hva deltagerne dine kan se om du deler skjermen. Dette er veldig nyttig, slik at du ikke trenger å kontinuerlig spørre deltakerne om de ser hva du har tenkt.
Deltakere viser deg alle som deltar og angir ved siden av navnet deres om lyden er på eller dempet, eller om de deler sitt webkamera.
Chat- området er nyttig for å inkludere en velkomstmelding, sende tekst privat til en deltaker eller kommunisere med teamet ditt hvis det oppstår et lydproblem.
Hver av disse seksjonene har en nyttig hensikt. Så bruk disse funksjonene og prøv å bli kjent med dem før du gjennomfører ditt første offisielle møte .
Avslutter møtet
For å avslutte møtet og lukk programmet på en Windows-datamaskin, velg bare pilen ved siden av GoToMeeting i toppnavigasjonen, og velg Avslutt - Avslutt møte .
På en Mac, naviger til Fil på datamaskinens GoToMeeting-meny og velg Avslutt møte fra alternativene. Du vil da bli bedt om å bekrefte slutten av møtet.
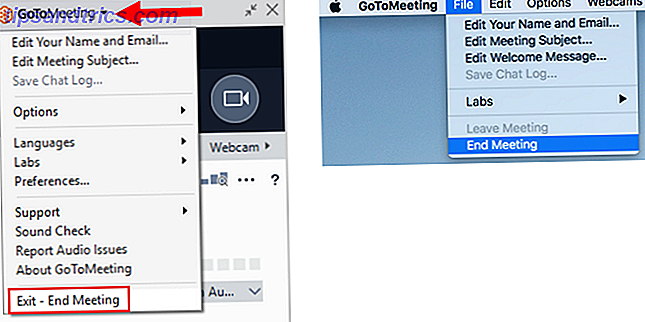
Bli med i et møte
Hvis du tilfeldigvis er en deltaker og ikke presentatøren, trenger du ikke å konfigurere en konto med GoToMeeting for å bli med i en økt. Du kan enten besøke nettstedet og klikke på Bli med på et møte eller bruk lenken som ble gitt av møteregistratoren, og skriv inn deres møte-ID hvis du blir bedt om det.
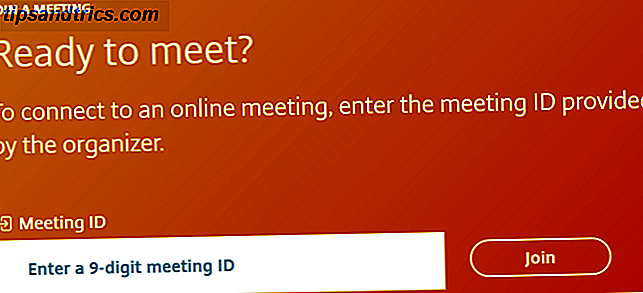
Notater om opptak
Hvis du har en betalt plan og bruker opptaksalternativet, er det noen få viktige ting å huske på:
- Du kan velge å registrere kun presentatørens skjerm eller inkludere lyden fra alle deltakere som snakker under økten.
- Hvis du stopper opptaket under et møte, kan du enkelt starte det på nytt ved å klikke på Restart- knappen.
- Når du avslutter møtet, vises en popup-boks automatisk om opptaket ditt. Du har da muligheter til å konvertere opptaket umiddelbart eller åpne opptaksmappen. Merk at opptak må konverteres for senere visning med WMV, MOV eller MP4 filformater, avhengig av plattformen.
- Opptakene dine blir lagret lokalt til datamaskinen din som standard, og du kan redigere filplasseringen om nødvendig. Hvis du vil redigere dette på en Windows-datamaskin, velger du bare pilen ved siden av GoToMeeting i toppnavigasjonen og velger Innstillinger> Innspilling . På en Mac, naviger til GoToMeeting på datamaskinens meny og velg Innstillinger> Opptak .
- Dele eller sende et opptak De 5 beste skjermopptakene for å fange Mac OS X De 5 beste skjermopptakene for å fange Mac OS X Fra Apples QuickTime til den brukte ScreenFlow, er skjermopptakere nyttige for undervisning og opplæring, kommunikasjon av datamaskinproblemer og å lage presentasjoner. Les mer er for øyeblikket ikke et alternativ fra GoToMeeting-programmet.
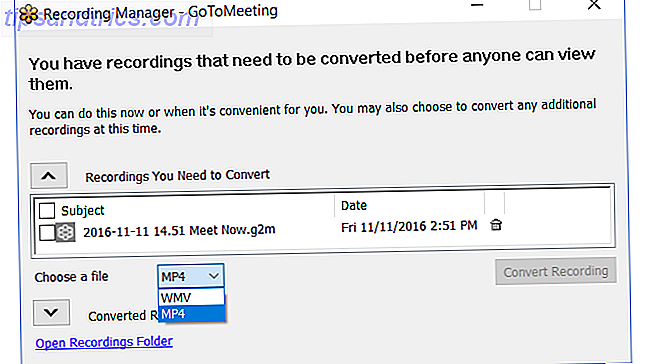
Har du gjennomført en GoToMeeting-sesjon?
Hvis du har satt opp et nettmøte 10+ Great Online Tools for Group Co-ordinering og møter 10+ Great Online Tools for Group Co-ordinering og møter Hvordan styrer du et team av mennesker som er spredt geografisk? Hvordan koordinerer du internasjonale tidssoner? Konseptet med å jobbe via Internett har begynt å krype inn i hverdagen, ... Les mer ved å bruke GoToMeeting og ha noen nyttige tips for deg selv, vær så snill å dele dem i kommentarene nedenfor.