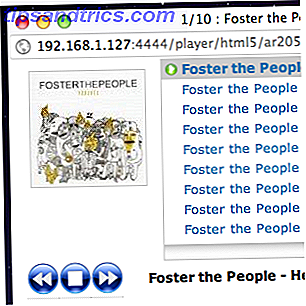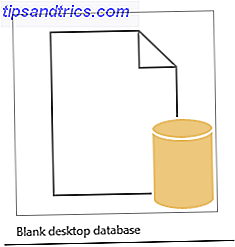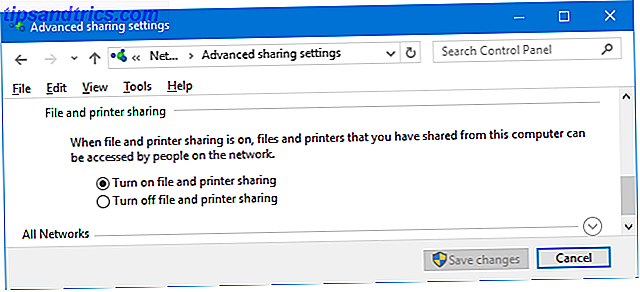Android-enheter har kommet så langt at de bare har erstattet den bærbare datamaskinen og skrivebordet for hverdagens oppgaver som å ta notater. Men selv etter denne tiden, med forbedring etter forbedring, mangler de fortsatt i et kritisk område: maskinskriving.
Tro meg, jeg har prøvd alle slags alternative tastaturer for Android. Min favoritt er Gboard med bevegelser (rundt 50 WPM), men selv om det er mitt beste, er det fortsatt betydelig tregere enn hastigheten og komforten på et faktisk tastatur (rundt 140 WPM). Når du trenger fart, er "tommelfingning" ikke nok.
Heldigvis har du muligheter. Bluetooth- og NFC-tastaturer Slå en Android-enhet inn i en bærbar datamaskin med fire tastaturteknologier Slå en Android-enhet inn i en bærbar datamaskin med fire tastaturteknologier. Helt ærlig er det bare softwarekortsnøkkel som ikke kutter det for hardcore-produktivitet. Du bør få et maskinvare-tastatur - og vi hjelper deg med å bestemme hvilken type som er riktig for deg. Les mer er praktisk og enkelt å sette opp, men visste du at USB-tastaturer også er levedyktige? Alt du trenger er ett tilbehør som du kan kjøpe av Amazon for under $ 5.
Du trenger USB OTG
Keen lesere vil merke hvordan Android-enheter er tynnere enn tilkoblingsbiten på en USB-kabel. Så hvordan kobler man faktisk tastaturet til enheten? Med en adapter! Spesielt en som tilpasser USB til Micro-USB (samme port som brukes av de fleste Android-enheter for lading 5 Robuste og lange Micro USB-kabler for å lade Androids og andre enheter 5 Robuste og lange Micro USB-kabler for å lade Androids og andre enheter se etter robuste og lange mikro-USB-kabler? Moe Long dekker de fem mest holdbare og lange kablene på markedet. Det er nylonmantel, kevlar-skede, stoff og mer! Les mer, unntatt nyere Type-C-enheter Hva er USB Type -C? Hva er USB Type-C? Ah, USB-kontakten. Det er så allestedsnærværende nå som det er beryktet for aldri å kunne bli plugget inn riktig første gang. Les mer).
Denne adapteren heter USB On-the-Go (OTG) og leveres i flere forskjellige former og størrelser. Den jeg har, er lik UGREEN 6-tommers USB OTG-kabel (UK), men hvis jeg kunne gjøre det igjen, vil jeg nok få den Ksmile Trådløse USB OTG-adapteren (UK) i stedet. Hvis du foretrekker en kabel, kan du også vurdere Cable Matters 6-tommers L-formet USB OTG.
UGREEN Micro USB til USB, Micro USB 2.0 OTG Kabel 2 Pakke på Go Adapter Micro USB Mann til USB Kvinne for Samsung S7 S6 Edge S4 S3, LG G4, Dji Spark Mavic Fjernkontroll, Android Tablets (Sort) UGREEN Micro USB til USB, Micro USB 2.0 OTG-kabel 2-pakke på go-adapteren Micro USB Mann til USB-Kvinne for Samsung S7 S6 Edge S4 S3, LG G4, Dji Spark Mavic fjernkontroll, Android Tablets (Svart) Kjøp nå På Amazon $ 6, 99 Ksmile® 2 Pack USB 2.0 Micro USB Mann til USB Kvinne Host OTG Adapter for Adroid / SamSung S7 S6 S4 S3 i9100 i9300 Merknad 2. / Google Nexus HTC LG Sony mobiltelefoner eller smarte tabletter Ksmile® 2 Pack USB 2.0 Micro USB Mann til USB Kvinne Host OTG Adapter for Adroid / SamSung S7 S6 S4 S3 i9100 i9300 Merknad 2. / Google Nexus HTC LG Sony mobiltelefoner eller smarte tabletter Kjøp nå hos Amazon $ 4, 85 Kabelmatters 2-Pack Micro USB OTG-adapter (Micro USB OTG-kabel) 6 tommer Kabel Matters 2-Pack Micro USB OTG-adapter (Micro USB OTG-kabel) 6 tommer Kjøp nå På Amazon $ 3.99
Uansett hvilken type du får, fungerer de alle på samme måte: Koble Micro USB-siden til Android-enheten din, og koble deretter tastaturet til USB-siden. Forbindelse opprettet! Du kan også leke med andre USB-relaterte bruksområder, for eksempel å knytte et DSLR-kamera 6 Kreative bruksområder for Android-tabellen 6 Kreative bruksområder for Android-tabellen Har du en Android-nettbrett? Du vil nyte disse kreative bruksområder for det! Les mer .
Sette opp ditt eksterne tastatur
Når tastaturet er koblet til, bør du ta to minutter for å sette det opp riktig. Det vil fungere rett ut av boksen, så dette trinnet er ikke strengt nødvendig, men det vil ikke vare lenge - og du kan også like godt tilpasse det til din smak fra starten.
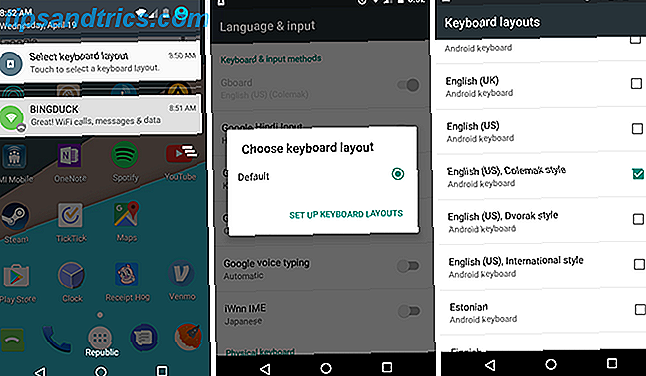
- Trekk ned varselskuffen.
- Du får se et nytt element som heter Velg tastaturlayout . Trykk på den.
- I dialogboksen Velg tastaturoppsett kan du beholde det som standard, men jeg anbefaler å trykke på Oppsett tastaturoppsett for å se hva som er tilgjengelig.
- Bla gjennom listen og velg layoutene du tror du vil bruke. Hvis du skriver inn ikke-engelske språk, må du velge dem. For meg har jeg bare deaktivert den tradisjonelle engelske QWERTY-layouten til fordel for engelsk (US) Colemak-stil . (Hvorfor bruker jeg Colemak? En enkel endring kan øke skrivehastigheten din med 50% En enkel endring kan øke skrivehastigheten din med 50% Klaviaturet ditt kan redusere skrivehastigheten din, så her er en enkel endring du kan gjøre for å låse opp din sann skrivehastighet. Les mer)
Ser du ikke varselet i varselskuffen din? Bare gå til Innstillinger> Personlig> Språk og inngang> Tastatur og inngangsmetoder, og du kan endre alt der.

Tingene kan se annerledes ut avhengig av enhetsmodell, produsent og Android-versjon, men de generelle trinnene bør være like. For eksempel, på min Samsung Galaxy Tab S, er varslingsskuffens elementer og innstillingssider forskjellige, men funksjonaliteten er den samme.
Åpne nå en app og begynn å skrive. Det skal fungere. Gratulerer!
Et par tips du bør vite
En ting jeg fant overraskende er at Android faktisk støtter de fleste av de spesielle tastene på et tastatur. Å se som hvordan tastaturapplikasjoner på berøringsskjermbildet ikke er en-til-en-replikasjoner, trodde jeg ikke at dette ville være sant. Men det er.
For eksempel fungerer Home, End, Page Up, Page Down og Delete- tastene bra. Dette er så nyttig når du skriver longform, for eksempel når du tar opp notater eller skriver opp et papir. Enter- tasten fungerer også som forventet, setter inn nye linjer eller sender inn skjemaer som passer til konteksten.
Utskriftsskjerm fungerer også, noe som utløser skjermdump-handlingen på operativsystemnivå. Siden å ta skjermbilder på Android kan det være en smerte 6 måter å ta skjermbilder på Android 6 måter å ta skjermbilder på Android Slik tar du et skjermbilde på Android - uansett hvilken versjon du kjører. Les mer, dette er en utrolig enkel løsning som er merkelig, men praktisk.

Windows-tasten (hvis du bruker et Windows-tastatur) og kommandotasten (hvis du bruker et Apple-tastatur), vil utløse spesiell funksjonalitet avhengig av din versjon av Android. På min Moto E kommer nøkkelen til et enkelt Google-søkoverlegg. På min Samsung Galaxy Tab S, bringer nøkkelen opp Google Nå på trykk.
Medietaster er hit eller savner. Når jeg plugger inn CM Storm QuickFire Rapid, er tastene for volumkontroll og avspillingskontroll funksjonell. Men når jeg plugger inn min Apple Magic Keyboard, registrerer ingen av de spesielle tastene. Det er nok et Apple-problem, og jeg forventer fullt ut at de fleste tastaturmedietaster fungerer fint.
Jeg har bare opplevd to ulemper: en, det er ingen rask måte å bytte tastatur språk eller layout på, og to, du mister tilgang til ting som emojis og spesielle symboler som ikke kan skrives med et fysisk tastatur.
Hvorfor ikke bare bruke en bærbar PC?
Ikke misforstå - jeg har en bærbar datamaskin som jeg elsker og bruker daglig. Men jeg kan tenke på noen få anledninger når en Android-enhet med tastatur kan vise seg bedre passform enn en skikkelig bærbar datamaskin.
- Android-enheter og tastaturer kan ofte kjøpes for billigere enn prisen på en inngangsnivå laptop.
- Du har større fleksibilitet fordi du kan løsne tastaturet på vilje og bruke enheten på egenhånd. (2-i-1 bærbare datamaskiner finnes, men er dyre Hva er 2-i-1 bærbare datamaskiner og hvordan du velger den beste? Hva er 2-i-1 bærbare datamaskiner og hvordan du velger den beste? bærbarhet av tabletter med ergonomi på en bærbar PC, men er de noe bra? Er det bedre å få en nettbrett og en bærbar PC separat? Vi undersøker. Les mer.)
- Du kan beholde alt arbeidet ditt på Android-enheten i stedet for å synkronisere det med en bærbar datamaskin. Dette er også nyttig hvis du liker en bestemt Android-app som ikke er tilgjengelig på den bærbare datamaskinen.
- Android-enheter har mye lengre batterilevetid enn bærbare datamaskiner.
Når alt er satt opp og fungerer, kan du til og med ta det et skritt videre ved å speile Android-skjermen til en datamaskin. Speil din Android-skjerm til en PC eller Mac uten Root Mirror. Din Android-skjerm til en PC eller Mac uten rot. Leter du å dele Android din telefon eller nettbrett til skrivebordet ditt? Det er enkelt, og telefonen trenger ikke engang å være forankret. La oss vise deg hvordan du gjør det. Les mer . Du vil sannsynligvis ikke ønske å jobbe slik 24/7, men hvis du noen ganger trenger en større skjerm, kan du prøve denne metoden.
Hvordan liker du å bruke et eksternt tastatur på Android-enheten din? Er det noen andre tastaturrelaterte tips vi savnet? Gi oss beskjed i en kommentar nedenfor!
Opprinnelig skrevet av Erez Zukerman 27. november 2012.
Billedkreditt: bambambu via Shutterstock.com