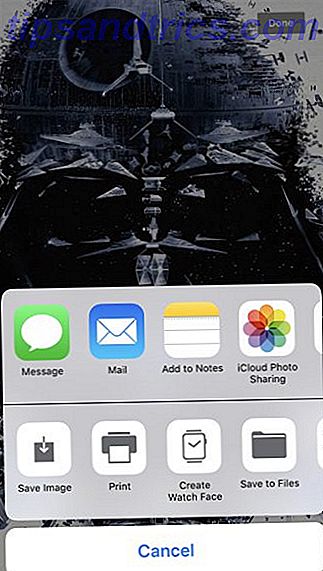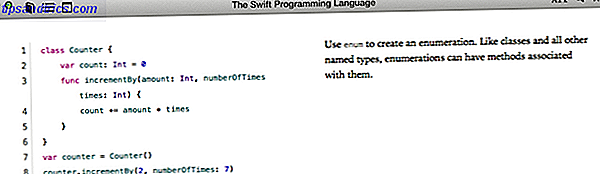Microsoft har lenge flyttet fra Windows XP, et operativsystem som startet for ti og et halvt siden. Selv om Windows 10 er nå den nyeste og beste, kan det for noen mennesker ikke bli beat. Som sådan skal vi vise deg hvordan du gjenoppliver Windows XP på Windows 10.
Enten det er å bringe tilbake XP-funksjoner som Quick Launch-linjen, slik at Windows 10 ser ut som sin yngre søsken, eller går ut og kjører XP i en virtuell maskin, er det sikkert å være noe her, noe som vil være et blast fra fortiden.
Hvis du har egne tips for å dele for å ha en bit av XP på 10, sørg for å gi oss beskjed i kommentarene.
1. Kjør XP-programvare
Programvare og spill er designet for å være kompatible med bestemte operativsystemer. Det er flott hvis programmet er nyere eller fortsatt oppdatert, men problematisk hvis det er noe som ble bygget for XP-dagene du fortsatt vil kjøre. Dette kan være litt av eldre enterprise software eller kanskje et retro spill.
Windows er ganske bra på bakoverkompatibilitet, men du må sannsynligvis gjøre litt fiddling for å få noe for XP å kjøre. Som en enkel løsning, kan du prøve å høyreklikke på programmet og velge Kjør som administrator .
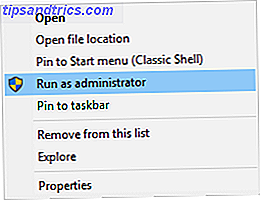
På XP var brukerne som regel administratorer som standard, slik at et slikt alternativ ikke var nødvendig. Windows 10 har strengere sikkerhetstiltak på plass, slik at du kanskje finner ut at denne enkle handlingen vil gjøre programmet kjørt.
Hvis ikke, høyreklikk programmet igjen og klikk Egenskaper . I vinduet som åpnes klikker du på kategorien Kompatibilitet og klikker Kjør kompatibilitets feilsøking . Dette vil forsøke å automatisk oppdage og løse problemer.
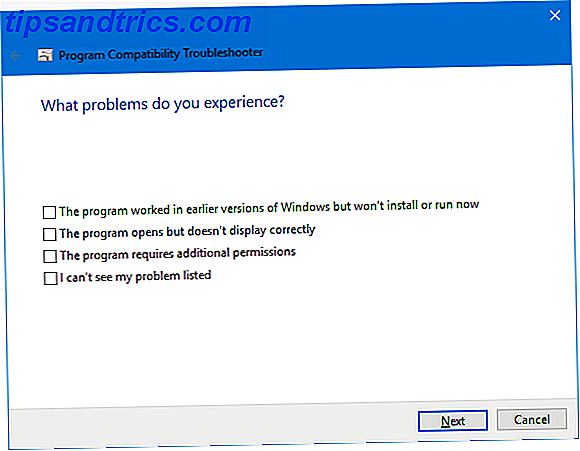
Velg Prøv å anbefale innstillinger og deretter Test programmet ... for å se om programmet lanseres på riktig måte. Feilsøkingsprogrammet vil spørre om reparasjonen var vellykket: velg Ja, lagre disse innstillingene for dette programmet til det, og lukk feilsøkingsprogrammet. Velg Nei, prøv igjen ved hjelp av forskjellige innstillinger for å jobbe gjennom en rekke spørsmål og deres foreslåtte løsninger.
Hvis det fortsatt ikke kommer deg overalt, går du tilbake til kategorien Kompatibilitet og krysser Kjør dette programmet i kompatibilitetsmodus for: og velg den relevante Windows XP-versjonen fra rullegardinmenyen.
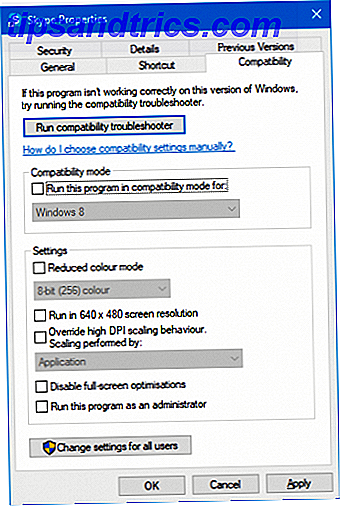
Du kan deretter bruke Innstillinger- delen under for å prøve ut forskjellige alternativer, som redusert fargemodus, en mindre oppløsning eller overordnet DPI-skalering. Det er verdt å leke med alle disse innstillingene fordi det kan være prøving og feiling.
Fortsatt ikke å komme hvor som helst? Sjekk ut vår fullstendige guide for å gjøre dine gamle spill og programvare kjørt i Windows 10 Lag dine gamle spill og programvare Kjør i Windows 10 Lag dine gamle spill og programvare Kjør i Windows 10 De fleste Windows-programmer vil fungere på Windows 10. Men applikasjoner designet for Windows XP og tidligere, kan slutte å fungere. Før du gir opp håp, kan du prøve våre tips for å få det gamle programmet på nytt. Les mer .
2. Få XP Look
Alle som husker Windows XP, vil trolig først tenke på det berømte blå fargeskjemaet. Vi kan ta med noe av dette med et program som heter Classic Shell. Gå til nettsiden, last ned den, og start installasjonsprogrammet. Når du blir bedt om det, velg å installere Classic Start Menu Settings .
Når du er installert, åpner du Classic Shell og går til kategorien Startmeny Style . Velg enten Klassisk stil eller Klassisk med to kolonner, avhengig av dine preferanser. Klikk deretter Velg hud ... under.
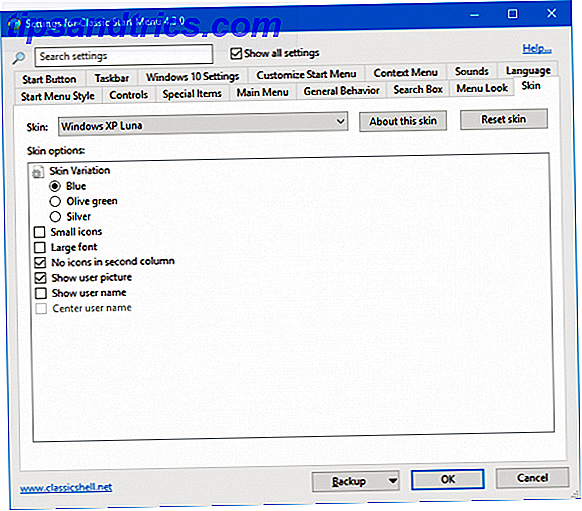
Fra rullegardinmenyen Skin velger du Windows XP Luna . Du kan også bruke alternativene nedenfor for å tilpasse huden ytterligere, for eksempel bytte mellom de forskjellige fargevalg, ikon og skriftstørrelse, og om du vil vise brukerbildet.
Vi har det bra på vei til å få XP-utseendet, men vi kan gjøre mer. Gå over til Winaero og last ned deres Classic Shell XP-pakke. Dette er en ZIP-fil som inneholder noen bilder for videre tilpasning. Når du er lastet ned, pakker du ut filene.
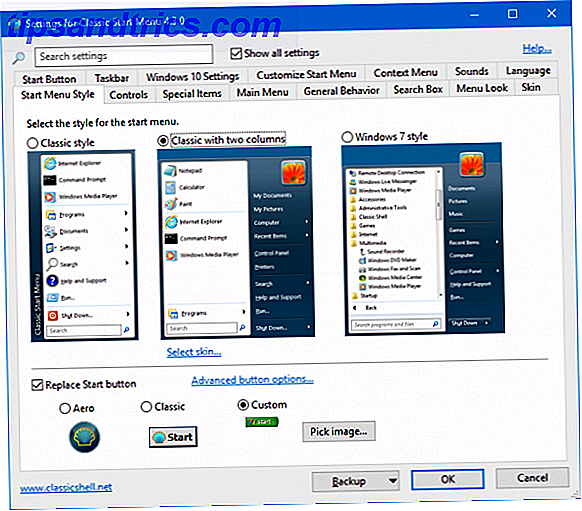
Tilbake på Classic Shell, gå til Start Menu Style- fanen og kryss Replace Start-knappen . Velg Tilpasset > Velg bilde ..., bla til XPButton fra den utpakkede ZIP, og dobbeltklikk på den. Hvis Start-knappen har feil størrelse, klikker du på Avanserte knappalternativer ...> Knappstørrelse og inntasting 0 .
Deretter merker du Vis alle innstillinger og går til oppgavelinjen- fanen. Tick Tilpass oppgavelinjen og klikk ... ved siden av oppgavelinjen tekstur . Bla gjennom den ekstraherte xp_bg- filen og dobbeltklikk den. Under Horiztonal stretching velger Tile . Vær oppmerksom på at denne bestemte tweak kanskje ikke fungerer perfekt på nyere versjoner av Windows 10.

Til slutt åpner du den utpakkede ZIP-mappen, høyreklikker lykkefilen og Sett som skrivebordsbakgrunn . Ta-da! Det er som om du kjører Windows XP, men med alle funksjonene i Windows 10.
Hvis du har lyst på enda flere tweaks, kan du se vår artikkel om hvordan du tilpasser Windows 10 med Classic Shell 10 måter å tilpasse Windows 10 med Classic Shell 10 måter å tilpasse Windows 10 med Classic Shell Den beste versjonen av Windows er den du laget ditt eget. Classic Shell hjelper deg med å tilpasse Windows Start-menyen, oppgavelinjen, File Explorer og mer. La oss vise deg hvor du skal begynne. Les mer .
3. Revive XP-funksjoner
Husker du Hurtigstart-verktøylinjen i oppgavelinjen? Det var en stift Windows-funksjon fra 95 til XP og forsvinner tilsynelatende etterpå. Men du kan faktisk få den tilbake i Windows 10.
For å gjøre det, høyreklikk oppgavelinjen, gå til verktøylinjer, og klikk deretter Ny verktøylinje .... Skriv inn dette i mappe og trykk tilbake to ganger:
%userprofile%\AppData\Roaming\Microsoft\Internet Explorer\Quick Launch Høyreklikk deretter på oppgavelinjen og fjern avkryss på Lås oppgavelinjen . Du kan nå venstre-klikk og dra fra venstre for verktøylinjen for hurtigstart for å utvide den. Høyreklikk Hurtigstart og fjern merket Vis tekst og Vis tittel for å få det til å se ut som det gjorde på XP.
![]()
Til slutt, for å tilpasse ikonene på hurtigstartlinjen, trykker du på Win + R, skriver inn mappebanen over og trykker på retur . Du kan deretter legge snarveier til filer, mapper og programmer her for å få dem til å vises på oppgavelinjen.
Hvis du vil sjekke ut noen flere gamle XP-funksjoner, kan du lese vår artikkel som avslører Windows XP-spor i Windows 10 5 Spor av Windows XP Innen Windows 10 Avdekket 5 Spor av Windows XP Innen Windows 10 Avdekket Windows 10 ble ikke opprettet fra grunnen av. Hvis du ser nøye ut, finner du spor av tidligere Windows-versjoner. Vi viser deg rester av Windows XP, som overlevde 14 år med Windows-evolusjon. Les mer .
4. Kjør en virtuell maskin
Det er mange grunner til å kjøre en virtuell maskin. 7 Praktiske grunner til å begynne å bruke en virtuell maskin. 7 Praktiske grunner til å begynne å bruke en virtuell maskin. Begrepet "virtuelle" har blitt kooptisert på så mange måter. Virtuell virkelighet. Virtual RAM. Virtuelle skoler. Men virtualisering i sammenheng med PCer kan være forvirrende. Vi er her for å rydde opp. Les mer, og hvis du leter etter den ekte Windows XP-opplevelsen, er det den eneste veien å gå. Virtulisering er når du tar datamaskinens ressurser og skiller dem kollektivt i biter for å bli lest som separate systemer.
Som sådan, selv om du faktisk driver primært Windows 10, kan du opprette en virtuell maskin som kjører Windows XP. Ikke bare vil det gi deg den ekte og fullstendige XP-opplevelsen, men det vil heller ikke påvirke hovedinstallasjonen Windows 10. Alt du gjør inne i virtualiseringen, vil bli der.
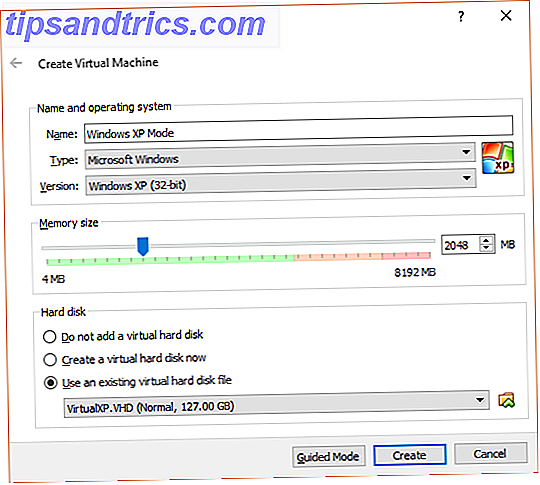
Prosessen for å sette opp dette er ikke så enkelt eller raskt som noen av de tipsene som er skissert over, så sjekk ut vår guide for hvordan du konfigurerer en virtuell Windows XP-maskin. Last ned Windows XP gratis og lovlig, rett fra Microsoft Last ned Windows XP gratis og juridisk, rett fra Microsoft Hvis du noen gang trenger Windows XP, er det en gratis Virtual Machine-løsning. Du kan bruke dette systemet til å teste eller kjøre eldre programmer som bare fungerer i XP. Les mer . Det beskriver all programvare du trenger, sammen med hvordan du får en juridisk kopi av Windows XP fra Microsoft. Pass på å følge instruksjonene nøye, og du vil ha det bra.
Et gufs fra fortiden
Windows XP støttes ikke lenger av Microsoft fra et sikkerhetsperspektiv, så vi anbefaler ikke at du faktisk kjører den som ditt primære operativsystem, men det er absolutt ingen skade i å få tilbake noen av funksjonene og designen til Windows 10.
Hvis du er tvunget til å bruke Windows XP (som ofte gjelder for langtidskunder), må du se vår guide om hvordan du kan tilpasse Windows XP og holde den sunn. Slik tweak Windows XP og slutte å bekymre deg om apokalypsen. Slik tweak Windows XP og Stop Worrying Om Apokalypsen Trenger du å være med Windows XP? Bruke et ikke-støttet operativsystem er risikabelt, men fortvil ikke! Vi viser deg hvordan du kan fortsette å kjøre Windows XP, hvis du må. Les mer for fremtiden.
Hvilket tips må du gjenopplive XP på 10? Har du glipp av å bruke XP?