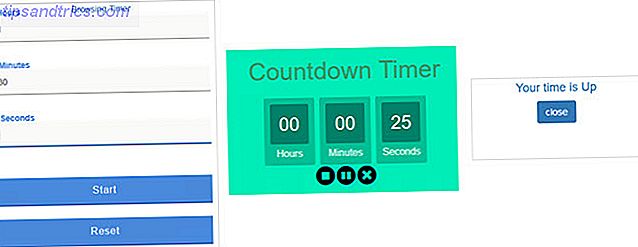Twitch har forandret ansiktet av spill de siste årene, med topp Twitch streamere som gjør store penger til å spille sine favorittspill. For mange seere er Twitch som en ny form for sosiale medier, og til tross for de siste endringene i Twitch-reglene, er populariteten større enn noensinne.
Hvis du vil tjene penger på streaming, må du bygge et stort se på Twitch, og en viktig del av det gjør at strømmen ser profesjonell ut.
I denne artikkelen viser vi deg hvordan du lager et enkelt Twitch-overlegg ved hjelp av Photoshop. Og mens dette overlegget er for Minecraft, kan det modifiseres for å jobbe med hvilket som helst annet spill. Og det vil også fungere perfekt for streaming på YouTube Gaming eller til og med Mixer, Microsofts alternativ til Twitch.
Starter
Før vi starter, la oss se på hva vi skal fullføre med i dag:

Alt i denne opplæringen er relativt enkelt, men hvis du er ny i Photoshop, kan det være lurt å først lese våre Photoshop-lagopplæringer. Adobe Photoshop Tips: Tutorials for Photoshop Layers Adobe Photoshop Tips: Tutorials for Photoshop Layers Les mer. Hvis du er ute etter et gratis alternativ til Photoshop, er GIMP utrolig kraftig.
Hvis du vil lage en Twitch-overlegg uten å bruke Photoshop, er dette prosjektet fullt mulig i GIMP. Fordi verktøyene du vil bruke, vil være litt forskjellige, foreslår jeg at du leser vår guide til GIMP. En introduksjon til GIMP Photo Editing. En introduksjon til GIMP Photo Editing. GIMPs fotoredigeringsfunksjoner gjør det til et kraftig, gratis alternativ til Photoshop. Her er grunnleggende fotoredigering du trenger å vite. Les mer først.
Med det sagt, la oss ta en titt på hvordan å lage en Twitch overlegg med Photoshop.
Opprette lerretet
For å begynne å lage overlegget, åpne Photoshop og opprett et nytt bilde i samme størrelse som skjermoppløsningen.

Nå som vi har et tomt dokument, trenger vi en veiledning for å bygge vår overlegg rundt. Jeg vil foreslå å ta et skjermbilde av ditt valgte spill og laste det inn i Photoshop ved å klikke på File og Place og velge bildet ditt. Strek bildet ut i full størrelse på lerretet. Nå kan vi begynne å lage våre overleggselementer.

Legge til en topplinje
Opprett et nytt lag og kaller det Top Banner . Velg rektangulærverktøyet fra menyen til venstre. På samme meny, åpne fargevalgeren og velg bakgrunnsfargen.

Klikk nå og dra over toppen av det nye laget for å lage et toppbanner. Ikke vær redd hvis du overlapper lerretskantene, rektangelet skal stikke på plass med siden.

Nå, for å gi dette rektangel en ramme, høyreklikk på laget og velg Blending Options . Velg Stroke fra menyen som vises, og sett slagbredde og farge til det som fungerer for deg. I dette tilfellet ser 10px bred med mørk rød farge godt ut. Klikk på OK, og velg lag. Slå på flytteverktøyet ved å trykke på bokstaven V og flytte toppbannet oppover slik at det har nok plass til å legge til tekst senere, men ikke skjule for mye av spillskjermbildet.
Til slutt velger du toppbannerskiktet, og bringer oppaktheten til rundt 75 prosent. Dette vil tillate spillet å vise gjennom litt og gir overlegget en mer dynamisk effekt.

Du har gjort en god start, og du kan bruke det du har gjort så langt for å lage de to bunnbannene.
The Bottom Bannere
I stedet for å gjøre det samme arbeidet igjen for disse bunnbannene, høyreklikker du toppbanneren og velger Kopier lag . Navngi dette nye laget nederst til høyre og bruk Flyttverktøyet ( V på tastaturet), flytt det nederst til høyre på skjermen. Pass på at det ikke overlapper med verktøylinjen i spillet, og bruk Ctrl- tasten mens du drar for å plassere den med mer presisjon.

For å opprette den nederste venstre linjen følger du bare samme metode som ovenfor, og beveger den ned til nederste venstre side av skjermen. Vår grunnleggende overlegg er nå fullført, så vi kan legge til en ramme for kameraet vårt.
Kameraramme
Lag et nytt lag, og ring det Ramme . Velg rektangulærverktøyet igjen, og opprett et perfekt firkant ved å holde nede Skift- tasten mens du drar musemarkøren. Ikke bekymre deg for torgets farge, vi vil bli kvitt fyllingen senere.

For å lage rammen, høyreklikk på laget, og velg Blandingsalternativer . Velg Stroke, men denne gangen velger du Inner fra rullegardinmenyen Posisjon, for å få rammen til å komme inn i torget i stedet for å bli satt på utsiden.

Velg en farge og bredde som passer til fargeskjemaet du har så langt. Velg nå laget, og endre det er Fyll til 0 prosent, og la bare rammen.

Bruk Flyttverktøyet til å plassere det over den nederste venstre banneret, og endre størrelsen på det hvis du trenger det, ved å holde Shift- tasten nede for å bevare aspektforholdet.

Overlegget begynner å komme sammen, men nå er det på tide å legge til litt tekst.
Legge til tekst
For å begynne å legge til tekst, opprett et nytt lag. Bruk tekstverktøyet (eller trykk T på tastaturet) og dra ut en ny tekstboks. Velg tegnmenyen fra høyre side som vist nedenfor:

Hvis du ikke kan se denne knappen i Photoshop-oppsettet, kan du åpne menyen ved å klikke på Vindu> Tegn . Velg ønsket skrift og farge her, og legg til teksten. Bruk Move-verktøyet til å plassere teksten på en av bunnbannene dine. Det burde stikke på plass, men Ctrl- tasten kan hjelpe deg med å gjøre det nøyaktig hvor du vil at den skal være.

Nå har vi tekst, men det ser litt blid ut. Så, for å få det til å skille seg ut, høyreklikk på tekstlaget, og velg Blending Options igjen . Gi teksten et slag og en skygge for å få det til å skille seg ut litt. Standardverdiene brukes her, men du kan spille med innstillingene for å lage en mye mer uttalt "flytende tekst" -effekt også.

Lag tekstelementer for de andre tre hjørnene ved å høyreklikke på dette laget, og velg Dupliser lag, og bruk Flyttverktøyet for å flytte hvert nytt lag til de respektive hjørner.

Med teksten vår på plass, er vi nær ferdig. La oss bare legge til logoer for sosiale medier og en headerlogo for kanalen.
Sosiale medierlogoer
Det er lettere å bruke premade ikoner som er kommersielt gratis å bruke. Et nettsted som Icon Finder kan hjelpe med dette, men vær sikker på at alle ikoner du bruker, er merket Gratis for kommersiell bruk for å unngå å komme i juridiske problemer senere. Importer logoen til Photoshop ved hjelp av Fil> Plass- menyen. Hvis du ikke ser logoen din, må du sørge for at den er øverst ved å dra laget til toppen av lagmenyen.

Nå har vi en Facebook-logo, men det er litt tørt. La oss få det til å passe inn ved å høyreklikke på laget, og velg Blending Options, followed by Stroke . Gi den et ytre slag i samme bredde som ditt øverste bannerslag. Når du velger farge, kan du bruke dropperen til å matche fargen til toppbanneren.

Flytt logoet til øverste venstre del av skjermen, og ved å bruke Ctrl- tasten, legg det forsiktig slik at det passer inn i hjørnet.

For Twitter-logoen, følg samme metode for å bruke Place for å legge det til prosjektet. Du kan lagre litt tid her ved å velge Facebook logo-laget, høyreklikke og velge Copy Layer Style, før du går tilbake til det nye Twitter-logo laget, og bruker Paste Layer Style for å gi den samme slagbredde og farge. Flytt denne logoen til motsatt øverste hjørne, og flytt om nødvendig teksten slik at den passer.

La oss nå legge til senterlogoen.
Kanallogo
Hvis du har en kanallogo, er det godt å ha det foran og senter slik at alle kan se det umiddelbart når de begynner å se. Hvis du ennå ikke har en logo, kan du erstatte dette med noen tilpasset tekst med kanalnavnet eller nettstedet ditt.
For å begynne, dra en linjal ut fra den venstre verktøylinjen, den burde stikke til midten av skjermen.

Hvis du ikke kan se linjalen din eller den ikke sniker, ser du under Vis- menyen og kontrollerer at både Linjal og Snap er valgt.
Legg inn logoen i prosjektet. Den skal automatisk senteres på linjalen. Lag et nytt lag, og dra det til laget under logoen. Bruk rektangulærverktøyet til å lage et rektangel litt større enn logoen, noe som gir den en innrammet effekt.

For å få det til å skille, gi den nyopprettede firkanten et ytre slag i samme farge som resten av grensene dine. For å gjøre det enklere å flytte logoen og grensen som en, hold Ctrl nede for å velge begge lagene. Høyreklikk og velg Konverter til smart objekt . Dette lagrer både vår logo og kantlinje på samme lag, som fremdeles kan redigeres senere om nødvendig.

Flytt logoet ditt til toppen av overlegget og endre størrelsen på det for å passe. Og det er det, vi er alle ferdige.
Lagring av overlegget
Før du lagrer overlegget som et bilde, lagrer du det som et Photoshop-dokument med et filnavn som "Minecraft Twitch Template", slik at du kan endre det senere for bruk med forskjellige spill.
For å gjøre bakgrunnen gjennomsiktig, velg Eye- ikonet på skjermbildet og skjermbildet for spillet, slik at kun overleggselementene vises.

Lagre denne filen med .PNG-utvidelsen, og last den inn i din streaming programvare for å bruke den. Her er det ferdige overlegget i streamingprogrammet mitt, med overlegget som toppslaget, kameraet som mellomlaget, og Minecraft som det nederste laget.

Twitch Overlay Complete: Nå kom til å streame!
Nå som du vet hvordan du lager en Twitch-overlegg, er det på tide å få streaming! Få kanalen din startet ved å sette opp streamingprogrammet ditt og velge hvilke spill du kan spille på Twitch, kan ikke få seere på Twitch? Du spiller de gale spillene kan ikke få seere på Twitch? Du spiller de riktige spillene Å prøve å bygge et publikum på Twitch føles som å være vert for en fest som du glemte å sende ut invitasjoner til. Hvis du vil øke trafikken din, bør du vurdere disse spørsmålene når du velger et spill. Les mer . Og hvis du virkelig går for produksjonsverdi, kan du prøve kringkasting med en grønn skjerm. Slik sender du live med en grønn skjerm Slik sender du live med en grønn skjerm Vil det ikke være kult hvis vi kunne bruke denne grønne skjermseffekten for en live kringkasting - som på Google Hangouts eller Skype? "Ja, det ville være, James" er svaret du leter etter ... Les mer. Fremfor alt, ha det gøy!

![Homeless Lego Mario Unboxing Ikea iMessage Memes [Merkelig og flott web]](https://www.tipsandtrics.com/img/internet/792/homeless-lego-mario-unboxing-ikea-imessage-memes.jpg)