
Microsoft Outlook er en funksjonsrik e-postklient, men har du noen gang ønsket en funksjon som den ikke har? Det finnes mange tredjepartsverktøy, både gratis og betalt, som legger til funksjonalitet for Outlook eller forbedrer eksisterende funksjonalitet.
I dag skal vi dekke fem verktøy for Microsoft Outlook-skrivebordsprogrammet Microsoft Outlook Web Vs. Skrivebord: Hvilken er best for deg? Microsoft Outlook Web Vs. Skrivebord: Hvilken er best for deg? Outlook.com er en kraftig elektronisk e-postklient som leveres gratis med Office Online. Men kan Outlook på Internett konkurrere med sin desktop motpart? Vår Outlook-sammenligning hjelper deg med å bestemme deg selv. Les mer for Windows som legger til noen nyttig funksjonalitet eller gir rask tilgang til Outlook-innstillinger og funksjoner.
1. OutlookTools
OutlookTools er et gratis verktøy for Outlook på Windows som gir rask og enkel tilgang til Outlook-innstillinger og data mapper. Du kan også få tilgang til noen Windows-verktøy i OutlookTools, for eksempel Registerredigering og Event Viewer.
Vinduet OutlookTools inneholder en meny til venstre der du kan få tilgang til de forskjellige tilgjengelige verktøyene.
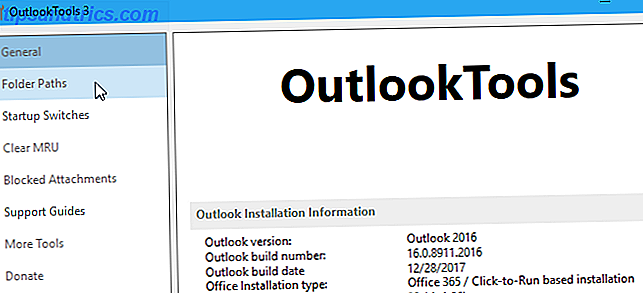
Generelt- skjermbildet viser informasjon om din Outlook-installasjon og noen hurtigtilgangsknapper som gir tilgang til Outlook og Windows-verktøy.
Hvis du har problemer med en PST- eller en OST Outlook-datafil Hvordan reparere Outlook-innboksen med reparasjonsverktøyet Slik reparerer du Outlook-innboksen med reparasjonsverktøyet Visste du at Outlook kommer med et reparasjonsverktøy for å fikse PST-filer? Vi viser deg hvordan du bruker denne og andre feilsøkingstrinn for Microsoft Outlook. Les Mer, bruk Run ScanPst- knappen for å skanne filen. Kjør ScanOst er foreldet nå fordi det ikke støttes av Outlook. Men, Run ScanPst- verktøyet vil også fungere for OST-filer.
Du kan også starte Outlook i sikker modus direkte fra skjermbildet Generelt, noe som er nyttig hvis du har problemer med Outlook.

Skjermbildet Mappepaner gir rask tilgang til mapper Outlook bruker til å lagre data og innstillinger. De fleste av disse er bare for referanse, men du kan åpne mappene direkte fra mappebanen .
Det er en midlertidig mappe som brukes når du åpner vedlegg, oppført nederst i vinduet. Du kan tømme denne mappen med Empty Folder- knappen.
HowTo-Outlook, firmaet som lager OutlookTools, gjør også et eget verktøy for å administrere mappen for midlertidig vedlegg, som vi dekker neste.

Skjermbildet Startup Switches viser alle tilgjengelige kommandolinjebrytere du kan bruke til å starte Outlook på bestemte måter. Hold musen over hver bryter for å lære hva den gjør. For eksempel kan du fjerne alle navnene og e-postadressene fra listen AutoComplete når du starter Outlook.
Når du velger en bryter, kan du klikke Start Outlook for å åpne Outlook ved hjelp av den bryteren. Hvis du vil bruke bryteren direkte på kommandolinjen, klikker du Kopier kommando . Deretter åpner du et kommandopromptvindu, limer inn kommandoen ved spørringen, og trykker på Enter .

Outlook opprettholder flere nylig brukte (MRU) lister. På skjermbildet Clear MRU velger du e-postprofilen din øverst. Deretter klikker du på en knapp for å fjerne den MRU-listen i den valgte e-postprofilen.

Outlook inneholder en sikkerhetsfunksjon som blokkerer vedlegg som kan skade datamaskinen din med virus eller andre trusler. Enkelte typer filer, som EXE-filer, som sendes som vedlegg, blokkeres automatisk. Et blokkert vedlegg forblir i e-postmeldingen, men du kan ikke få tilgang til det.
Skjermbildet Blokkerte vedlegg viser filtyper som er blokkert av Outlook. Du kan finne ut hva hver utvidelse er i Microsofts støtteartikkel om blokkerte vedlegg.
For å oppheve blokkeringen av en filtype, merk av i boksen for ønsket type i listen.
Vær forsiktig med hva du blokkerer. Outlook blokkerer disse filtyper fordi de kan utgjøre en risiko for datamaskinen. Når du fjerner filtyper, må du være sikker på at du stoler på avsenderen når du mottar vedlegg av disse typene.

Skjermbildet Support Guides inneholder lenker til ulike Outlook-støtteartikler på HowTo-Outlook-nettstedet. Skjermbildet Flere verktøy inneholder lenker til gratis og betalte Outlook-tillegg og -verktøy.
OutlookTools er et gratis verktøy, men du kan donere for å hjelpe utvikleren å holde den oppdatert.
OutlookTempCleaner
Når du sender et vedlegg eller åpner et vedlegg i en e-postmelding, lagrer Windows midlertidige filer. Alle disse filene henger rundt i den midlertidige mappen og tar opp plass. Filene dine er også tilgjengelige for alle som får tilgang til datamaskinen og den midlertidige mappen.
Windows lagrer disse midlertidige filene i en underkatalog i den midlertidige Internett-filkatalogen på PCen. Det er mange måter å slette midlertidige Internett-filer på, men HowTo-Outlook lager et gratis, lite verktøy, kalt OutlookTempCleaner, bare for å slette de midlertidige vedleggsfilene som er lagret av Outlook.
OutlookTempCleaner gjør det samme som Outlook bruker følgende midlertidige mappe for å åpne vedleggsfunksjonen under Mappeveier i OutlookTools, med unntak av at du også kan se størrelsen på Outlook midlertidig mappe for vedlegg. Klikk på mappestørrelsen .

En informasjonsdialogboks viser deg hvor mye plass vil bli frigjort ved å tømme den midlertidige mappen for vedleggsfiler.

2. Email Innsikt
Email Insights er en lett søkeklient for Outlook Slik løser du Outlook Search når det ikke fungerer riktig Slik løser du Outlook Search når det ikke fungerer riktig Har du noen gang opplevd en Outlook-søkefeil? Hvis Outlook-søket ditt ikke virker, ikke vær panikk. Bare arbeid deg gjennom disse feilsøkingstrinnene. Les mer og Gmail. Den gir en rask autofullføringsfunksjon og et fuzzy navnesøk, og det korrigerer automatisk stavemåte. Email Insight lar deg utføre søk raskere og presenterer relevansbaserte og tidsbestemte søkeresultater, noe som gjør det lettere å finne e-posten du leter etter.
Når du kjører Email Insights, vises skjermbildet Kontovalg. Klikk på Outlook .
Deretter velger du kontoen du vil søke i den neste dialogboksen.

Skriv inn søkeordet i søkeboksen. Når du skriver, vises forslag under søkefeltet. Hvis du ser søkeordet ditt i listen, velger du det med musen eller bruker piltastene på tastaturet for å velge ønsket uttrykk.

Trykk Enter eller klikk Søk- ikonet for å utføre søket.
Du kan også åpne flere faner for å gjøre flere søk i samme vindu. Hver fane er merket med søkeordet for den aktuelle kategorien.

3. Outlook-synkronisering av Google Kalender
Bruker du både Google og Outlook kalendere? Hvis ja, leter du etter en måte å holde de to kalendere synkronisert? Du kan legge til Google Kalender til Outlook 7 måter å vise Google Kalender på Windows-skrivebordet 7 måter å vise Google Kalender på Windows-skrivebordet Du trenger ikke å bruke standard Windows Kalender-appen. Du har muligheter! Vi viser deg syv tilgangspunkter for Google Kalender tilgjengelig på Windows-skrivebordet. Les mer, men vi har en løsning for deg som lar deg synkronisere Google-kalenderen din med Outlook-kalenderen din, slik at du ikke trenger å opprettholde separate kalendere.
Outlook Google Calendar Sync er et gratis verktøy som gir en- og toveis-synkronisering mellom Google og Outlook-kalendere. Du kan synkronisere fra Google til Outlook, Outlook til Google, eller synkronisere begge retninger, slå sammen de to kalendere. Hendelsesattributter som emne, beskrivelse, plassering, deltakere, påminnelsesarrangementer, tilgjengelighet og personvern synkroniseres. Bare nye attributter eller attributter som er endret oppdateres.
Når du åpner Outlook Google Kalender-synkronisering, må du velge Outlook-postkassen og Google-kalenderen du vil synkronisere. På kategorien Outlook velger du Standard postkasse eller Alternativ postkasse, og deretter velger du postkassen du vil bruke. Hvis du har mer enn én kalender for den valgte postboksen, velger du kalenderen du vil synkronisere fra rullegardinlisten Velg kalender .

Deretter klikker du på Google- fanen, klikker på Hent kalendere, og velger e-postkontoen som inneholder kalenderen du vil synkronisere fra rullegardinlisten Velg kalender .

Du blir bedt om å logge på Gmail-kontoen din i standard nettleseren din. Klikk Tillat i nettleseren din når du blir bedt om å gi tilgang til Google Kalender-synkroniseringsrettighet for å få tilgang til kalenderen din.
Deretter vil du bli presentert en kode som tillater tilgang til Google Kalender-synkronisering i Outlook til Google-kalenderen din. Velg koden, kopier den, lim den inn i Autorisasjonskode- boksen i dialogboksen Tillat Google Access, og klikk OK .

Klikk kategorien Synkroniseringsalternativer og velg en retning i delen Hvordan . Velg om du vil kopiere Google-poster til Outlook eller Outlook-poster til Google. Du kan også synkronisere oppføringene i begge retninger, hvis du har skrevet inn elementer i begge kalendere hver for seg.
Velg datoperioden under Når og Egenskaper som skal inkluderes under Hva . Du kan også endre måten programmet bruker på fanen Applikasjonsadferd .
Når du har valgt innstillingene dine, klikker du Lagre .

For å synkronisere kalendere dine, klikk kategorien Synkronisering og klikk deretter Start synkronisering . Fremdriften og resultatet vises på fanen Synkronisering .
Neste gang du vil synkronisere de samme kalendere, åpner du Outlook Google Kalender-synkronisering og klikker på Start synkronisering . Innstillingene dine forblir de samme hvis du lagret dem.

4. Stellar PST Viewer
Stellar PST Viewer er et gratis verktøy som skanner en korrupt Outlook PST-fil, og lar deg se alle elementer (e-post, kontakter, tidsskrifter, kalendere, oppgaver) i filen og lagre individuelle elementer eller alle elementer i forskjellige formater.
Når du kjører Stellar PST Viewer, velger du en PST-fil ved hjelp av Select Outlook File- knappen. Du kan også bruke Finn Outlook-filen til å søke etter en PST-fil. Som standard er PST-filer i mappen C: \ Users \% userername% \ Documents \ Outlook Files \ .

Alle dine e-postadresser, kontakter, tidsskrifter, kalendere, oppgaver er oppført i en trestruktur på venstre side av hovedvinduet. Du kan velge et element, høyreklikke på det, og velg et format for å lagre elementet som.

5. Grammatisk for Office
Grammatisk lar deg kommunisere mer effektivt ved å lage e-postmeldinger, dokumenter, sosiale medier, og mer klare, effektive og uten feil.
Grammatisk flagger mulige problemer i teksten og foreslår korrigeringer for stavemåte, grammatikk, ordlighet, stil, tegnsetting. Grammatisk forklarer begrunnelsen for hver foreslått korreksjon, slik at du kan bestemme om, og hvordan, du vil rette opp hvert problem.
Last ned Office-tillegget fra Grammatikk-siden. Du må først logge på kontoen din. Deretter installerer du tillegget til Outlook og Word, hvis du velger å.
Når du skriver inn en ny e-post eller et svar på en e-post, kontrollerer du grammatisk meldingen din for ulike problemer. Forslag til korrigeringer vises i en rute på høyre side av meldingsvinduet.

Forbedre produktiviteten din i Outlook
Dette er bare noen av verktøyene som er tilgjengelige for Outlook, for å hjelpe deg med å forbedre produktiviteten. 3 Rask produktivitetstips Hver Microsoft Outlook-bruker bør begynne å bruke 3 raske produktivitetstips. Hver Microsoft Outlook-bruker skal begynne å bruke Hvis Outlook er din e-postklient, er det en Få enkle, men effektive tips som kan bidra til å øke produktiviteten din oppe i en hakk eller to. Les mer . Vi tilbyr også noen tips for å hjelpe deg med å bli bedre ved å bruke Outlook 10 Quick Tips for å bli bedre i Outlook 10 Hurtige tips for å bli bedre i Outlook Bruker du Outlook til fullt potensial? Bli en Outlook-mester med vårt utvalg av mindre kjente tips og triks og se produktiviteten din. Les mer .
Outlook-skrivebordsprogrammet er en del av Office 365, som ikke er gratis. Hvis du hellere vil bruke en gratis e-postklient, har vi utforsket de beste gratis alternativene 3 Beste gratis alternativer til Microsoft Outlook 3 Beste gratis alternativer til Microsoft Outlook Finner du Outlook for dyrt eller for overveldende, eller vil du bare ikke bruke et Microsoft-produkt? Du har muligheter! Vi har samlet de beste alternativene til Microsoft Outlook. Les mer til Outlook.
Hvilke verktøy bruker du med Outlook? Har du andre nyttige tips for bruk av Outlook?

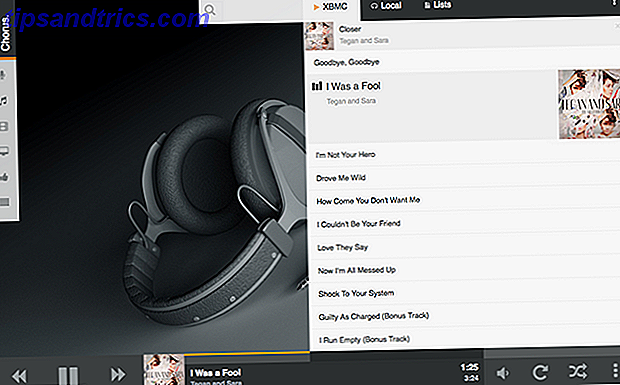
![TimeWarp omadresserer distraksjoner, holder deg fokusert [Chrome]](https://www.tipsandtrics.com/img/browsers/853/timewarp-redirects-distractions.png)
