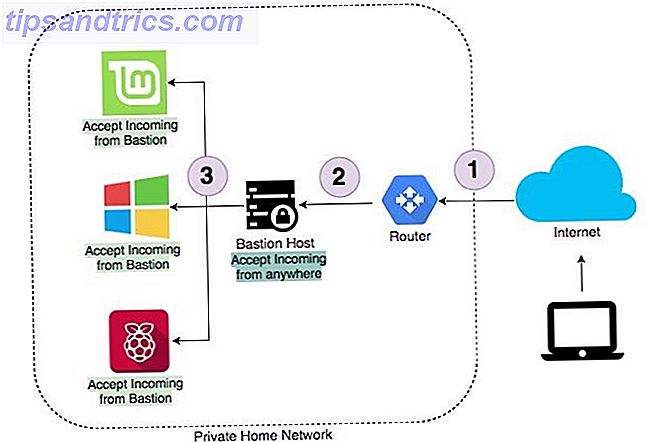OneNote er rett og slett den beste gratis appen for digital notatopptak. En rask og skitten guide til perfekt digital notat. Ta en rask og skitten guide til perfekt digital notat. Lær hvordan du tar notater på riktig måte. Her er noen av de mest effektive tipsene for å bli en digital notatprodusent. Les mer . Så snart det ble 100% gratis i begynnelsen av 2015, er OneNote nå helt gratis med flere funksjoner enn før OneNote er nå helt gratis med flere funksjoner enn før Evernote regner ikke lenger med å legge merke til programmer. Microsoft nylig annonsert OneNote ville være mer gratis enn noen gang før. La oss vise deg hva dette betyr når det gjelder funksjoner og funksjonalitet. Les mer, det begynte å klatre på stigen - og regjerer nå som kongen av notatbøker.
Jeg vet at noen mennesker foretrekker Evernote over OneNote Evernote vs OneNote: Hvilken notatkonkurranse er riktig for deg? Evernote vs OneNote: Hvilken notatkonkurranse er riktig for deg? Evernote og OneNote er fantastiske notatbøker. Det er vanskelig å velge mellom de to. Vi sammenlignet alt fra grensesnitt til notat organisasjon for å hjelpe deg å velge. Hva fungerer best for deg? Les mer og at andre foretrekker noe helt annet De beste alternativene til Evernote du trenger i dag De beste alternativene til Evernote du trenger i dag Har Evernote sin siste prisøkning og to-enheters begrensning for den gratis planen forstyrret din notatbase arbeidsflyt? Så er det på tide å ta en titt på noen av de beste Evernote-alternativene. Les mer, men ingen app tilbyr så mye som OneNote gjør gratis. Hvis du vil ha bang for pengene dine, er det ikke noe bedre valg.
Hvis du er på Windows, har du kanskje lagt merke til at det er to appversjoner tilgjengelige Er du forvirret av Windows App Terminology? Er du forvirret av Windows App Terminology? Har du noen gang lurt på hva som er forskjellen mellom et program, et program eller en programvare? Eller om den Windows-appen er metro, moderne, universell eller vanlig rett? Du er ikke alene. La oss rydde opp ting! Les mer: den frittstående OneNote 2016-skrivebordsprogrammet og OneNote-appen i Windows Store . Fortsett å lese for å finne ut hvilken du skal bruke.
Grensesnitt: Elegant vs Komplett
Windows Store-appen er ofte kritisert for å være noe mer enn en "strippet ned" -versjon av den frittstående appen, og du vil føle at det øyeblikket du starter det for første gang - grensesnittet er ekstremt minimalt.
Men jeg ser det ikke som en dårlig ting. Estetikken til OneNote 2016 er mer konsistent med estetikken til de andre programmene i Microsoft Office 2016, mens utseendet på OneNote Windows Store-appen er mer i tråd med andre Universal Windows Platform (UWP) -applikasjoner.

Den morsomme tingen er at jeg egentlig foretrekker den fjernede versjonen av grensesnittet. Den har de fleste av de samme formateringshandlingene som OneNote 2016 har, men passer dem alle til mindre plass. Jeg er også en fan av det flate moderne utseende.
Legg merke til hvordan jeg sa at de fleste formateringshandlingene deles. OneNote Windows Store-appen mangler fire store ting: stiler som ikke er avsnitt, for eksempel overskrifter, punktlisteformater, muligheten til å slette formatering, og Formatmaleren (for å kopiere formatering andre steder).
Tegnealternativene er også litt mer begrenset i Windows Store-appen, men grensesnittet er mye lettere å navigere hvis du tar notater med noe som en Surface Pro-nettbrett og en smart penn Surface Pro 4 Review Surface Pro 4 Review Hvis du 'leter etter en fleksibel bærbar hybrid datamaskin, en som er i stand til å erstatte din bærbare og iPad eller Android-tavle, er Surface Pro 4 Core M3-enheten en perfekt tilpasning. Les mer . Det er et bytte mellom fleksibilitet og produktivitet.

Den gode nyheten er at begge appene har samme organisatoriske evner - notatbøker, seksjoner, sider og delsider - men den dårlige nyheten er at Windows Store-appen ikke støtter å velge flere notater for masseflytting / kopiering / sletting av notater.
Når du først starter OneNote Windows Store-appen, vises den også ved hjelp av "Nylige notater" -skjermbildet. Ikke panikk hvis det virker for kaotisk og uorganisert. Bare bytt til en notatbok ved å høyreklikke på et notat og velg Gå til Notatposisjon eller velg en notatbok i sidemenyen.
Alt i alt er det åpenbart at OneNote Windows Store-appen var spesielt utviklet for mobile enheter. Igjen, det er ikke en dårlig ting! Bare noe å huske på, avhengig av hvordan og hvor du har tenkt å bruke OneNote.
Funksjoner: Forenklet vs Full
Her er kritikken om at "OneNote Windows Store-appen er for å fjerne", viser virkelig gyldigheten. Jeg sier ikke at Windows Store-appen er ubrukelig, men du vil ikke få tilgang til noen av de beste funksjonene til OneNote 7 lite kjente OneNote-funksjoner du vil elske 7 lite kjente OneNote-funksjoner du vil elske OneNote er 100% fri og fullpakket med avanserte funksjoner. La oss sjekke ut noen av de du kanskje har savnet. Hvis du ikke bruker OneNote, kan disse vinne deg over. Les mer .
La oss starte med de avanserte funksjonene som faktisk deles mellom de to versjonene.
- Begge programene støtter flere kontoer og bytte. Jeg bruker aldri denne funksjonen fordi jeg bare har en enkelt Microsoft-konto, men det er nyttig hvis du har en personlig konto og en arbeidskonto.
- Begge programene støtter internkobling slik at du kan klikke på tekst for å ta deg til en annen side, seksjon eller notatbok. Slik oppretter du din egen Wiki med OneNote Hvordan lage din egen Wiki med OneNote En wiki er en fin måte å dele og lagre store mengder informasjon. Og vi vil vise deg hvordan du enkelt kan opprette en wiki med OneNote. Les mer . Imidlertid støtter OneNote 2016 også kobling til et bestemt avsnitt mens Windows Store-appen ikke gjør det.
- Begge programene støtter følgende innstillinger: tabeller, kamerafotografier, filfotografier og generelle filvedlegg. OneNote 2016 støtter imidlertid mye flere ting: nettfotografier, skjermklipp, lyd- og videoopptak, samt matematiske ligninger. Hvordan skrive matematikkligninger i Office 2016. Hvordan skrive matematikkligninger i Office 2016. Trenger du å sette en matematikkligning i en Microsoft Word-dokument? Slik sørger du for at den ser perfekt ut hver gang. Les mer og symboler.
- Begge programene støtter følgende notatkoder: Å gjøre, Viktig, Spørsmål og Kritisk. OneNote 2016 kommer med dusinvis av andre nyttige koder Hvorfor hver OneNote-bruker trenger å begynne å bruke etiketter akkurat nå Hvorfor hver OneNote-bruker trenger å begynne å bruke etiketter akkurat nå Tilpassede koder er en subtil funksjon og lett å overse, men når de brukes riktig, kan de drive din organisasjon og produktivitet til nye høyder. Les mer og muligheten til å lage dine egne tagger.

Dessverre er det ganske mye i form av likheter. Nå er det på tide å flytte på alle de ekstra funksjonene som bare er tilgjengelige i OneNote 2016.
- Bare OneNote 2016 har Quick Access Bar. Quick Access Bar sitter i tittellinjen til OneNote, og lar deg legge til / fjerne knapper for ofte brukte handlinger - og det er overraskende nyttig for produktivitet. Slik tilpasser du Microsoft Office 2016 til dine behov. Slik tilpasser du Microsoft Office 2016 til dine behov. Standardinnstillinger sjelden møte alle brukerens behov. Her presenterer vi fem enkle tweaks som lar deg tilpasse Microsoft Office 2016 til dine preferanser. Les mer .
- Bare OneNote 2016 har sidemaler. Vi har en hel gjennomgang av hvordan du oppretter og bruker sideskjermer. Slik bruker du OneNote-maler til å bli mer organisert. Slik bruker OneNote-maler til å bli mer organisert. OneNote er en fin måte å holde tankene dine organisert, og maler kan gjøre prosessen enda enklere . Lær hvordan du bruker, rediger og opprett dine egne maler med denne veiledningen. Les mer som du bør konsultere hvis du aldri har brukt maler før.
- Bare OneNote 2016 har Docked Note-Taking. Docked Note-Taking-funksjonen kan være noe polariserende, men når den brukes godt, kan den virkelig øke notatdisponeringen. Denne funksjonen kan gjøre OneNote mer produktiv enn Evernote. Denne funksjonen kan gjøre OneNote mer produktiv enn Evernote. Velge mellom OneNote og Evernote kan være tøft, men her er en funksjon som kan sveve deg mot den ene siden for godt. Les mer, spesielt hvis du ser på videoforelesninger eller online-strømmer.
- Bare OneNote 2016 kan gjemme forfattere. Når to eller flere brukere samarbeider på et notat, er hver endring merket av hvem som gjorde den endringen. Du kan ikke skjule disse merkene i Windows Store-appen, noe som kan være et uhell på større notater.
- Bare OneNote 2016 har sideversjonshistorikk. Versjonshistorikken for en side viser deg en historie med redigeringer som er gjort på en gitt side, og som har gjort disse endringene.
Innstillinger: Gutted vs. Flexible
Når det gjelder tilpassbarhet, slår OneNote 2016 OneNote Windows Store-appen på nesten hver eneste måte. For å være rettferdig, er dette ganske sant i alle tilfeller hvor du sammenligner en stasjonær app med en Windows Store app Desktop vs. Windows Store Apps: Hvilken skal du laste ned? Desktop vs. Windows Store Apps: Hvilken skal du laste ned? På Windows 10 og 8.1 kan du enten laste ned og installere et skrivebordsprogram fra nettet, eller du kan få en app fra Windows Store. Vi undersøker forskjellene mellom skrivebord og butikk ... Les mer.
Men i OneNotes tilfelle er forskjellen enorm. Enorme. Halsbrekkende. Mens desktop-versjonen lar deg tinker med alle slags alternativer, har Windows 10-versjonen nesten ingenting.

Når du åpner Innstillinger-menyen, ser du sju undermenyer, men bare to av dem fører til innstillinger som du faktisk kan endre: undermenyen Alternativer og undermenyen Trust Center . De andre fem undermenyene er kun informative.
Under undermenyen Alternativer kan du bare justere tre ting: om du vil automatisk synkronisere notatbøker, om du vil automatisk synkronisere filer og bilder i notater, og hvilken notatbok du vil bruke til Quick Notes.
Under undermenyen Trust Center kan du bare tilpasse to ting: om du vil sende personlig informasjon til Microsoft for å gjøre forbedringer til OneNote, og om Microsoft skal gi "lokalt relevant innhold".
Det er bokstavelig talt det! Så flaut.
På den annen side, med OneNote 2016 får du et smorgasbord med innstillinger - både store og små - som du får til å tilpasse deg.

Noen av de mer viktige innstillingene inkluderer: Hvor du skal lagre og sikkerhetskopiere notater Hvordan du aldri mister en notat i OneNote-notatbøker Hvordan du aldri mister en notat i OneNote-notatene OneNote er så bra, det er vanskelig å miste noe, selv om du prøver. La oss vise deg hvordan OneNote håndterer notatbøker, hvordan sikkerhetskopieringen håndteres, og hvordan du kan gjenopprette selv slettede notater. Les mer, tilpasse båndoppsett og handlinger, standardfonter, plassering av navigasjon og faner, formatering av oppførsel, penninnstillinger, etc.
Hvis du leter etter muligheten til å tilpasse notatopplevelsen, er OneNote Windows Store-appen ikke engang et valg etter min mening. Slik mangler alternativene.
Det er ikke så nært: OneNote 2016 vinner
OneNote 2016 er "bedre" app - det er absolutt ingen debatt om det - men det betyr ikke at OneNote Windows Store-appen er ubrukelig. Den finnes for de som ikke har så mange notater og foretrekker et enklere grensesnitt.
Her er vår oppsummering: Hvis du vil ha noe som Evernote, gå med OneNote 2016. Hvis du vil ha noe som Google Keep, gå med OneNote Windows Store-appen.
På et skrivebord anbefaler vi seriøst OneNote 2016. Merk at vi en gang sa at du IKKE skulle kjøpe Office 2016 5 gode grunner til at du ikke bør kjøpe Office 2016 5 gode grunner til at du ikke bør kjøpe Office 2016 Skal du kjøpe den frittstående pakkeversjonen av Office 2016? Vi presenterer vårt tilfelle hvorfor vi tror du ikke burde og vise deg hva du kan gjøre i stedet. Les mer, men siden OneNote 2016 er helt fri bortsett fra Office 2016, gjelder det ikke her.
Hvilken versjon (e) av OneNote bruker du og hvorfor? Fortell oss hva du elsker og / eller hater om OneNote i kommentarene nedenfor. Vi vil høre fra deg!