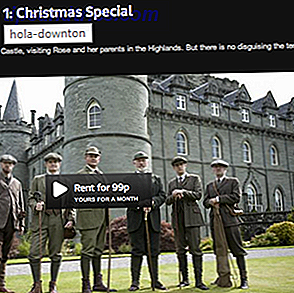Tjenester som Google Dokumenter og Google Sheets har tatt digitale innfødte med storm og brukes over hele verden til å samarbeide på både skole og profesjonelle prosjekter.
Google Sheets er den elektroniske ekvivalenten av Excel Excel vs Google Sheets: Hvilken er bedre for deg? Excel vs Google Sheets: Hvilken er bedre for deg? Trenger du virkelig Excel? Både desktop og online-løsninger har sine fordeler. Hvis du har problemer med å velge mellom Excel og Google Sheets for å administrere regneark, la oss hjelpe deg med å bestemme. Les mer, og det er ikke det første redskapet som kommer til å tenke i samarbeidet. Men når du kollektivt leverer data, blir regnearket som et verktøy for informasjonsbehandling uunngåelig.
Denne artikkelen tar deg gjennom Google Sheets-funksjoner og funksjoner som er viktige for gruppeprosjekter. Noen er universelle og kan bli funnet i Excel, andre er unike for Google Sheets og samarbeidsalternativene det tilbyr.
Det grunnleggende
Demonstrasjonens tema
For å demonstrere kraften i Google Sheets bruker jeg et regneark som ble satt opp for å evaluere resultatene av en lagdynamikkøvelse. Poenget med øvelsen er å identifisere hvilke lagmedlemmer som har valgt som roller i teamet, sett av sine kolleger. Hvis du vil lære mer om lagdynamikk og roller, anbefaler jeg at du ser på Belbin-rammen.
Oppsett av regneark og datakilde
Kort sagt, jeg har satt opp ett ark for hver deltaker, som de kan rangere hvert annet lagmedlem for hver av de ni roller i Belbin-rammeverket. Etter å ha opprettet den første malen, dupliserte jeg den for å lage flere identiske ark. Dataene blir importert til et behandlingsark, som igjen gir resultatene til hovedarket. Når jeg sier ark, mener jeg faner i et enkelt regnearkdokument. Bortsett fra gjennomsnittlig vurdering for hvert lagmedlem og rolle, avslører hovedarket også hvilke roller som dekkes av teamet og hvilke som mangler eller underrepresenteres.
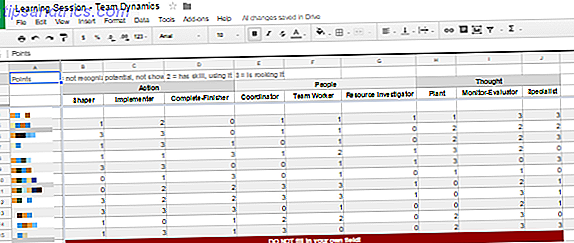
For å lage et tilfeldig sett med data for denne demonstrasjonen brukte jeg Random Generator, en av mange nyttige Google Drive-tilleggsverktøy 5 Google Add-ons Du må bruke 5 Google-tilleggsprogrammer Du må bruke Google Dokumenter og Google Regneark er begge fantastiske gratis tjenester, men når du inkluderer noen av tilleggene som er oppført her, kan det puste nytt liv inn i disse verktøyene. Les mer .

Jeg markerte cellene jeg trengte fylt, sett til tillegget for å sette inn heltall tall fra 0 til 3 (ratingalternativene for testen), fjernet merket for Unike verdier og klikket Generer . Jeg gjentok prosessen for alle individuelle dataark. Siden gruppemedlemmene ikke skal vurdere seg selv, gikk jeg inn og fjernet de respektive tilfeldige datapunktene fra hvert ark, og opprettet en tom linje.

Bortsett fra å skrive inn heltall, kan du også bruke Random Generator til å legge til boolske verdier Bli bedre ved å finne ting med søkemotorer: Boolean Search Logic Explained Bli bedre ved å finne ting med søkemotorer: Boolean Search Logic Explained Det tar bare Googles tusenvis av servere Et halvt sekund for å spørre om 50 milliarder indekserte sider, det tar deg betydelig lengre tid å skanne bare den første siden med søkeresultatene. På toppen av det, ... Les mer, datoer, egendefinerte lister og strenger.
Hvordan finne formler du trenger
Merk at når du begynner å skrive en formel, det vil si et likestegn etterfulgt av minst ett bokstav, vil automatisk forslag komme opp med tilgjengelige funksjoner. Hold musepekeren over de foreslåtte funksjonene for å se hva de er laget for å gjøre.

Du kan gjennomgå alle formler i Googles funksjonsliste eller gjennomgå noen få grunnleggende ved å ta kurset Lage enkle formler på GCFLearnFree.org.
Gjør Google Ark for deg
Importer data fra andre Google-ark
Forutsatt at du har visningstillatelse, kan du importere data fra et hvilket som helst Google-ark Slik importerer du data fra andre Google Regneark Slik importerer du data fra andre Google Regneark De fleste brukere bruker bare en liten del av Google Regnearks potensial. Vet du hvordan du får informasjon fra ett Google-regneark til et annet? Her er en cellefunksjon for å gjøre jobben. Les mer, om det er en annen fan i ditt nåværende ark eller et annet regnearkdokument helt. Du kan enten importere enkeltceller eller hele kolonner og / eller rader; grunnformelen er den samme:
= ImportRange ("SHEET_ID", "TAB_NAME! CELL_OR_RANGE") SHEET_ID refererer til strenget av bokstaver funnet mellom to fremoverstreker i dokumentadressen, som vist på skjermbildet nedenfor. Strengen kan være ganske lang.

TAB_NAME refererer til navnet på det enkelte arket i et dokument. Pass på å gjøre det noe enkelt, ideelt uten mellomrom. Hvis fanenavnet inneholder mellomrom, bruk enkelt anførselstegn for å pakke det inn. Den er skilt fra CELL_OR_RANGE med et utropstegn. CELL_OR_RANGE kan referere til en enkelt celle, noe som B4 eller en rekke celler, noe som B: B for å kopiere en hel kolonne, B4: J4 for å kopiere fra en enkelt linje eller B4: J15 for å kopiere over flere linjer og kolonner .
Legg til formelen til den første cellen av det ønskede "importområdet", og det vil automatisk fylle ut alle de forespurte cellene til høyre og / eller under. Selv om du først prøver å gjøre det, kan du få en #REF! feil, som vist nedenfor. Bare klikk Tillat tilgang for importen for å fortsette.

Hvis du refererer til data fra det samme regnearkdokumentet, bør en forenklet formel fungere, selv om det bare virket for meg med enkeltceller:
= TAB_NAME! CELL
Count Data Points & Calculate Averages
For å beregne gjennomsnittlig vurdering for hvert lagmedlem, importerte jeg deres rangeringer fra alle individuelle ark til et behandlingsark ved hjelp av formelen beskrevet ovenfor. Med andre ord, for hvert lagmedlem, har jeg 11 rader med data, med minst en tom rad, siden ingen satser selv. Jeg måtte også ta i betraktning at hvis mindre enn 11 deltakere kommer opp for øvelsen, vil mer enn én linje være tom, noe som skaper en utfordring for å beregne gjennomsnittet. Slik har jeg løst det.
For å beregne gjennomsnittet har jeg ganske enkelt lagt opp totalt fra alle individuelle karakterer. Dette er formelen for det:
= SUM (START: END)
START refererer til den første cellen, for eksempel B5 og END refererer til den siste cellen du vil inkludere, f.eks. B15.
For å bestemme antall datapunkter, brukte jeg COUNTIF-formelen:
= COUNTIF (B5: B15, "<4")
Jeg visste at rangeringer ville være et tall mellom 0 og 3. En celle som inneholder noe annet enn ett av disse tallene, som er alle mindre enn 4, ideelt sett en tom celle, trenger ikke å bli talt. Resultatet av denne tellingen vil derfor være lik antall innlagte datapunkter.
Deretter kombinerte jeg de to formlene i en nestet funksjon, dvs. å DIVIDE min SUM med COUNTIF resultatet og dermed beregne gjennomsnittet i en enkelt celle:
= DIVIDE ((SUM (B5: B15)), (COUNTIF (B5: B15, "<4")))
Det er bra å huske på at funksjonen i parentesene vil bli behandlet først.
Vær oppmerksom på at manglende parenteser eller tilbud er den vanligste kilden til regnearkfeil. Også, hvis du bruker europeisk nummerformatering, der kommater i stedet for poeng brukes til å skille desimaler, kan det hende at du får problemer med kommaene som brukes til å skille verdier i formelen din. Prøv å bruke et semikolon i stedet.
Jeg brukte denne formelen igjen, for å telle hvor mange mennesker dukker opp i bestemte roller i teamet vårt. I så fall brukte jeg "> 1", siden karakterer større enn 1, dvs. 2 eller 3, indikerer at ferdighetene blir brukt.
Du kan bruke COUNTIF-formelen Mini Excel-opplæringen: Bruke avansert telling og legge til funksjoner i Excel Mini Excel-opplæring: Bruke avansert telle og legge til funksjoner i Excel Telling og legge til formler kan virke verdslig i forhold til mer avanserte Excel-formler. Men de kan hjelpe deg med å spare mye tid når du trenger å samle inn informasjon om dataene i regnearket ditt. Les mer for mange avanserte operasjoner, som vi skisserte i en egen artikkel. På samme måte, hvis du trenger å finne spesifikk informasjon i et regneark, kan du bruke universelle oppslagsfunksjoner Finn noe i Excel-regnearket med oppslagsfunksjoner Finn noe i Excel-regnearket med oppslagsfunksjoner I et gigantisk Excel-regneark vil CTRL + F bare få du så langt. Vær smart og la formler gjøre det harde arbeidet. Oppslagsmedlemmer sparer tid og er enkle å søke på. Les mer . Endelig, hvis du er nysgjerrig på betinget formatering, kombinerer data fra forskjellige celler eller importerer eksterne data, anbefaler jeg vår artikkel om nyttige Google Sheets-funksjoner. Utfør fantastiske fakta med disse nyttige Google-regnearkfunksjonene Utfør fantastiske fakta med disse nyttige Google-regnearkfunksjonene I skam deg for å innrømme at jeg bare nylig har bestemt meg for å begynne å eksperimentere med Google Regneark, og det jeg har oppdaget er at uansett allure eller makt Excel hadde over meg på grunn av de fantastiske tingene ... Les mer.
Skjul og beskytt ark
For å hjelpe teamet mitt fokusere på dataene som betydde, valgte jeg å skjule prosessarket. For å gjøre dette, klikk på pilespissen ved siden av arknavnet for å utvide menyen, og velg deretter Skjul ark . Som du ser på skjermbildet under, kan du vise et skjult ark ved å gå til Vis> Skjulte ark og velge arket du vil vise igjen.
For å hindre at brukerne ved et uhell ødelegger komplekse formler eller endrer data, kan du også velge alternativet Beskytt ark ... fra menyen vist ovenfor. Dette gir deg muligheten til å beskytte et utvalg av celler eller et helt ark . Hvis du går med sistnevnte, kan du Unntatt visse celler . I begge tilfeller kan du Angi tillatelser og begrense hvem som kan redigere dette området, og la i det vesentlige tillate valgte brukere å utføre endringer, eller generelt vise en advarsel når du redigerer dette området .
Opprett varsler om å bli varslet om endringer
Når du slipper et dokument for asynkront gruppesamarbeid, er det en god ide å sjekke inn nå og da og se hva alle andre har vært opptatt av. Eller sett opp varsler, så du vet nøyaktig hva som skjer når.
Gå til Verktøy> Meldingsregler ... og velg din foretrukne rutine. Du kan bli varslet når Eventuelle endringer er gjort, eller når En bruker sender inn et skjema, og du kan bli varslet via e-post i fra en daglig fordøyelse eller med en gang .
Siden Google Sheets støtter kommentarer, kan du også motta varsler om kommentarer eller svar. Klikk på Kommentarer øverst til høyre, utvider menyen Notifikasjoner, og velg preferansen din.
For å kommentere, merker du først på cellen / sene du vil kommentere, og deretter går du til Kommentarer> Kommentar .
Bruk Revisjonshistorikk til å gjenopprette dokumentversjoner
Noen ganger skjer ting som ikke var ment eller kanskje du vil bruke et ark igjen og gjøre det til en mal 10 Utrolig brukbare regnearkmaler for å organisere livet ditt 10 Utrolig brukbare regnearkmaler for å organisere livet ditt Er livet ditt en kjapp tidsfrister, glemt shopping og bortfalte forpliktelser? Høres ut som om du trenger å bli organisert. Les mer, noe som betyr at du må slette alle dataene som ble oppgitt i mellomtiden. Det er da revisjonsloggen kommer til nytte. Du kan få tilgang til den via Fil> Se revisjonshistorikk eller med hurtigtastet CTRL + ALT + SHIFT + G.
I første omgang vil dette vise nøkkende endringer langs dokumentets historie, sammen med dato, klokkeslett og brukernavnet til personen som redigerte dokumentet. For å se hvert enkelt trinn, klikk på Vis mer detaljerte revisjoner nederst på listen. Når du fant staten hvor du vil se dokumentet, klikker du Gjenopprett denne revisjonen .
Gjør mer med Google Ark
Det er ikke bare samarbeidsfunksjonene som gjør Google Sheets til et mye mer allsidig verktøy enn Excel. I kombinasjon med andre Google-verktøy kan du opprette kompliserte operasjoner. For eksempel kan du kombinere Google Sheets med Google Forms for å sette opp en selvkvalifiserende quiz. Slik bruker du Google Skjemaer til å lage din egen selvkvalifiserende quiz. Slik bruker du Google Skjemaer for å lage din egen selvkvalifiserende quiz. Er du lærer eller trener? Noen involvert i en ansettelsesprosess? Må du sjekke på en eller annen måte at andre mennesker har ferdigheter eller kunnskap som du forventer at de skal? Vel, du skal ... Les mer eller med Google Analytics for å lage en automatisk rapport Slik lager du en automatisk Google-regnearkrapport fra Analytics-data Slik lager du en automatisk Google-regnearkrapport fra Analytics-data, les mer. Din fantasi er grensen.
Hva gjør du med Google Sheets og hvilke formler, Google Sheets-skript Øk produktiviteten med disse gode Google-regnearkskriptene? Øk produktiviteten med disse gode Google-regnearkskriptene Hvis du bruker et regnearkprogram til å knase data, kan tilpassede skript være hovednøkkelen. Begynn å rulle med disse gode Google Spreadsheet-skriptene og bruk dataene dine på nye måter. Les mer, eller tillegg kan du ikke leve uten?