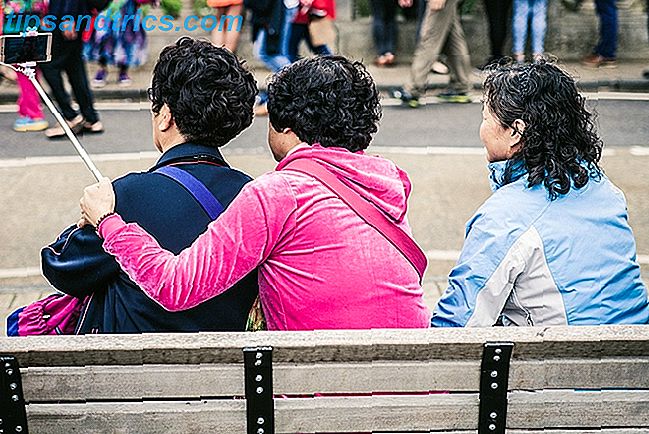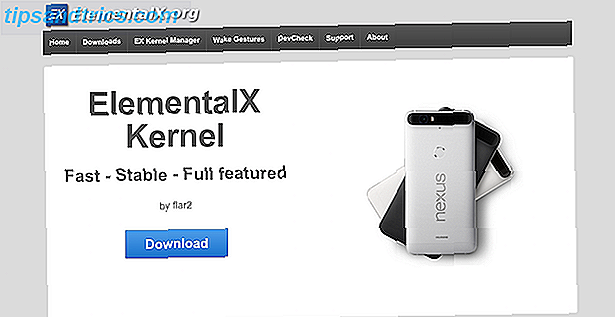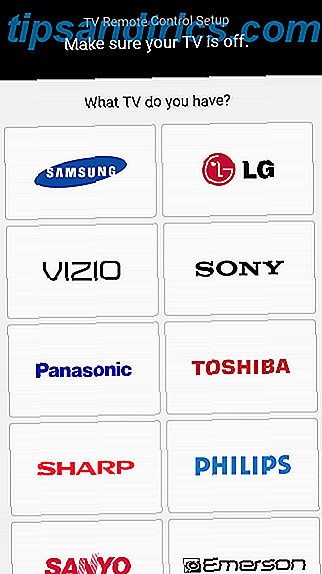Systemgjenoppretting er et nøkkelverktøy for datautvinning. Hvis du opplever et problem med Windows-datamaskinen, kan Systemgjenoppretting hjelpe deg med å rulle systemfiler, programfiler og registerinformasjon til en tidligere stat. Hvis disse filene har blitt skadet eller skadet, vil Systemgjenoppretting erstatte dem med gode, løse problemet.
Systemgjenoppretting er et utmerket verktøy for mange av de uventede problemene. Men hva med de tidene da System Restore selv kaster opp en feilmelding eller faktisk ikke fikser noe? Med litt tidligere planlegging kan du sørge for at Systemgjenoppretting alltid har ryggen i tider med behov.
1. Prøv et alternativt systemgjenopprettingspunkt
Prøv først et annet systemgjenopprettingspunkt. Noe kan ha ødelagt standardgjenopprettingspunktet under butikkprosessen, og vil som sådan ikke starte opp. Bruke et alternativt punkt fungerer for et bredt spekter av gjenopprettingsproblemer.
Skriv inn gjenoppretting i startmenyens søkefelt og velg den beste matchen. Velg Åpne systemgjenoppretting . Som du kan se på bildet nedenfor, har jeg bare ett systemgjenopprettingspunkt, noe som betyr at jeg kan løse noen problemer hvis dette kaster opp problemer.
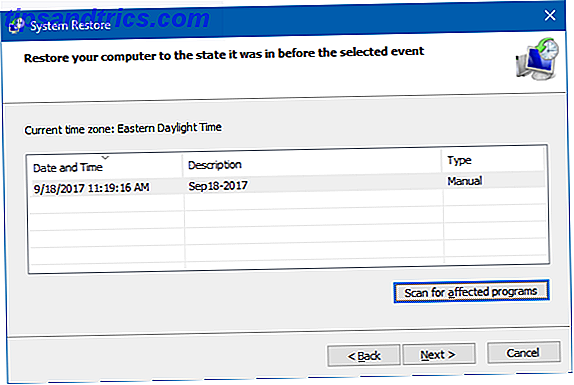
Men hvis vinduet Systemgjenoppretting har mer enn ett poeng å velge mellom, velg en før den siste. Du må kanskje klikke på Vis flere gjenopprettingspunkter (ikke vist ovenfor) for å se alle sikkerhetskopiene dine. Etter å ha valgt et gjenopprettingspunkt, trykk Neste, og følg instruksjonene på skjermen.
Ideelt sett vil dette løse problemet. Men hvis du ser en feilmelding, eller hvis Systemgjenoppretting utfører en gjenopprettingsoperasjon som ikke løser problemet ditt, fortsett å lese neste del.
2. Kjør systemgjenoppretting fra sikker modus
Din første anløpshavn bør være Safe Mode. Sikker modus er en livredder i mange situasjoner. Hvordan løse de fleste problemer med Windows Boot. Hvordan løse de fleste problemer med Windows Boot. Er Windows-datamaskinen din ikke oppstart? Det kan være på grunn av maskinvare-, programvare- eller firmwarefeil. Slik diagnostiserer og løser du disse problemene. Les mer . I motsetning til den vanlige oppstartsprosessen, legger Safe Mode et begrenset utvalg av drivere og filer. Problemer som oppstår mens du kjører Systemgjenoppretting, lindres vanligvis ved å prøve igjen i sikker modus.
Oppstart i sikker modus i Windows 8, 8.1 og 10
Først må vi starte opp i sikker modus på Windows 10. Det er tre enkle måter å gjøre dette på:
- Gå til Innstillinger> Oppdatering og sikkerhet> Gjenoppretting . Velg Start på nytt under Avansert oppstart . Dette vil starte systemet på nytt i menyen Avansert oppstartsinnstillinger. Derfra velger du Feilsøking> Avanserte alternativer> Oppstartinnstillinger> Start på nytt. Ved omstart vil du se en liste over alternativer. Velg 4 eller F4 for å starte PCen i sikkermodus (velg 5 eller F5 for sikker modus med nettverk).
- Trykk Windows-tast + R for å åpne Kjør . Skriv msconfig og trykk Enter . Åpne Boot- kategorien. Merk av i boksen ved siden av Safe Mode . Hvis du trenger nettverk, velger du det fra under. Når du klikker på Bruk, og lukker vinduet Systemkonfigurasjon, får du en melding om å starte systemet på nytt. (Merk at systemet ditt kontinuerlig vil starte opp i sikker modus hvis du ikke fjerner merket for systemkonfigurasjon. Gjenta den samme prosessen i sikker modus når du er sikker på at du har løst problemet.)
- Start datamaskinen på nytt. Trykk F8 under oppstartsprosessen for å gå inn i sikkermodus. Dette er en testet og testet metode. Men hvis du bruker Windows Hurtig oppstart-funksjon, virker spamming F8 ikke.
Når du er i sikkermodus, fortsett og skriv inn gjenoppretting i startmenyens søkefelt. Velg Recovery fra listen, og åpne deretter Systemgjenoppretting fra menyen Avansert gjenopprettingsverktøy .
Oppstart i sikker modus i Windows 7
Windows 7 Safe Mode oppstartsprosessen er veldig lik den nyeste versjonen av operativsystemet. Det er med noen små forskjeller.
- Trykk Windows-tast + R for å åpne Kjør . Skriv msconfig og trykk Enter . Åpne Boot- kategorien. Merk av i boksen ved siden av Safe Mode . Hvis du trenger nettverk, velger du det fra under. Når du har klikket på Bruk og lukk vinduet Systemkonfigurasjon, får du en melding om å starte systemet på nytt. (Merk at systemet ditt kontinuerlig vil starte opp i sikker modus hvis du ikke fjerner merket for systemkonfigurasjon. Gjenta den samme prosessen i sikker modus når du er sikker på at du har løst problemet.)
- Start datamaskinen på nytt. Trykk F8 under oppstartsprosessen for å åpne Windows Advanced Boot Options-menyen. Velg Sikker modus eller en alternativ Safe Mode-konfigurasjon, for eksempel med nettverk eller med kommandoprompt .
Etter oppstart i sikker modus
Hvis Systemgjenoppretting fungerer i sikker modus, er det en klar indikator for at noe, sannsynligvis et program eller en tjeneste, hindrer det under en vanlig oppstart. Antivirusinnstillinger kan til tider føre til at systemgjenoppretting mislykkes (for eksempel er Nortons produktspjeldbeskyttelse en kjent skyldig).
Alternativt kan en virus- eller malwareinfeksjon skape et problem. I dette tilfellet må du skanne systemet ved hjelp av et oppdatert antivirusprogram.
3. Konfigurer bruk av diskplass
Hvis du fortsatt ikke kan få Systemgjenoppretting til å kjøre riktig, kan du prøve å justere harddiskplassplasseringen. Det kan ha gått uten å informere deg (en klassisk Windows-flytting).
Jeg vil anbefale å tildele minst 4 GB. Noen vil si at det er overkill. Imidlertid vil jeg hevde at hver større Windows 10-oppdatering veier inn på rundt 4 GB (stor oppdatering i dette tilfellet som betyr opphavsrettsoppdateringen, i stedet for de vanlige kumulative oppdateringene. Hvordan finne ut hvert eneste siste om Windows Update. Hvordan finne ut hvert eneste siste Tingen om Windows Update En gang i måneden på Patch Tuesday, utgir Microsoft kumulative oppdateringer til alle Windows-brukere. Vi viser deg hvordan du samler informasjon om oppdateringer og hvilke Windows Update-innstillinger du bør være oppmerksom på. Les mer). På den annen side vil du kanskje ikke at Systemgjenoppretting skal ta for mye plass, spesielt hvis du allerede er begrenset.
Konfigurere diskplass i Windows 8, 8.1 og 10
La oss sjekke hva som skjer med systemgjenoppretting. Skriv inn systembeskyttelse i startmenyen, og velg Opprett et systemgjenopprettingspunkt . Velg Konfigurer . Kontroller bruk av diskplass, og øk hvis den er mindre enn eller lik 300 MB.

Konfigurere diskplass i Windows 7
Windows 7 tar oss på en litt lengre rute. Åpne Start-menyen, høyreklikk Computer og velg Egenskaper . Velg Systemegenskaper fra venstre kolonne. Under Konfigurasjonsinnstillinger velger du Konfigurer .

Sjekk gjeldende lagringsplass for gjenopprettingspunkt. Windows 7 trenger ikke så mye diskplass som Windows 8, 8.1 eller 10. Men hvis du har ledig plass, så mange moderne harddisker, kan du vurdere å øke fra standard 3 prosent til over 5 prosent.
Rydde ut gamle systemgjenopprettingspunkter
Du kan slette gamle systemgjenopprettingspunkter. I siste instans oppdaterer Systemgjenoppretting systemgjenopprettingspunktene dine når det går, og erstatter den eldste hver gang. (Dette er grunnen til at noen mennesker tildeler mye plass til Systemgjenoppretting.) Når det er sagt, hvis du vil slette systemgjenopprettingspunktene, viser jeg deg hvordan du gjør det uten å ødelegge alt.
Windows 8, 8.1 og 10 brukere bør skrive disken ren i startmenyens søkefelt. Høyreklikk den beste kampen, og velg Kjør som administrator . Velg C: Som stasjonen du vil rengjøre, trykk deretter OK. Diskopprydding vil beregne mengden ledig plass til rengjøring.
Åpne kategorien Flere alternativer . Under Systemgjenoppretting og Skyggekopier velger du Opprydding . Du møter følgende melding:

Trykk på Slett hvis du vil fortsette. Denne metoden holder det siste systemgjenopprettingspunktet på plass, mens du trykker på Slett på systembeskyttelsespanelet vil eliminere dem alle.
Windows 7-brukere bør skrive disken ren til startmenyen, og velg det første alternativet. I Diskopprydding-panelet, velg Rens opp systemfiler . Dette legger til en ny Mer Options- kategori (etter et øyeblikk eller to). Velg Rengjør ... under Systemgjenoppretting og Skyggekopier.

Dette vil slette alt annet enn ditt siste systemgjenopprettingspunkt. Trykk på Slett hvis du vil fortsette.
4. Kontroller at systemgjenopprettingspunkter blir opprettet
Dette hjelper ikke helt med å løse ditt nåværende problem, men vil absolutt hjelpe deg neste gang. Er systemgjenopprettingspunkter slått på? Blir de regelmessig og automatisk opprettet?
Windows 8, 8.1 og 10
Skriv inn rstrui i søkefeltet Start meny og velg den tilsvarende oppføringen. Trykk på Neste når du blir bedt om det, og du vil se en liste over dine nåværende systemgjenopprettingspunkter.

Ingenting der? Du må gå tilbake til systembeskyttelsesalternativene vi brukte tidligere. Skriv inn systembeskyttelse i startmenyens søkefelt, og velg Opprett et systemgjenopprettingspunkt . Velg Konfigurer . Under Gjenopprett innstillinger, kontroller at Slå på systembeskyttelse er merket av.

Windows 7
Windows 7-versjonen er litt annerledes. Gå til Computer> System Protection . På kategorien Systembeskyttelse velger du Konfigurer . Kontroller at Gjenopprett systeminnstillinger og tidligere versjoner av filer er merket. Bruk og OK .

5. Sett på nytt, tilbakestill eller reparer Windows
Dette er hvor alternativene mellom Windows 7 og moderne Windows-versjoner avviker. Windows 8, 8.1 og 10 brukere kan enten oppdatere eller tilbakestille sine installasjonsfiler. 4 måter å tilbakestille Windows 10 og installere fra scratch 4 måter å tilbakestille Windows 10 og installere på nytt fra Windows. Windows 10 er fortsatt Windows, noe som betyr at det vil trenge en ny start hver gang en gang iblant. Vi viser deg hvordan du kan få en ny Windows 10-installasjon med så liten innsats som mulig. Les mer . Denne prosessen fjerner vanligvis eventuelle kjedelige problemer knyttet til systemfiler. Videre, med flere alternativer til hvilke filer som oppdateres eller tilbakestilles, mister du ikke viktige data. (Men sikkerhetskopiere noen viktige filer først!)
Windows 8, 8.1 og 10
Windows 8, 8.1 og 10 brukere kan velge å enten Oppdater eller Tilbakestill operativsystemet.
- Oppdater (Windows 8): gjeninstallerer Windows, holder personlige filer og innstillinger intakt.
- Tilbakestill: gjenoppretter Windows, men sletter filer, innstillinger og apper, unntatt de som fulgte med PCen.
- Tilbakestill med behold mine filer (Windows 10) : installerer Windows fra gjenopprettingsdisken, holder filer, innstillinger og apper intakt
Windows 8 Refresh-funksjonen utviklet seg til Windows 10 Reset med Keep My Files. De utfører samme restaureringsprosess.

Trykk Windows Nøkkel + I og hodet til Oppdater og sikkerhet> Gjenoppretting . Under Tilbakestill denne PCen, trykk Start . Velg enten Behold mine filer eller Fjern alt . Som vi bare vil oppdatere systemet, velger du den tidligere.
Merk at denne prosessen nullstiller innstillingene dine og fjerner Windows-appene dine .
Klikk Tilbakestill når du blir bedt om det, og den faktiske prosessen kan ta noen minutter å fullføre.
Windows 7
Windows 7-brukere er begrenset til å installere eller reparere.
Trykk F8 under oppstartsprosessen for å gå til menyen Avansert oppstartsalternativer. Velg Reparer datamaskinen fra toppen av listen. Følg instruksjonene på skjermen.

Hvis reparasjonsalternativet for Advanced Boot Menu mislykkes (eller ikke er der), gå tilbake til Windows 7 installasjonsmedia eller en systemreparasjonsplate.
Hvis du har installasjonsmedia eller en systemreparasjonsplate, sett inn disken eller USB-stasjonen i PCen. Start systemet, og velg Trykk på hvilken som helst tast for å starte fra CD . Hvis du bruker en USB-stasjon, er det en sjanse at du må spesifikt velge å starte opp fra en USB-stasjon. Noen produsenter har en bestemt funksjonstast for å gå inn i en hurtig oppstartsalternativer-meny, mens andre krever at du skriver inn BIOS. Sjekk produsentens spesifikasjoner.
Når du kommer til skjermbildet Velkommen til oppstart, velger du Reparer installasjon og følger instruksjonene på skjermen.

Slik løser du systemgjenoppretting og gjenoppretter systemet
Det kan være et uhyggelig øyeblikk når Systemgjenoppretting mislykkes. Ikke bli panikk. En av metodene som er nevnt ovenfor, vil samle Systemgjenoppretting tilbake i livet, og med det, resten av ditt svimlende system. Huske:
- Prøv et alternativt systemgjenopprettingspunkt.
- Kjør systemgjenoppretting fra sikker modus.
- Konfigurer diskplassbruk.
- Kontroller at Windows oppretter systemgjenopprettingspunkter når det skal.
- Bruk Reset, Refresh, eller Repair for å gjenopplive systemfilene dine.
Planlegger du rutinemessig sikkerhetskopiering? Regelmessig sikkerhetskopiering av systemet Den ultimate Windows 10 Data Backup Guide Den ultimate Windows 10 Data Backup Guide Vi har oppsummert alle backup, gjenopprett, gjenoppretting og reparasjonsalternativ vi kunne finne på Windows 10. Bruk våre enkle tips og aldri fortvil deg over tapte data en gang til! Les mer er utrolig viktig. Det er en grunn til at alle spør om du har sikkerhetskopiert dataene dine. Sikkerhetskopierings- og gjenopprettingsveiledningen Windows Sikkerhetskopierings- og gjenopprettingsguide-katastrofer skjer. Med mindre du er villig til å miste data, trenger du en god Windows-sikkerhetskopieringsrutine. Vi viser deg hvordan du klargjør sikkerhetskopier og gjenoppretter dem. Les mer .