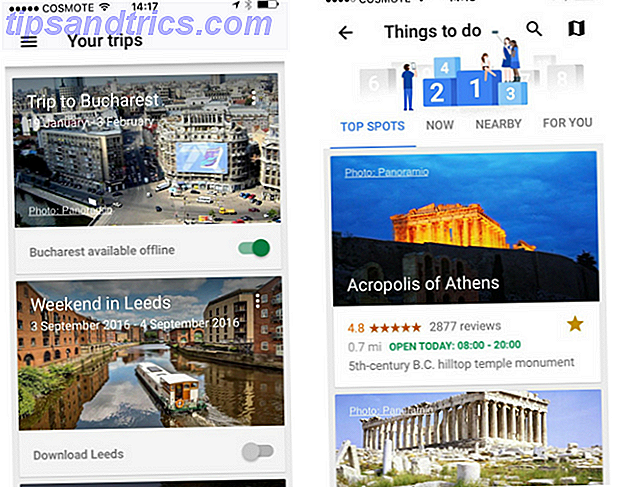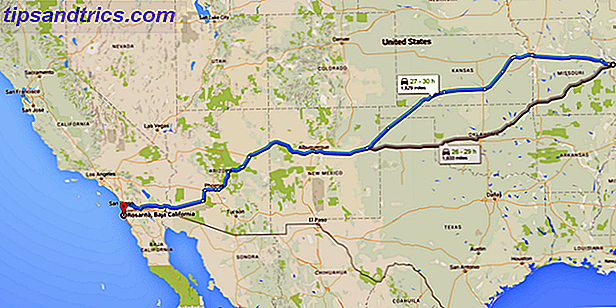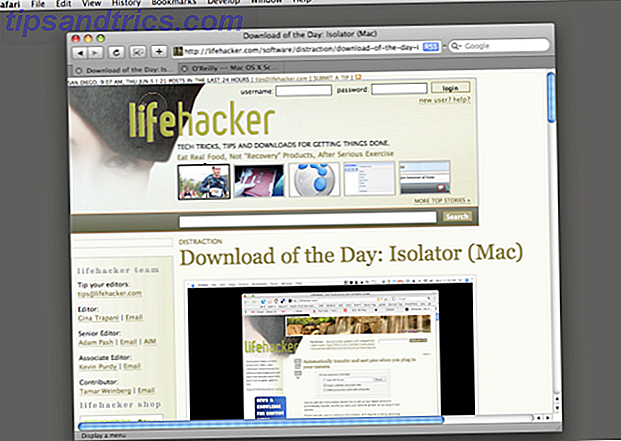For mange datamaskiner er Dropbox den sentrale online lagrings- og fildelingstjenesten for tilgang til filer mellom datautstyr. Jeg bruker Dropbox mer enn jeg bruker dokumentmappen på min Mac. Det fungerer like bra for automatisk synkronisering av endringer (ved hjelp av symbolske koblinger Bruk Automator til å lage symbolske koblinger til Dropbox på Mac Bruk Automator til å lage symbolske koblinger til Dropbox på Mac Read More) Du lager til programmer som TextExpander og 1Password på de forskjellige datamaskinene dine.
For mange datamaskiner er Dropbox den sentrale online lagrings- og fildelingstjenesten for tilgang til filer mellom datautstyr. Jeg bruker Dropbox mer enn jeg bruker dokumentmappen på min Mac. Det fungerer like bra for automatisk synkronisering av endringer (ved hjelp av symbolske koblinger Bruk Automator til å lage symbolske koblinger til Dropbox på Mac Bruk Automator til å lage symbolske koblinger til Dropbox på Mac Read More) Du lager til programmer som TextExpander og 1Password på de forskjellige datamaskinene dine.
Vel nå, hvis du er tung bruker av Dropbox som jeg, kan du være interessert i en ny online-tjeneste, Dropbox Automator, som automatisk kan utføre alle slags oppgaver når du legger til filer i dine valgte Dropbox-mapper.
Utviklerne på Wappwolf.com har opprettet et nettprogram som automatisk utfører oppgaver på filer lagt til i en Dropbox-mappe, for eksempel konvertering av tekstfiler til PDF (eller PDF til tekst), e-post til en bestemt mottaker, omdøpe eller kryptere / dekryptere filer, eller sende informasjon til din Twitter- eller Facebook-tidslinje. (Se hele listen nedenfor.)
Disse typer mappautomatiseringer gjøres vanligvis med programmer som Apples AppleScript Lær å automatisere Mac med AppleScript [Del 1: Introduksjon] Lær å automatisere Mac med AppleScript [Del 1: Introduksjon] Les mer, Automator eller Hazel, men nå de kan utføres med Dropbox online, uten kjennskap eller bruk av datakoding. Det tar flere minutter å sette opp, men du får alt det tilbake når det begynner å utføre handlinger for deg.
Sette opp Dropbox Automations
For å komme i gang med Dropbox Automator, klikk på denne linken for å gå over til nettstedet og logg inn på Dropbox-kontoen din. Dropbox Automator må selvfølgelig få tilgang til kontoen din for å gjøre det til ting i mapper du utpeker.

Velg deretter en mappe (eller opprett en ny mappe i Dropbox-kontoen din) for å legge ved en handling til.

Hvis antall mapper i Dropbox-kontoen din er som min, må du bla ned til slutten av siden for å klikke på "Neste" -knappen, som tar deg til "Velg en handling" -siden i programmet. Her velger du ett av noen få dusin handlinger som skal legges til den valgte mappen din. Dette er hele listen:

Så for eksempel kan du velge e-posthandlingen som automatisk vil sende en fil du sender i den angitte mappen til e-postboksen til den valgte mottakeren.

En annen nyttig webautomatisering er Downscale, som automatisk tilpasser enhver bildefil, si til 640 × 480 for webposting.

Når du har lagt til en automatisering, blar du til toppen av siden og velger "ferdig?" Eller velg for å legge til en annen handling for å legge ved mappen. Når du er ferdig, vil Dropbox Automator bekrefte den automatiseringen du har satt opp på den utpekte mappen din.

Når Dropbox Automator kjører en handling, oppretter den vanligvis to mapper i den angitte mappen - en "behandlet" mappe for filene som handlinger ble utført på, og en "resultat" -mappe for behandlede kopier av de opprinnelige filene.

Dropbox Automator-konto
Du kan også registrere deg og opprette en konto på Wappwolf.com for å se alle sine gratis og betalte handlinger. Du kan velge handlinger som favoritter, se en historie om handlingene som ble utført på den angitte Dropbox-mappen din, samt laste opp filer direkte til kontoen din for å få dem behandlet.

Hittil er alle oppførte handlinger gratis, bortsett fra "Send postkort med bildet ditt", som krever kjøp av kreditter som skal brukes.

Med Dropbox Automator-konto kan du utføre handlinger fra andre kilder, inkludert direkte opplasting, Google Dokumenter-kontoen din og andre nettsteder.

Wappwolf App
Wappwolf har også sin egen iPhone- og iPad-app for fil- og dokumenthåndtering, fra Dropbox-kontoen din eller fra andre kilder.

Jeg prøvde flere Dropbox Automator-handlinger og jobbet mest som beskrevet; Men sendingen til Twitter-handlingen syntes aldri å fungere for meg.
Gi oss beskjed om hvor bra Dropbox Automator fungerer for deg. Og for andre Dropbox-relaterte hacks og opplæringsprogrammer, sjekk vår liste over artikler her.