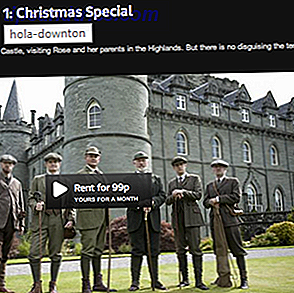Oppdatert av Gavin Phillips på 10/28/2017
Harddisker med Serial ATA (SATA) -kontakt ble introdusert for å erstatte IDE og Enhanced IDE (Parallel ATA). SATA fjerner master-slave forholdet mellom parallelle harddisker, med hver kjøring kobler til hovedkortet ved hjelp av sin egen SATA adapter.
I tillegg til en bestemt port, tilbyr SATA betydelige forbedringer i dataoverføringshastighetene. Den originale SATA-spesifikasjonen overfører data ved hastigheter opptil 150 MB / s. Den nyeste revisjonen, SATA 3.2 overfører data med hastigheter opptil 1969MB / s (1.969GB / s). Mens sistnevnte ikke er i bruk for forbrukerstasjoner, vil teknologien etter hvert filtrere inn i disse produktene.
Solid State Drives salg har raskt økt de siste fem årene, fra rundt 39 millioner enheter i 2012 til anslagsvis 190 millioner i 2017. Hvis du er klar til å oppgradere stasjonen til en raskere modell med større kapasitet, er det flere ting å ta i betraktning.
1. Sikkerhetsretningslinjer
Installere ny maskinvare er ikke rakettvitenskap, men det kan føle seg skremmende. Men ved å ta følgende forinstallasjonstrinn, vil du ikke skade maskinvaren din før du selv begynner.
Grunn deg selv
Elektrostatisk støt kan ødelegge stasjonen Sneakers kan drepe datamaskinen din: Hvordan statisk elektrisitet fungerer [MakeUseOf forklarer] Sneakers kan drepe datamaskinen din: Hvordan statisk elektrisitet fungerer [MakeUseOf Forklarer] Statisk elektrisitet er nummer én maskinvarekiller, og det er overalt! Panikk til side, hvis du gjør noe med datakomponenter - like enkelt som å oppgradere minnet ditt - må du vite ... Les mer, selv om du tar den ut av emballasjen. Et elektrostatisk støt kommer fra en statisk energioppbygging. Den overføres til metallhuset på stasjonen og kan steke vitale komponenter. Heldigvis kommer de fleste nye maskinvare i en antistatisk pose og bør også komme med en varslingsadvarsel. Imidlertid har noen moderne komponenter integrert anti-sjokk teknologi som vil 99% stoppe eventuelle maskinvare skader fra et uventet statisk støt.

Men bare fordi stasjonen din har støtbeskyttelse, betyr det ikke at du ikke bør være forsiktig med å påvirke andre maskinvarekomponenter. Den enkleste måten å beskytte maskinvaren på er å jorde deg selv. Berør et metallbord ben eller tilfelle av datamaskinen din (gjør dette etter å ha tømt hovedkortet ditt ved å holde nede strømknappen i noen sekunder etter at du har slått av ).
Alternativt kan du kjøpe en anti-statisk armbånd.
Vastar rund magnetisk magasin, magnetisk delholder, 4 tommers og ESD-antistatisk armbåndsdel, blå Vastar rund magnetisk magasin, magnetisk delerholder, 4 tommers og ESD antistatisk armbåndsdel, blå Kjøp nå På Amazon $ 8, 99
Slå av
Som nevnt, etter at du har slått av systemet, må du utføre eventuell gjenværende kostnad. Før du åpner saken og begynner å feste med maskinvaren, slår du av strømbryteren. Du finner bryteren på baksiden av saken din. Når du er slått av, holder du av / på-knappen nede i noen sekunder for å lade ut strømmen igjen.
2. Koblinger
Denne artikkelen antar at du har et moderne hovedkort, for eksempel, har ikke lenger IDE-kontakter. IDE-stasjoner har ikke vist seg i forbruker datamaskiner i noen tid. Det overveldende flertallet av datamaskiner og hovedkort som er solgt de siste årene, vil bare fokusere på SATA-stasjoner (med noen få unntak, selvfølgelig). La oss bli kjent med SATA-kontakten og porten.
Både HDD og SSD bruker SATA-kontakter, så det er ingenting å skille mellom de to stasjonene. Din SATA-kabel vil ha to kontakter Hva er de forskjellige datakabeltyper du bør vite som bruker? Hva er de forskjellige datakabeltyper du bør vite som bruker? Ta en titt på noe utstyr som er relatert til harddisken til datamaskinen, og du vil snart finne deg selv i en swirling maelstrøm av akronymer og utenlandsk jargong. Hva betyr det om du bruker IDE eller ... Les mer, slik:

Den øverste kontakten er for data, mens den andre driver stasjonen. Det er mulig å kjøpe en 22-pinners SATA-kabel som kombinerer begge kontaktene (men er mindre fleksibel).
WonderfulDirect SATA 22pin Serial ATA Data og Power Combo Cable (SATA22Pin TO data + Power) WonderfulDirect SATA 22pin Serial ATA Data og Power Combo Cable (SATA22Pin TO data + Strøm) Kjøp nå På Amazon $ 6, 90
Hovedkortet ditt vil ha følgende porter tilgjengelige:

Skulle du oppdage at du ikke har en Serial ATA-kontakt tilgjengelig, kan du oppgradere hovedkortet ditt med et SATA PCIe-kort PCIe vs SATA: Hvilken type SSD er best for deg? PCIe vs SATA: Hvilken type SSD er best for deg? Når du kjøper en ny SSD, har du et valg mellom SATA og PCIe. Men hva er forskjellen? Bare fordi man er "bedre" betyr ikke at det er den rette for deg. Les mer . Pass på at du har et PCIe-spor tilgjengelig på hovedkortet ditt. Et PCIe-spor ser slik ut (dette illustrerer x4-, x1- og x16-sporvarianter, samt et vanlig PCI-spor i grått):

Det er ikke tilfelle å tvinge to SATA-kontakter til en SATA-spor via en adapter. Det virker bare ikke slik. I disse tilfellene er en PCIe-adapter det beste alternativet til å umiddelbart gi ekstra SATA-spor (ved å oppgradere hovedkortet eller PCen).
IO Crest 4 Port SATA III PCI-e 2.0 x1-kontrollerkort Marvell Non-Raid med lavprofilbrakett SI-PEX40064 IO Crest 4 Port SATA III PCI-e 2.0 x1-kontrollerkort Marvell Non-Raid med lavprofilbrakett SI-PEX40064 Kjøp nå På Amazon $ 25, 59
3. Kabler
Din nye HDD eller SSD kom antagelig med minst grensesnittkabelen (den øverste kabelen i vårt eksempelbilde, over). Men stasjonen din trenger også strøm. Denne kraften kommer vanligvis i form av en 4-polet Molex-strømkontakt med en SATA-stasjonsspesifikke kontakt. Bildet nedenfor er et 4-bens Molex SATA-strømkabel:

En SATA HDD kan leveres med en rekke inngangskontakter, slik at du kan velge mellom en SATA-strømkontakt eller en 4-polet Molex-kontakt (henholdsvis nummer 1 og 3 i det følgende bildet). Du kan velge en, men ikke begge på samme tid!
En leser merker at du aldri skal bruke Molex (4-pinners) til SATA-strømadapteren fordi "de fleste harddisker og solid state-stasjoner krever den oransje 3.3V-ledningen for strømforsyning til stasjonselektronikken." Dette kan føre til at stasjonene å mislykkes ved å spole opp eller registrere seg i datamaskinens BIOS, Enhetsbehandling eller Diskhåndtering. Takk for heads-up, Doc!
Som følge av dette har noen moderne harddisker gjort unna med 4-pins Molex-strøminnganger og tilbyr nå bare en SATA-strøminngang.

En SATA SSD kommer bare med en SATA-strømkontakt og et dataoverføringskabel, henholdsvis 1. og 2. i følgende bilde:

4. Installasjonsprosedyre
Installere en SATA-stasjon er en enkel prosedyre. Den komplette håndboken om å installere en solid state-harddisk på din PC. Den komplette håndboken for å installere en solid state-harddisk på din PC. En solid state-harddisk er en av de beste oppgraderingene som er tilgjengelige for en moderne datamaskin . Det øker belastningstiden til programmene dramatisk, noe som igjen gjør at en PC føles snappier. Resultatene kan være ... Les mer. Følgende video detaljer installerer prosessen for en stasjonær PC.
https://youtu.be/-6eTFXMfc0o
Endre stasjonen på den bærbare datamaskinen er også en enkel prosess. Siden det er mange bærbare produsenter og modeller, foreslår jeg at du går til YouTube og søker etter "[din bærbare fabrikat og modell] kjøreinstallasjon."
5. Konfigurere disken din
Din eksisterende konfigurasjon kan gjenkjenne den nye stasjonen hvis du bare legger den til ekstra lagring. Men det er en sjanse det ikke vil. Hvis du installerer stasjonen og det ikke gjenkjenner det, skriver du inn diskstyring i Start-menylinjen. Velg det første alternativet. Vi bruker Disk Management-panelet for å bringe den nye stasjonen til livs Slik administrerer du harddiskpartisjoner og -volumer i Windows 10 Hvordan administrere harddiskpartisjoner og -volumer i Windows 10 Er Windows sakte og tom for lagringsplass? Eller vil du omfordele plass? Vi viser deg hvordan du bruker Windows 10-partisjonssjef. Les mer .

Din ufordelte stasjon skal være synlig på en egen rad. Hvis det er en helt ny stasjon, vises den som ukjent og ikke initialisert . Vi vil initialisere stasjonen før bruk ved hjelp av følgende trinn.
- Høyreklikk den uninitialiserte stasjonen og velg Initialize disk.
- Velg MBR (Master Boot Record) for en stasjon mindre enn 2TB, og GPT (GUID-partisjonstabell) for en stasjon større enn 2TB.
- Når du er initialisert, høyreklikker du nylig ikke allokert plass og velger nytt, enkelt volum .
- Velg volumstørrelsen . Hvis du bruker hele stasjonen, la du standardfordelingen. Hvis du planlegger mer enn en partisjon Slik oppretter du en annen harddisk i Windows: Partisjonering Slik konfigurerer du en annen harddisk i Windows: Partisjonering Du kan dele stasjonen i forskjellige deler med stasjonspartisjoner. Vi viser deg hvordan du endrer størrelsen, sletter og oppretter partisjoner ved hjelp av et standard Windows-verktøy kalt Diskhåndtering. Les mer, tilordne volumstørrelsen slik det passer deg. Hit Next .
- Tilordne et stasjonsbrev ved hjelp av rullegardinmenyen. Dine eksisterende stasjoner vil ikke bli oppført. Hit Next .
- Velg et filsystem. Det anbefales å bruke NTFS med Windows 10. Legg til en volumetikett, og sørg for at Utfør et hurtigformat er ikke merket . Hit Next .
- Hit Finish .
Windows 10 vil raskt opprette en ny partisjon og formatere stasjonen klar til bruk. Hvis du lurer på hvorfor jeg angav at du fjernet merket for hurtigformat, er det derfor: Et hurtigformat kontrollerer ikke stasjonen for feil eller skade. Hvordan formaterer du en ny, intern harddisk eller Solid State Drive. Slik formaterer du en ny, intern harddisk eller Solid State Drive Hvis du har en ny HDD eller SSD, bør du formatere den. Gjennom formatering kan du slette gamle data, malware, bloatware, og du kan endre filsystemet. Følg vår trinnvise prosess. Les mer . Det er bedre å avdekke eventuelle feil eller skader på dette stadiet, heller enn når du prøver å laste opp data eller installere et operativsystem.
Konfigurere BIOS
Det kan hende du ikke trenger å gjøre noen endringer på PC eller bærbar BIOS. Men hvis datamaskinen din ikke registrerer den nye stasjonen som standard, vil enkelte BIOS-innstillinger kreve en tweak. Siden BIOS-opsjoner ikke er standardiserte, kan jeg bare tilby vage retningslinjer her.
For å starte BIOS må du trykke på en maskinvarespesifikk nøkkel før datamaskinen starter opp i Windows. Nøkkelen er vanligvis DEL, ESC eller F1, men det varierer fra produsent. De fleste systemer viser imidlertid den riktige knappen under oppstartsprosessen, før Windows begynner å laste. Alternativt kan du se vår guide for å skrive inn BIOS Slik skriver du inn BIOS på datamaskinen Slik skriver du inn BIOS på datamaskinen I BIOS kan du endre grunnleggende datamaskininnstillinger, som oppstartordre. Den nøyaktige nøkkelen du må streik avhenger av maskinvaren din. Vi har samlet en liste over strategier og nøkler for å skrive inn ... Les mer, inkludert en liste over brukte taster av produsenter.
Når du er i BIOS, vær forsiktig så du ikke endrer noen ukjente alternativer. Oppdag BIOS & Lær hvordan du får mest ut av det. Oppdag BIOS og lær hvordan du får mest mulig ut av det. Hva er det som er BIOS, uansett? Er det virkelig så viktig å vite? Vi tror det, og heldigvis er det ganske enkelt. La oss introdusere deg. Les mer . Det kan hende du må bytte et alternativ til å "automatisk oppdage ny maskinvare, " eller slå på den ubrukte SATA-porten på hovedkortet. Kontroller nøye at hver kabel er godt plassert i porten i hver ende, og at du ikke ved et uhell har banket andre kabler under prosessen.
Klar til bruk
På dette tidspunktet må den nye stasjonen installeres på din bærbare eller stasjonære datamaskin. Å følge disse trinnene er enkelt og sikrer (nesten) ingenting kan galt. Hvis du vil lære mer om maskinvaren din, kan du se vår grundige veiledning til alle deler av PCen. Den ultimate guiden til PCen: Alt du vil vite - og mer Den ultimate guiden til PCen: Alt du ønsket å Vet - og mer Mens PC-enes tekniske spesifikasjoner endres, forblir funksjonen dens samme. I denne veiledningen skal vi angi nøyaktig hva hver komponent gjør, hvorfor det gjør det, og hvorfor det er viktig. Les mer . Lykke til!