
Macen din kan forstå hva du sier, selv om du bruker naturlig språk. Tenk ord og setninger som ruller av tungen din i hverdagssamtalen med mennesker. Den vanskelige delen vender seg til denne ideen og husker å bruke naturlig språk når du har brukt compu-speak så lenge.
Hvis du har brukt søkemotorer som Google og Bing, eller Siri på Mac eller iPhone, har du allerede hatt øvelse med naturlig språk. Bruk den litt mer og få ting gjort på din Mac. Vi viser deg hvordan.
1. Sett påminnelser
Åpne påminnelser og legg til en ny påminnelse for å si, «ring mor fra flyplassen klokken 14.00.» "Appen henter" 2 pm "-biten og planlegger en påminnelse for den tiden, for gjeldende dag. Det var lett, ikke sant?
Sammenlikn nå med den vanlige måten å planlegge påminnelser: Du må dobbeltklikke på påminnelsen, sjekke dagboksen, og lure med dato og klokkeslett. Det føles som for mye arbeid når du vet at du kan lage påminnelser ved å skrive inn ting som:
- "Betal regninger neste uke"
- "Pakke til Sydney tur i morgen"
- "Bestill flybilletter på onsdag"
- "Forlate for film klokken 12.15 i dag"
- "Møt B til middag 31. januar"
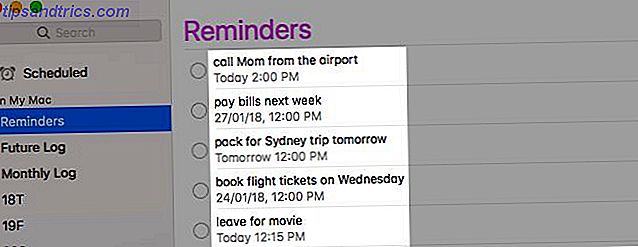
Bruk snarveien Cmd + N for å lage påminnelser enda raskere. Påminnelser analyserer teksten din for å velge datoer og klokkeslett, og får det riktig. Det vet at når du sier 14:00, mener du 14:00 i dag eller når du sier onsdag, mener du den kommende onsdag. Ikke i visse tilfeller skjønt.
La oss si det er april 2019, og du vil planlegge fremover til 24. januar 2020. Det fungerer som du forventer, men hvis du vil planlegge 24. mars, tar påminnelser det til 24. mars 2019. Det gjør det for alle dato som er en del av mars 2019 (siste måned) og april 2019 (nåværende måned).
2. Lag kalenderhendelser
Du kan bruke de samme kommandoene som ovenfor for å opprette hendelser via Create quick event- knappen i Kalender-appen. Når du lager en hendelse, hopper Kalender til riktig dato og åpner info-delen for hendelsen. Det er der du kan redigere dato og klokkeslett, legge til et sted eller skrive inn notater.
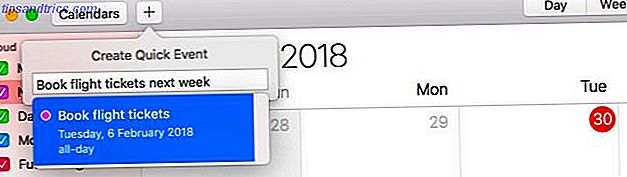
Genveien for å opprette en kalenderhendelse er også den samme som den du trenger for å opprette en påminnelse: Cmd + N.
3. Søk i Spotlight
Hvis du sier at Spotlight viser meg e-postmeldinger fra forrige måned, vil den vite hva du snakker om. Erstatt "forrige måned" med, sier "feb 2015", "i går" eller "24. november", og det vil fortsatt vite. Her er hva du kan spørre Spotlight å ta opp (med eksempler, selvfølgelig):
- Chats: "meldinger fra Sam"
- Bilder: "bilder fra meldinger", "skjermbilder jeg tok i dag"
- Dokumenter: "dokumenter fra forrige uke", "regneark fra desember"
- Musikk og videoer: "sanger fra forrige måned", "videoer fra 2017"
- Vær Detaljer: "Været i Mumbai", "Vis meg været i Sydney"
Ettersom toppslagene ser ut til å være hit og savner, er det best å se under den aktuelle kategorien for de nærmeste treffene til søket ditt. Selvfølgelig ser du ikke bestemte kategorier hvis du har deaktivert dem i Mac-innstillingene dine. Hvis du vil vise dem igjen, må du aktivere dem fra Systemvalg> Spotlight> Søkeresultater .
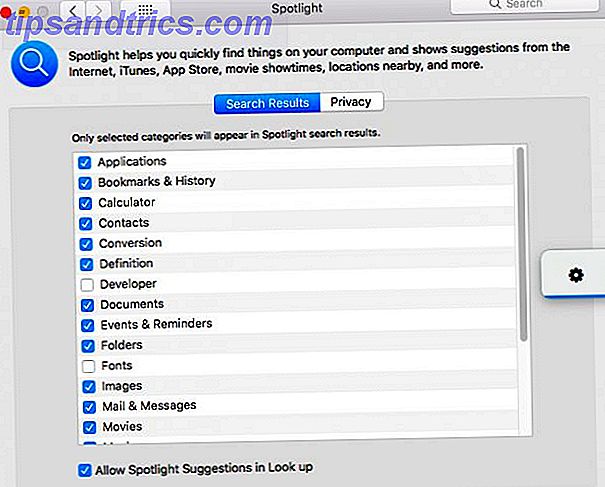
Vær forberedt på å se sakte eller unøyaktige resultater til tider. Ofte har dette mer å gjøre med Spotlight-mekanismen selv enn ved feil bruk av naturlig språk.
4. Søk i Mac Apps
Du kan søke etter data i apper som Finder og Mail ved hjelp av de samme naturlige språkkommandoene du bruker med Spotlight. Det er en fangst skjønt: du ser ikke resultatene direkte. I stedet ser du søkefiltre for søket ditt i en rullegardinmeny, og du må velge dem en etter en for å begrense resultatene.
La oss si at jeg vil søke etter e-post fra Tim. Jeg kan skrive "e-post fra Tim" i Spotlight for å finne dem. Hvis jeg søker etter "e-post fra Tim i 2016", oppdaterer Spotlight resultatene for å matche.
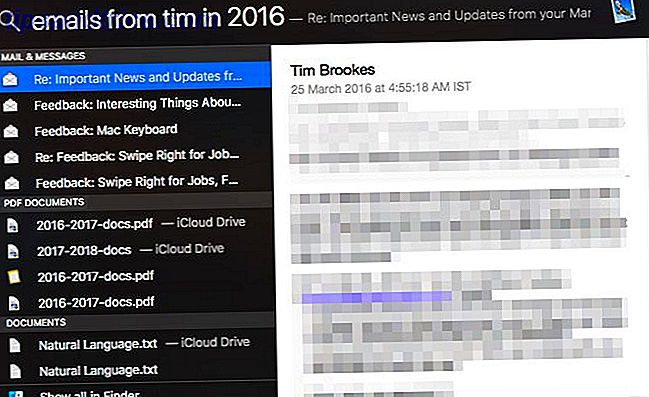
La meg nå prøve de samme spørringene i Mail-appen. Så snart jeg skriver inn "e-post fra Tim", gir Mail meg et People- filter for å identifisere personen hvis e-post jeg refererer til.
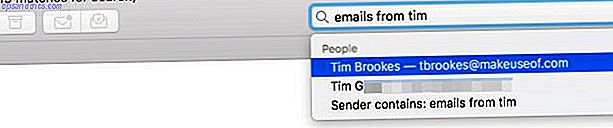
Etter at jeg har valgt Tims navn og trykk Enter, viser Mail de riktige resultatene. Nå kan jeg forlenge spørringen videre ved å skrive "i 2016". Mail lar meg da velge år 2016 fra datafilteret. Igjen, så snart jeg treffer Enter, viser den de riktige resultatene (dvs. e-post fra Tim i 2016).

På samme måte, hvis jeg søker etter "dokumenter fra forrige uke" i Spotlight, får jeg de riktige kampene med en gang. Hvis jeg søker etter det samme i Finder, må jeg først velge alternativet Siste uke som er oppført under Datatattributtet før jeg kan se de relevante resultatene.
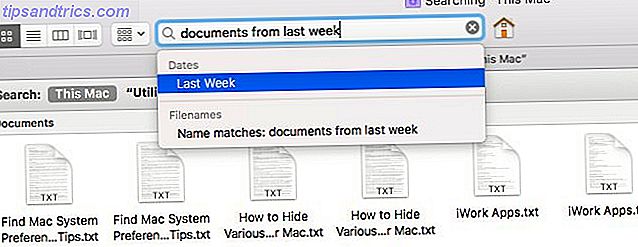
Som du kan se, bruker Spotlight er raskere, men ikke avkaste søk i app som den minste metoden . Det viser seg ofte å være mer presis og mer nøyaktig enn Spotlight-søk.
5. Spør Siri
Alt du søker med Spotlight, kan du søke med Siri, den intelligente stemmeassistenten som bor på din Mac. Du kan også diktere tekst til Siri eller be henne om å spille musikk, gjøre matte eller åpne nettsteder. Enkle Siri-triks og kommandoer du må prøve på Macen. Enkelte Siri-triks og kommandoer du må prøve på Macen din mens den ikke kan gjøre nesten like mye som mulig på iOS, kan Siri for Mac fortsatt være en lagspiller. Les mer for deg.
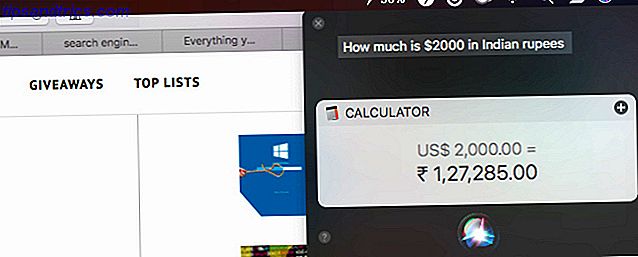
Siri vil dukke opp på jobben først etter at du aktiverer Ask Siri-funksjonen fra Systemvalg> Siri . Når du gjør det, vises menylinjeikonet. Du må klikke på ikonet hver gang du vil at Siri skal lytte til spørringen.
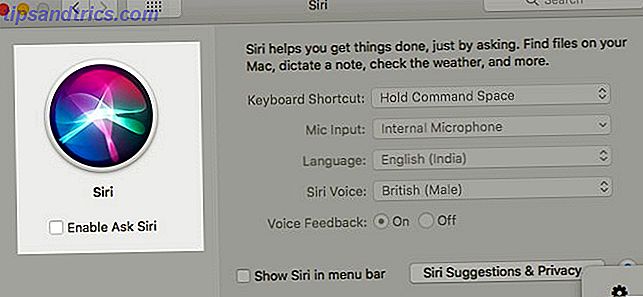
Avhengig av hvor i verden du befinner deg, kan standard Siri stemme tilhøre en "hun" eller en "han". Du kan velge en stemme av en annen nasjonalitet og / eller kjønn når som helst fra Systemvalg> Siri .
Chat med Siri som du ville med en personlig assistent for kjøtt og blod, og Siri vil svare med det beste hun vet. Du trenger ikke å lære noen spesiell "protokoll" her. Ikke forbann deg med henne - bruk misbrukende språk med kunstig intelligens. Begrunn din forbannelse: Hvordan misbruker din AI-enhet kan koste deg din jobb. Begrens deg med forbannelsen din: Hvordan misbruker din AI-enhet kan koste deg din jobb. Har du noen gang forbannet på din virtuelle assistent ? Hvor går de forbannelsesordene? De forsvinner ikke bare, det er sikkert. Men kan forbanne på en chatbot faktisk koste deg jobben din? Les mer kan koste deg jobben din.
Hvis Siri ikke forstår hva du sier eller ikke finner informasjonen du ber om, sier hun det. Noen ganger vil hun gi deg tips for å forbedre dine spørsmål.
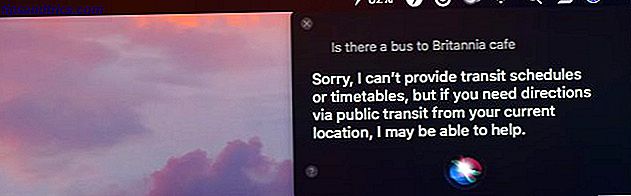
Hvis du trenger å si, aktivere en funksjon for å finne en bestemt informasjon, vil Siri fortelle deg det også.
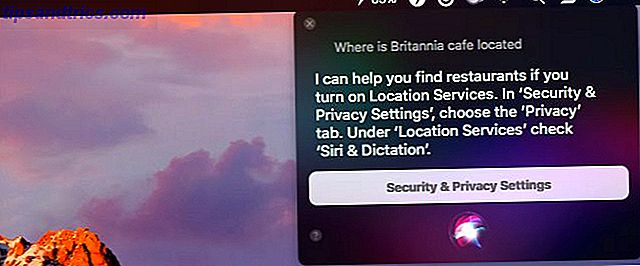
Tom for ord? Siri vil spørre deg med eksempler på hva du kan spørre henne om å finne (se skjermbilde nedenfor).
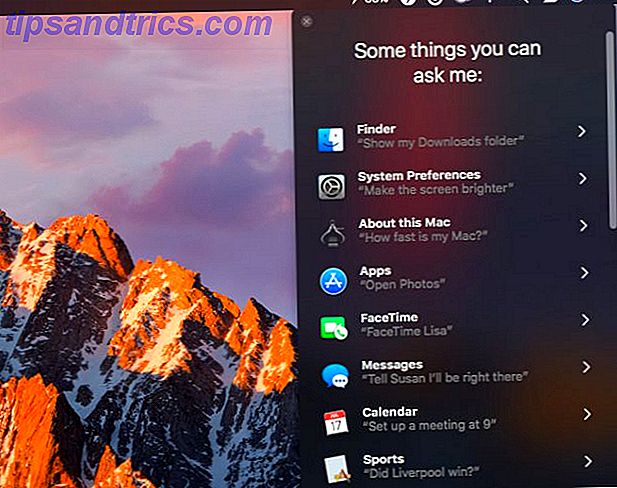
Siri-veiledningen vår Slik bruker du Siri på din Mac: En hurtigstartguide Slik bruker du Siri på din Mac: En hurtigstartsguide Apples intelligente personlige assistent Siri er nå på Mac, og kontrollerer datamaskinen din med stemmen din har aldri vært enklere. Les mer vil også hjelpe deg med å bli bedre til å finne ting med stemmeinngang. Du kan også bruke Siri med smart hjemmeapparater Slik bruker du Siri med de smarte hjemmedatamaskinene Slik bruker du Siri med de smarte hjemmedatamaskinene Du kontrollerer de smarte enhetene dine med Siri gjør dem utrolig enkle å bruke, men det er ikke lett å finne kommandoer som fungerer med hvert produkt. Hvorfor ikke starte med å gi disse en prøve? Les mer .
Nå er det på tide for en realitetskontroll. Få ting gjort med hjelp av Siri alt du vil, men husk alltid at hun er et program på datamaskinen din i en teknologisk påtrengende verden. Hennes krav til dine personlige data kan føre til at personvernet ditt er i fare. Trenger Siri, Cortana og Google nå for mye personopplysninger? Trenger Siri, Cortana og Google nå for mye personopplysninger? Les mer . Les hva Apple har å si om Siri og personvern på dette stedet:
Systemvalg> Siri> Siri Forslag og personvern> Om Siri & Personvern ...
Fortell din Mac hva du skal gjøre
Så du vil bruke naturlig språk hvor som helst du kan. Du har lykke, fordi mange tredjeparts Mac-programmer enten støtter det allerede eller vil trolig gjøre det i fremtiden. Her er noen få populære som tilhører den første kategorien:
- Evernote: Noter-app
- Fantastiske: Menybalk kalender app (vår anmeldelse $ 50 for en kalender? 5 grunner Fantastical 2 er verdt det $ 50 for en kalender? 5 grunner Fantastical 2 er verdt det Den opprinnelige Fantastical var ikke billig på $ 15, og nå utvikler Flexibits vil lades $ 50 for den oppdaterte versjonen - så er det verdt det? Les mer)
- Lacona: Tastaturbasert startprogram
- Numi: Kalkulator app
- Gnist: E-postapplikasjon (hvorfor du bør bruke Gnist hvorfor du bør bruke gnist for å administrere e-posten din på iPhone og Mac Hvorfor du bør bruke gnist til å administrere e-posten din på iPhone og Mac Gnist er en ny rase av e-postapp, en som organiserer og prioriterer posten din for deg (og den er gratis). Les mer)
- Todoist: To-do liste app
Naturlig språksøk kan ikke være perfekt ennå, men det er effektivt nok til å være nyttig mye av tiden.
Har du brukt naturlig språk for å jobbe med macOS-apper og kommandoer? Er du komfortabel med å gjøre det? Trenger du noen få forsøk på å få spørsmålene dine rett?

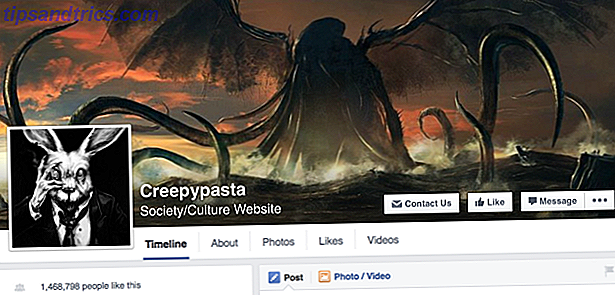
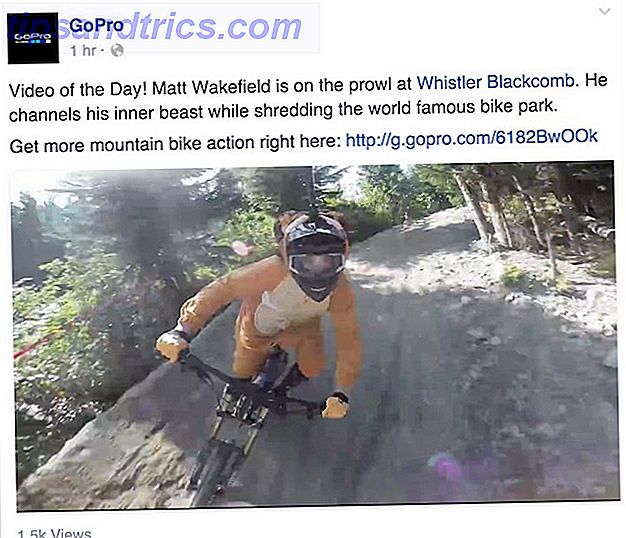
![Du skal forbruke: Historien om forbrukerelektronikk [Funksjon]](https://www.tipsandtrics.com/img/social-media/471/thou-shalt-consume-story-consumer-electronics.png)