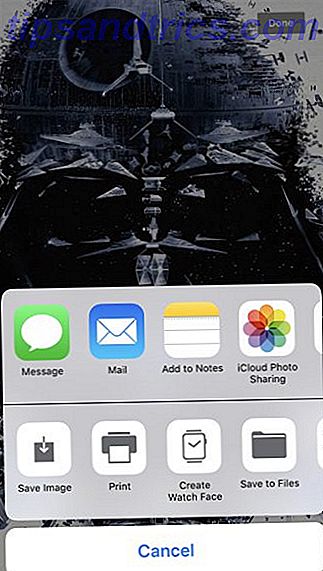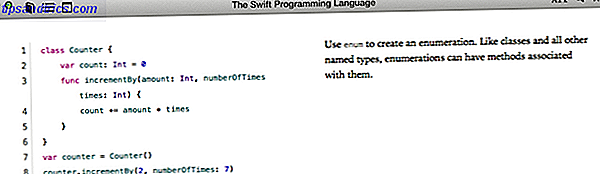Den andre dagen har jeg lastet ned en .RAR-fil. Jeg så dem her og der, men til overraskelse tok jeg aldri ut en i fortiden. Jeg trengte virkelig appen som jeg fant i en tidligere artikkel om å ta et skjermbilde av min mobiltelefon.
Den andre dagen har jeg lastet ned en .RAR-fil. Jeg så dem her og der, men til overraskelse tok jeg aldri ut en i fortiden. Jeg trengte virkelig appen som jeg fant i en tidligere artikkel om å ta et skjermbilde av min mobiltelefon.
Så jeg gjorde litt å grave rundt på MakeUseOf for gratis unzip-programmer som støtter formatet og snublet over en 7Zip, en åpen kildekodefilkomprimering / -utvinning. De 3 mest populære filkomprimerings- og ekstraksjonsprogrammene. komprimere en stor fil? Det er ingen mangel på filkomprimering og arkiveringsprogrammer for Windows. Men hvilken fil glidelås er best for deg? Her er våre tre toppvalg. Les mer program som støtter en rekke komprimeringsformater.
Selv om det også er en IZArc som MakeUseOf nylig anbefalt i sine 15 må-ha-fri programvareprogrammer: 15 må ha gratis programvareprogrammer for PC-oppfølging: 15 må ha gratis programvareprogrammer for PCen Les mer Jeg bestemte meg fortsatt for å gå med 7zip. Mens begge synes å være ganske populære blant teknikere, gikk jeg videre med 7zip, hovedsakelig for høyt kompresjonsforhold.
7Zip - Hvordan
Så i denne artikkelen skal jeg komme til grunnleggende og vise deg hvordan du skal pakke ut og komprimere filer som ikke er av det vanlige utvalget.
Først, last ned og installer gratis unzip-programmet, 7Zip, herfra.
Etter at den har installert, start programmet fra "Alle programmer" under startmenyen. Hjemmeskjermen skal se ut som skjermbildet nedenfor.
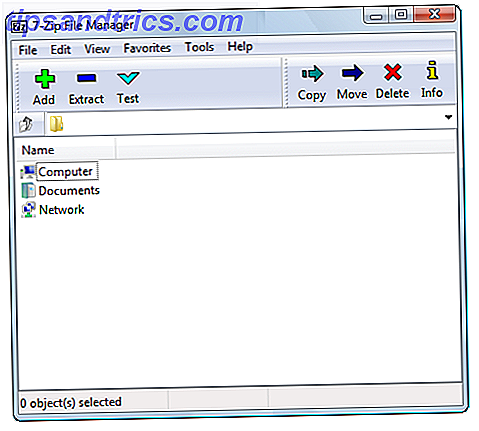
Utdrag
Ditt første skritt er å finne filen du vil pakke ut.
Normalt, etter at du har installert 7Zip, bør det automatisk gjenkjenne støttede arkivformater og integrere ekstraktalternativer til Windows-kontekstmenyer. Når du høyreklikker på filen, bør det være et 7Zip-alternativ.
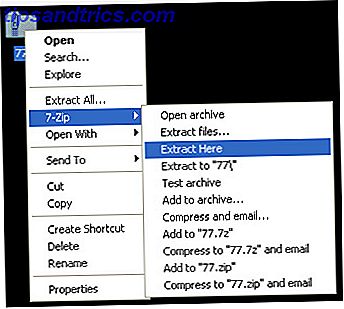
Ved å klikke på en av uttrekksalternativene, trekkes filene fra arkivet ut.
ELLER
Alternativt kan du bare kjøre 7Zip direkte og åpne arkivet fra programgrensesnittet. Du kan enten lime inn filplasseringen i tekstboksen eller bla gjennom den ved hjelp av ikonene som vises nederst på skjermbildet ovenfor. Når du har funnet filen, klikker du på den en gang. Dette vil markere det. Deretter trykker du på minustegnet (-) i menylinjen over toppen. Vinduet under vil åpne.
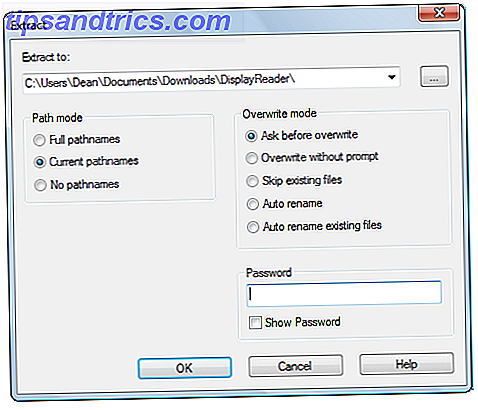
Fyll ut detaljene nedenfor, inkludert hvor du vil at den hentede filen skal gå og et passord (hvis det er noe). Velg deretter 'OK'. Det bør ikke ta for lang tid å trekke ut, og når det blir, vil filen være klar og venter på deg ved siden av den opprinnelige komprimerte filen, forutsatt at du ikke angav en annen utgangsstasjon.
kompresjon
Komprimering følger langs mye på samme måte som utvinning. Naviger til filen du vil komprimere i 7Zip-vinduet og markere det. Klikk deretter plustegnet (+) oppe i øverste venstre hjørne. Vinduet under vises.
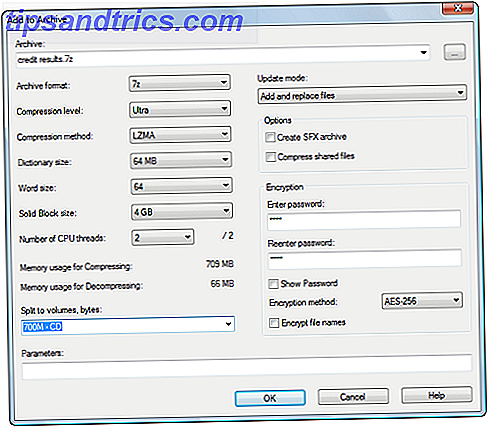
Skriv inn informasjonen som komprimeringsnivå, komprimeringsmetode og passord. Klikk deretter på "OK". Nå vil den komprimerte filen være ved siden av den opprinnelige filen.
Litt mer på kompresjon. 7Zip tilbyr et komprimeringsforhold som er omtrent 10% bedre enn WinZip. Videre, ved å komprimere en fil i sitt native 7z-format, kan du oppnå et komprimeringsforhold på opptil 70% høyere enn zip-formatet.
7Zip støtter mange andre formater for utvinning og komprimering. Noen av de viktigste er oppført her:
- Utdrag og komprimering : 7z, ZIP, GZIP, BZIP2 og TAR
- Kun utpakking: ARJ, CAB, CHM, CPIO, DEB, DMG, HFS, ISO, LZH, LZMA, MSI, NSIS, RAR, RPM, UDF, WIM, XAR og Z.
Til slutt vil 7Zip ta vare på det meste av utvinnings / kompresjonsbehovet når standardventilen din ikke er oppdraget. Og i motsetning til mange av sine konkurrenter vil det gjøre jobben gratis!