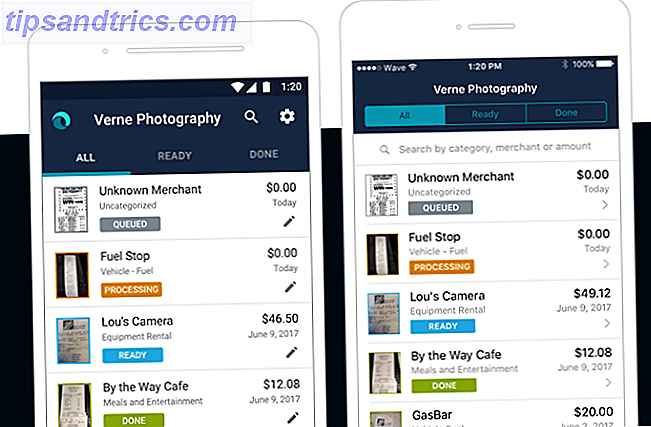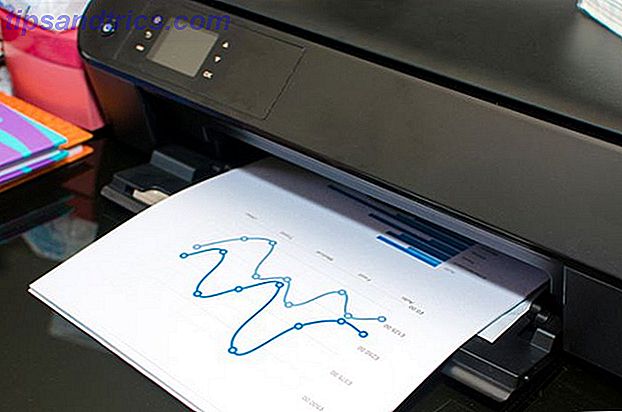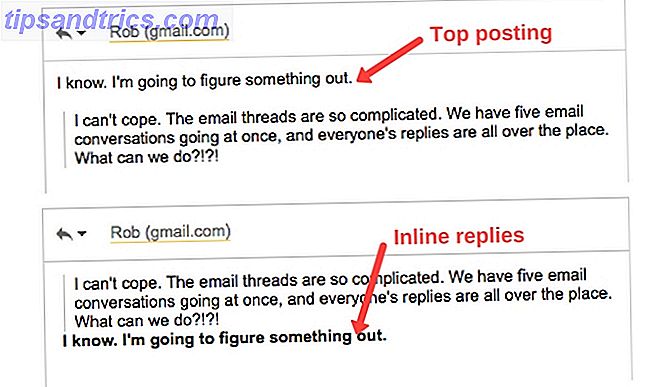I årevis har brukere søkt etter gratis eller rimelige alternativer til Microsoft Office 9 av de beste gratis og rimelige alternativene til Microsoft Office 9 av de beste gratis og rimelige alternativene til Microsoft Office Microsoft Office har dominert markedet for tekstdokumenter, regneark og lysbildefremvisninger i mange år, og med god grunn - det er en av de aller beste. Men det er en ulempe, og det er prisen .... Les mer og de har alltid blitt møtt med blandede resultater, men det er et alternativ som skinner over resten: LibreOffice.
Det er kommet til det punktet hvor LibreOffice nå regnes som en levedyktig konkurrent til Microsoft Office på mange måter Er LibreOffice verdt Office Crown? Er LibreOffice verdt kontoret Crown? LibreOffice er kongen av gratis kontorsuiter. Det er usannsynlig å erstatte Microsoft Office i et bedriftsmiljø, men det er et utmerket alternativ for uformelle brukere. Her er det som er nytt i LibreOffice 5.1. Les mer: funksjoner, brukervennlighet, grensesnitt, fleksibilitet, filformatstøtte og mer. Office 365 er flott En introduksjon til Office 365: Skal du kjøpe inn i New Office Business Model? En introduksjon til Office 365: Skal du kjøpe inn i New Office Business Model? Office 365 er en abonnementsbasert pakke som gir tilgang til den nyeste skrivebords Office Suite, Office Online, Cloud Storage og premium mobile apps. Gir Office 365 nok verdi til å være verdt pengene? Les mer, men LibreOffice er gratis.
Last ned nå: LibreOffice (Free)
Men å starte LibreOffice for første gang kan føle seg utenlandsk, så her er noen tips for å hjelpe deg med å bli kjent med det, hva det kan gjøre, og hva du bør bytte for å få det til å føles mer komfortabelt.
1. Fremskynde ytelsen
Hvis LibreOffice tar en stund å laste og føler seg treg under bruk, kan det være en enkel løsning som du kan bruke til å gi det et løft: la det bruke mer RAM! (Det hjelper hvis systemet har mye RAM En rask og skitten guide til RAM: Hva du trenger å vite En rask og skitten guide til RAM: Hva du trenger å vite RAM er en avgjørende komponent i hver datamaskin, men det kan være forvirrende for å forstå om du ikke er en teknisk guru. I dette innlegget bryter vi det ned i enkle forhold. Les mer.)
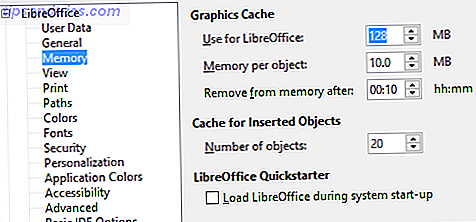
- Velg Alternativer på Verktøy-menyen.
- I sidefeltet velger du LibreOffice og deretter Memory .
- Under delen Grafikbuffer:
- Endre "Bruk for LibreOffice" til 128 MB .
- Endre "Minne per objekt" til 10 MB .
- I sidefeltet velger du LibreOffice og deretter Avansert .
- Under delen Java Options:
- Fjern markeringen Bruk et Java-runtime-miljø .
- Klikk på OK .
Merk at Java hovedsakelig brukes til LibreOffice Base, som brukes til databaseoperasjoner (LibreOffice-analogen for Microsoft Access). Hvis du ikke bruker LibreOffice Base, trenger du sannsynligvis ikke Java.
2. Lær hurtigtastene
Som med de fleste applikasjoner, er den beste måten å øke hastigheten på arbeidsflyten din og øke produktiviteten din, å lære alle viktige hurtigtastene av hjertet. Generelt er hurtigtastene raskere enn å bruke en mus.
Her er noen viktige snarveier å vite:
- F5: Åpne Navigator. (Vi dekker dette nede under.)
- F7: Åpne stavemåte og grammatikk.
- Ctrl + F7: Åpne tesaurus.
- F11: Åpne stiler og formatering.
- Ctrl + F12: Sett inn et bord.
- Ctrl + #: 0 for standard avsnitt, 1 til 5 for å søke overskrift 1 til 5.
Hvis du vil bli en mester i LibreOffice, kan du sjekke ut disse andre viktige hurtigtastene for å vite 25 LibreOffice-tastaturgenveier som vil øke hastigheten på arbeidsflyten 25 LibreOffice-tastaturgenveier som vil øke hastigheten på arbeidsflyten LibreOffice er et levedyktig alternativ til Microsoft Office, men hvis du vil ha full nytte av det, må du lære disse viktige hurtigtastene. Les mer .
3. Endre standard filformat
Som standard lagrer LibreOffice filer ved hjelp av OpenDocument-filformatene (ODT for tekstdokumenter, ODS for regneark, ODP for presentasjoner, etc.), og mens dette kan være bra hvis du jobber med solo, kan det være et ord om du er samarbeide med Microsoft Office-brukere.

Vurder å endre det slik at LibreOffice lagrer nye dokumenter ved hjelp av Microsofts populære format i stedet:
- Velg Alternativer på Verktøy-menyen.
- Velg Laste / lagre, og deretter Generelt, i sidefeltet.
- Under delen Standard filformat:
- Endre "Dokumenttype" til Tekstdokument .
- Endre "Alltid lagre som" til Microsoft Word 2007/2013 XML .
- Klikk på OK .
4. Endre ikoninnstillingen
Standardikonsettet som brukes i LibreOffice, er grensesprangende og kan være ganske distraherende når du prøver å fokusere på arbeid. Vi anbefaler å bytte den til noe mer subtilt og hyggelig.

- Velg Alternativer på Verktøy-menyen.
- I sidefeltet velger du LibreOffice, og deretter Vis
- Under brukergrensesnittet:
- Endre "Ikonstil" til Breeze .
- Endre "Ikonstørrelse" hvis du vil ha det også.
- Klikk på OK .
5. Bruk navigatoren
Jeg håndterer ikke personlig filer som er lengre enn en side eller to, men hvis du regelmessig jobber med komplekse dokumenter med mange sider - for eksempel forskningsartikler eller årsrapporter - må du absolutt bruke Navigator.

Slik åpner du Navigatøren:
- Velg Sidebar i Vis-menyen.
- Hvis sidebjelken er kollapset, utvider du den.
- I sidelinjen velger du Navigator-fanen.
Navigatoren sporer hele omrisset av dokumentet, og gir deg en rask måte å hoppe mellom seksjoner, overskrifter, tabeller, bokmerker, hyperkoblinger, bilder og andre elementer.
6. Bruk egendefinerte stiler
Stiler lar deg definere tilpassede "utseende" for teksten, bildene og andre elementer i et dokument. Med en egendefinert stil kan du definere den en gang og deretter ett klikk-søk hver gang du trenger det, i stedet for å gjenta flere fonter, marginer etc.
Det finnes fem hovedtyper av stiler i LibreOffice Writer:
- Avsnittsformater bruker skrifter, nummereringer og layouter til hele avsnittene for dokumentet.
- Tegnstiler bruke skrifttyper til ord eller bokstaver i et avsnitt.
- Rammeformer bruker endringer i rammeoppsett og posisjoner.
- Sidestiler gjelder endringer i layoutene på siden, inkludert overskrifter og bunntekster.
- Liste Styles gjelder endringer i punktliste og nummererte lister, slik at du kan formatere kulene, tallene og innsnittene.

Slik lager du dine egne stiler:
- Velg stiler og formatering i stilen-menyen.
- Velg typen stil du vil opprette.
- Høyreklikk inne i ruten og velg Ny ...
Nå ser du et popup-vindu med over et dusin forskjellige faner og mange alternativer å spille med. Spesifikasjoner er utenfor rammen av denne artikkelen, men det meste bør være selvforklarende. Du er velkommen til å eksperimentere.
7. Lag maler
Stilfunksjonen er perfekt for å definere et felles utseende for avsnitt og andre elementer i et dokument, men hvis du vil definere en felles layout og utseende mellom dokumenter, må du bruke Maler.

Slik endrer du standard dokumentmal:
- Opprett et nytt, tomt dokument.
- Angi innholds- og formateringsstilene du vil ha.
- På Arkiv-menyen, under Maler, velg Lagre som mal .
- Dobbeltklikk mappen "Mine maler", og klikk deretter Lagre .
- Gi det et navn og klikk OK .
- Velg Maler i Fil-menyen under Ny.
- Velg malen du opprettet, og klikk på Set as Default .
- Klikk på Lukk .
Og det er det. I fremtiden kan du opprette andre maler på samme måte - for eksempel et bestemt oppsett for å ta notater for ukentlige møter - og opprette nye dokumenter ved hjelp av disse malene. Bare hopp over trinnene for å lagre malene som standard.
8. Dokk og uthev verktøylinjer
Hvis det meste av tekstbehandlingserfaringen din er i Microsoft Office, er du sannsynligvis ikke kjent med docking og utocking. Faktisk, for det meste, har du ikke mye fleksibilitet i det hele tatt - båndet er hva det er om du liker det eller ikke.
Men i LibreOffice kan du legge de fleste vinduer i verktøylinjer og dekke de fleste verktøylinjer i gratisflytende vinduer, og dette er avgjørende for å tilpasse arbeidsområdet og bli komfortabel med programmet.
- Hold CTRL og dobbeltklikk et hvilket som helst tomt sted på en verktøylinje (for å løsne det) eller på et fritt flytende vindu (for å forankre det).
Du kan også plassere verktøylinjer etter eget ønske ved å klikke og dra den stiplede delen av verktøylinjen:

Du kan "stable" verktøylinjer ved å dra dem under hverandre, eller du kan bare organisere dem horisontalt ved å holde dem alle på samme linje.
Vurder å bli kvitt noen verktøylinjer du ikke bruker:
- I menyen Vis, under Verktøylinjer, kan du bytte dem.
9. Installer utvidelser
Hvis du ikke tror LibreOffice har nok nyttige funksjoner ut av boksen, kan du alltid legge til mer funksjonalitet gjennom utvidelser, akkurat som du kan med nettleseren din. Mange mennesker skjønner ikke at LibreOffice kan gjøre dette!
- Velg Verktøy-menyen på Verktøy-menyen.
LibreOffice kommer med en håndfull utvidelser som følger med basestasjonen, men du kan også finne dusinvis av andre online på LibreOffice Extension Center.

I Extensions Manager kan du bruke Add- knappen for å installere hvilke utvidelsesfiler du laster ned (som kommer i OXT-filformatet).
Har du noen andre LibreOffice tips?
Som du kan se, har LibreOffice kommet langt siden den gikk av med OpenOffice-vei tilbake i 2010. Ikke bare har den alle de grunnleggende egenskapene til en tekstbehandler, men den er avansert nok til å være behagelig for strømbrukerne.
Liker ikke LibreOffice? Da vil vi anbefale å prøve FreeOffice 2016 Trenger du et Microsoft Word og Office-alternativ? Prøv FreeOffice 2016 Trenger du et Microsoft Word og Office-alternativ? Prøv FreeOffice 2016 Microsoft Office er den mest avanserte kontorpakken på planeten. Men hvorfor gaffel over penger når du kan bruke et gratis alternativ som fortsatt tilbyr alt du trenger? FreeOffice 2016 kan være riktig for ... Les mer - så lenge du er klar over at den gratis versjonen av den ikke kan lagres i DOCX, XLSX eller PPTX. Hvis du trenger det nivået av Microsoft-kompatibilitet, så er det best å satse på LibreOffice.
Hva bruker du hovedsakelig LibreOffice til? Vet du om andre tips eller triks som vi savnet? Vil du anbefale det over Microsoft Office? Gi oss beskjed i kommentarene nedenfor!