
Flytter du deg kontinuerlig, endrer størrelse, gjemmer og viser appvinduer på Mac-en din? Hvis du bruker en Mac-bærbar PC med en liten skjerm, kan du finne deg selv å bruke mer tid på å prøve å omorganisere og endre størrelsen på apper for å maksimere skjermen din i stedet for å bruke appene.
Selv om du har en Mac med en stor skjerm, må du kanskje maksimere skjermen din, hvis du bruker mange apper samtidig. Den åpenbare måten å få mer skjerm fast eiendom, er å koble til en ekstern skjerm til Mac-en. Hvordan være mer produktiv med Dual-skjermer. Hvordan være mer produktiv med Dual-skjermer. Du trenger plass til flere dokumenter, for å få oversikt og raskt skifte mellom oppgaver. . Hva som er sant for skrivebordet ditt, gjelder også for ditt virtuelle arbeidsområde. Vi viser deg hvordan det betyr noe. Les mer . Du kan imidlertid ikke bruke ekstra penger.
I dag ser vi på muligheter for å maksimere skjermfast eiendom på din Mac uten å måtte kjøpe en ekstra skjerm.
Skjul automatisk menylinjen
Menylinjen øverst på Mac-skjermen gir tilgang til nyttige Apple-spesifikke alternativer, menyer for den aktive appen og statusmenyene. Ikke-Apple-apper du installerer, kan også legge til menyer i menylinjen. 9 Handy Apps for Mac-menylinjen. 9 Handy Apps for Mac-menylinjen. De fleste av oss ser på Mac-menylinjen for dato og klokkeslett, men med noen få apper det kan gjøre mye mer. Les mer som du kan få tilgang til selv når appen ikke er aktiv.
For å få mer plass på skjermen, kan du automatisk skjule menylinjen til du trenger den. Gå til Apple- menyen og velg Systemvalg . Klikk deretter Generelt .
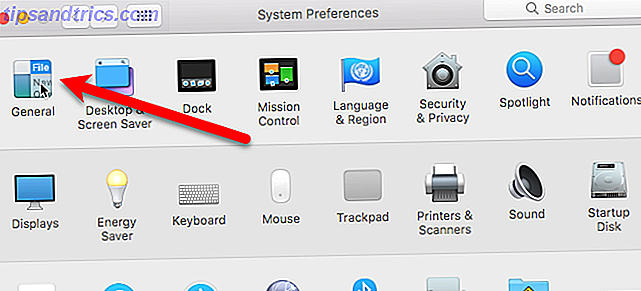
Merk av for Skjul automatisk og vis menylinjen . Menylinjen gjemmer umiddelbart.

For å få tilgang til menylinjen når den er skjult, flytt musen eller styreflaten til øverst på skjermen. Menylinjen glir ned. Når du har valgt alternativet du vil ha, skjuler menylinjen igjen. Du kan også trykke på Control + F2 for å vise menylinjen.
Merk: Hvis snarveien Control + F2 ikke virker, kan du endre snarveien. Legg på Mac-funksjonsknappene dine for å gjøre alt du vil. Legg igjen Mac-funksjonstastene dine for å gjøre alt du vil. Er det en funksjonsnøkkel på Mac-en din du aldri bruker? Slik gjør du det til å gjøre noe annet. Les mer i Systemvalg .
Skjul automatisk dokken
Dock på Mac-maskinen Alt du trenger å vite om Mac-dokken Alt du trenger å vite om Dock-en din Mac Det er den primære måten mange brukere samhandler med Mac OS X på, men mange mennesker kjenner fortsatt ikke noen av de mest grunnleggende og nyttige ting som havnen er i stand til. Les mer er ikonlinjen nederst på skjermen. Den inneholder ikon for mange av programene som følger med Macen din, som Safari, Mail og Meldinger. Du kan også legge til ikoner for andre programmer du installerer, og ikoner for dokumenter og mapper.
Du kan automatisk skjule Dock som du kan på menylinjen. Gå til Apple- menyen og velg Systemvalg . Deretter klikker du Dock .
For å skjule Dock uten å gå inn i Systemvalg, trykk på Kommando + Alternativ + D.

Merk av for Skjul automatisk og vis Dock- boksen. Dock skjuler umiddelbart.
Du kan også trykke på Kommando + Alternativ + D for å slå dette alternativet av og på.

For å få tilgang til Dock når den er skjult, flytter du musen eller styrefeltmarkøren helt til bunnen av skjermen. Docken glir opp. Når du har klikket på ikonet du vil ha, skjuler dokken igjen.
Tilpasse Docks størrelse og posisjon
Hvis du ikke vil skjule Dock 10 Skjulte Terminalkommandoer for Tilpasse Mac Dock 10 Skjulte Terminalkommandoer for Tilpasse Mac Dock Fra enkle tweaks som å legge til skjulte stabler for nyere elementer, for å bare vise de nåværende åpne programmene - det er mye Du kan gjøre for å tilpasse Mac-dokken din. Les mer. Det er flere alternativer på Dock- skjermbildet i Systemvalg som lar deg tilpasse Dock 10 Skjulte Terminalkommandoer for å tilpasse Mac Dock 10 Skjulte Terminalkommandoer for å tilpasse Mac Dock fra enkle tweaks som å legge til skjulte stabler for nyere elementer, for å bare vise de nåværende åpne programmene - det er mye du kan gjøre for å tilpasse Mac-dokken. Les mer .

Du kan gjøre det mindre ( Størrelse ) og forstørre ikonene ( Forstørrelse ) mens du beveger deg over dem (hvis de er for små til å se). Du kan også flytte Dock til venstre eller høyre side av skjermen ( Plass på skjermen ) hvis det er skjermhøyde du vil maksimere.
Aktiverer fullskjermmodus for en applikasjon
Hvis du vil maksimere skjermfastigheten for en app, kan du aktivere fullskjermmodus for den aktuelle appen. Dette skjuler automatisk menylinjen og Dock automatisk, uten å slå på alternativene for å gjemme dem.
Menylinjen og Dock er midlertidig skjulte, men de kan nås på samme måte som når skjultalternativene er på. Bare flytt musen eller styrefeltmarkøren helt til toppen eller bunnen av skjermen.

For å gå inn i fullskjermmodus for en app, aktiver appen og klikk den grønne sirkelen med de to piltene pekende vekk fra hverandre i øverste venstre hjørne av appens vindu. Du kan også trykke på Control + Command + F for å gå inn og ut av fullskjermmodus.
Mens en app er i fullskjermmodus, flytt musen til toppen eller bunnen av skjermen for å vise menylinjen eller Dock over appen.

Noen apps viser deg lukk, minimere og maksimere knapper når menylinjen glir ned over en app i fullskjermmodus. Du kan klikke på den grønne maksimeringsknappen igjen for å gå ut av fullskjermmodus.
Merk: Minimeringsknappen er ikke tilgjengelig for en app mens den er i fullskjermmodus.
Bruke mellomrom
"Spaces" kan hjelpe deg med å administrere dine åpne apper. Du kan opprette opptil 16 mellomrom til enhver tid og sette så mange åpne apper på dem som du vil. Det er som å ha flere skjermer, men uten ekstra maskinvare eller kostnad.
For de av dere som har brukt Windows, er mellomrom på en Mac som Virtual Desktops på Windows. Slik øker du ditt virtuelle skrivebord Space Hvordan øke ditt virtuelle skrivebord Space Føler overveldet av alle vinduene du trenger åpne for ulike oppgaver eller jobber? Hvis denne Windows-roten forårsaker stress, er virtuelle skriveborde for deg. Les mer .
Bruk mellomrom for å kategorisere appene dine. Du kan for eksempel få plass til arbeidsrelaterte apper, en for sosiale medier, en for nettlesere og e-postprogrammer, og kanskje en for personlige apper.
Mellomrom er tilgjengelig ved hjelp av Mission Control. For å åpne Mission Control, trykk F3 eller Fn + F3 (hvis du bruker funksjonstastene som standard funksjonstaster. Hvordan bedre bruk av Mac-funksjonstastene. Hvordan bedre bruk av Mac-funksjonstastene. Den øverste raden på Mac-en din tastaturet er underutnyttet, og det er på tide å fikse det. Les mer eller hvis du har en Mac med en berøringslinje). Mission Control kan også åpnes ved å sveipe opp med tre fingre på styreflaten eller ved å trykke på Control + Up Arrow .

Klikk på plustegnet på høyre side av mellomromstasten for å legge til et nytt skrivebord.

Klikk på miniatyrbildene på skrivebordet på mellomromstasten for å bytte skrivebord, eller trykk på kontrolltasten og enten venstre eller høyre piltast.
Du kan også ordne mellomrom ved å dra og slippe dem på mellomromstasten.

Hvis du vil organisere appene dine på mellomrom, drar du et stort miniatyrbilde av en app i Mission Control til et annet mellomrom på mellomromstasten.

Lær mer om hvordan du bruker rom på din Mac Slik bruker du flere skrivebord i Mac OS X Slik bruker du flere skrivebord i Mac OS X Flere skrivebord ble opprinnelig lagt til Apples skrivebordssystem i 2009, men et stort antall brukere er fortsatt overrasket over å finne den funksjonen eksisterer i det hele tatt. Les mer .
Hva med deg?
Nå bør du kunne bruke de minste skjermene enkelt. Hvis du leter etter en minimalistisk Mac-opplevelse, er det noen ekstra tweaks for å tilpasse Mac-maskinen din 9 Tips for en minimalistisk og mer effektiv Mac-opplevelse 9 tips for en minimalistisk og mer effektiv Mac-opplevelse Grensesnittet ditt er rent og vakkert som det er, men med noen få tweaks her og der, kan du polere det opp litt mer for en mer behagelig skrivebordsopplevelse. Les mer ved å bruke en "mindre er mer" tilnærming.
Hvordan får du mest mulig ut av din Macs skjermbilde? Har du brukt fullskjermmodus eller Spaces-funksjonen? Gi oss beskjed i kommentarene, noen ekstra tips du har for å maksimere skjermfast eiendom på en Mac.



