
 Å være en Windows-bruker betyr ikke at du må holde fast i Windows-baserte applikasjoner hele tiden. Tidligere har vi dekket flere Virtualization-Free In-Windows Linux Installasjon Virtualisering-Gratis In-Windows Linux Installasjon Les flere måter 3 måter å installere Linux på Windows eller Mac 3 måter å installere Linux på Windows eller Mac Les mer for å installere Linux i Windows uten å måtte reformatere datamaskinen din.
Å være en Windows-bruker betyr ikke at du må holde fast i Windows-baserte applikasjoner hele tiden. Tidligere har vi dekket flere Virtualization-Free In-Windows Linux Installasjon Virtualisering-Gratis In-Windows Linux Installasjon Les flere måter 3 måter å installere Linux på Windows eller Mac 3 måter å installere Linux på Windows eller Mac Les mer for å installere Linux i Windows uten å måtte reformatere datamaskinen din.
Med utgivelsen av KDE 4.2 kan du nå installere og bruke alle KDE-programmene naturlig på Windows uten å måtte installere Linux-operativsystem på datamaskinen.
For de som ikke har prøvd eller brukt KDE før, er det en av de mest populære og brukte Windows-ledere for ulike Linux-distribusjoner. Bortsett fra det attraktive Windows-lignende brukergrensesnittet, kommer det også med en komplett suite av stasjonære applikasjoner, alt fra filbehandling, nettleser, mediespiller til kontor suite.
Da Windows kommer med sin egen Windows-manager, installeres kun programmene når du installerer KDE for Windows. Hvis du vil få full KDE-opplevelse, er det best å prøve en KDE-basert Linux-distro, for eksempel Kubuntu.
For å installere KDE for Windows, last ned installasjonsprogrammet (laste ned linken her) fra KDE-nettstedet.
Først kjøre installatøren. Det vil stille deg flere spørsmål og gå gjennom installasjonen.
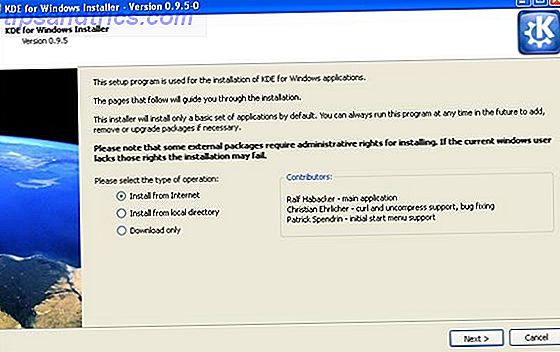
Under installasjonen har du muligheten til å velge mellom End User eller Package Manager- modus. Med Package Manager-modus kan du installere mange flere forskjellige typer pakker, men det er mer komplisert å bruke og konfigurere. Hvis du ikke er nøktern nok, vil du kanskje velge sluttbrukermodus i stedet.
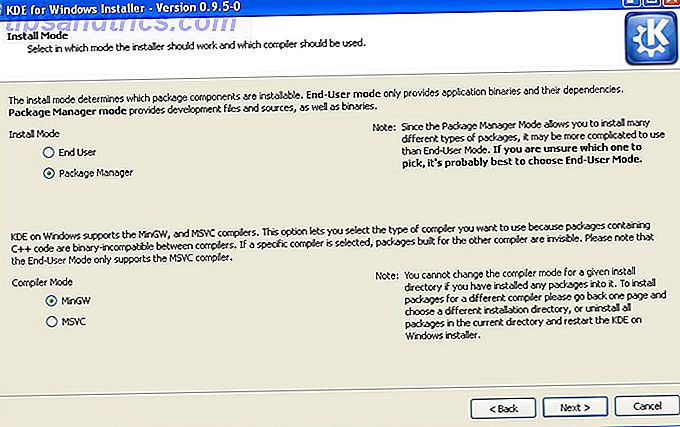
Du får også velge mellom de forskjellige versjonene av KDE som skal installeres. Jeg anbefaler på det sterkeste å installere den nyeste versjonen (4.2.1 i dette innlegget)
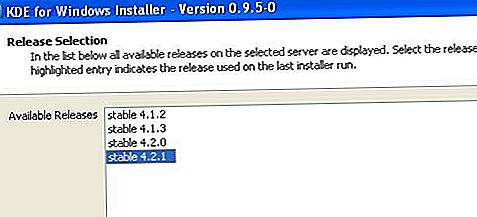
Til slutt, før hele installasjonen starter, kan du velge programmene du vil installere på Windows. For de fleste av dere vil pakkenavnet ikke gi mening. Du må lese pakningsnotatene for å få en ide om hva en bestemt pakke gjør.
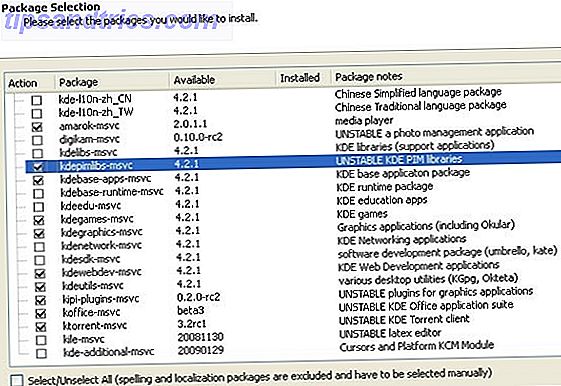
Når du har alt konfigurert, starter installatøren nedlasting av alle nødvendige filer. Dette kan ta lang tid, avhengig av antall applikasjoner du har valgt og Internett-tilkoblingen din. For meg tok det meg omtrent en halv time å fullføre nedlasting av 500 MB filer.
Når installasjonen er fullført, vil du kunne få tilgang til KDE-programmene fra Start-menyen.
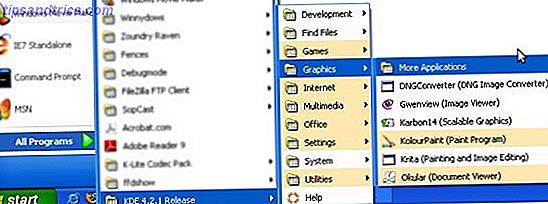
Her er noen av skjermbildene:
Konqueror
Konqueror er en to-i-ett filbehandling og nettleser. Når jeg bruker det i Windows, kan det være ganske minneintensivt, og noen av nettstedene kan være litt av.
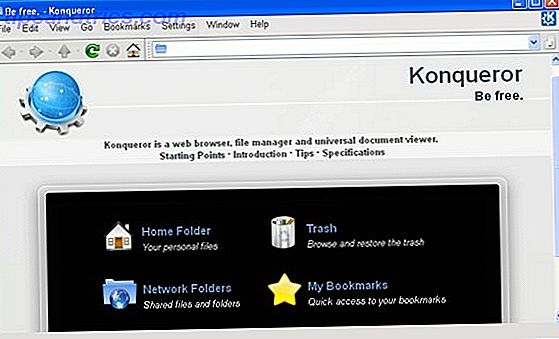
delfin
Denne populære og allsidige filbehandleren fungerer bra i Windows, selv om den oppstartige starten kan være litt laggy. Når den er fullført, er ytelsen så god som i et innfødt Linux KDE-miljø.
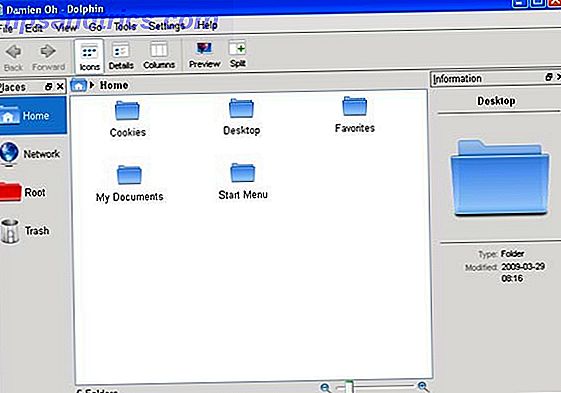
KWrite
Ser som et godt alternativ for Wordpad og notisblokk
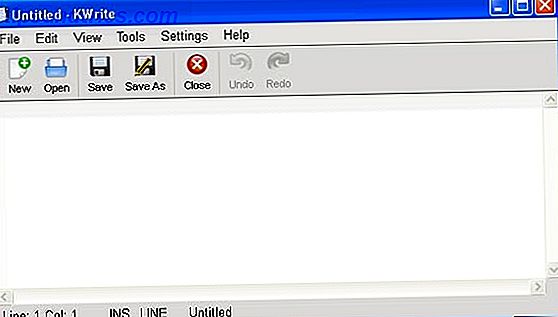
For øyeblikket er ikke alle programmene stabile for daglig bruk. For meg er jeg ikke i stand til å laste mediespilleren - Amarok så vel som det krasjet hver gang jeg åpnet den. En ting sikkert, alle spillene virker ganske bra, og de er veldig vanedannende.
For tiden støttes Windows 2000, XP, 2003 og Vista. Jeg har ikke prøvd det på Windows 7 ennå. Hvis du har prøvd det, gi meg beskjed om det virker. I tillegg er det også en Mac-versjon som du kan laste ned. Mac-brukere som er interessert kan sjekke det ut her.

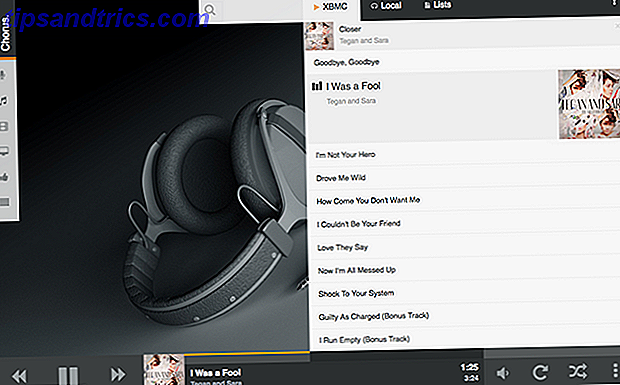
![TimeWarp omadresserer distraksjoner, holder deg fokusert [Chrome]](https://www.tipsandtrics.com/img/browsers/853/timewarp-redirects-distractions.png)
