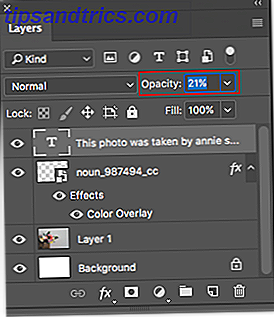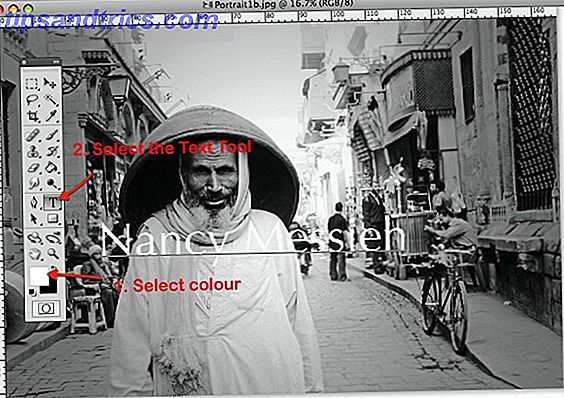Multitasking er ikke alltid et valg. Når du må skrive opp en rapport, trenger du tilgang til tekstprosessoren din, men også til referansematerialet. Mens jeg jobber, ender jeg ofte med å jobbe med fem applikasjoner samtidig.
Noen ganger er multitasking i Mac-apper en nødvendighet, men hvis du jobber av en bærbar PC, kan det også være en ekte irritasjon. Windows går tapt mellom utallige andre, og du bytter til feil søk hvert femte minutt. Sannsynligvis fungerer jonglering av disse programmene, men du mister mye tid (og enda viktigere, motivasjon) i prosessen.
Det finnes mange måter å forbedre multitasking på i Mac OS X - innebygde og eksterne verktøy. Å vite om dem er en del av ligningen. Bli kjent med å bruke dem, den andre.
1. Mac OS Xs innebygde produktivitetsforsterker
De fleste Mac OS X-brukere vet om Mac OS Xs innebygde programbrytere, men ikke mange bruker dem daglig. Det er synd, fordi Mission Control og Exposé er en stor produktivitetsbooster.
Misjonskontroll
Ved å aktivere det kan du se på alle aktive programmer og deres vinduer, nesten som om du så ned på applikasjonene dine ovenfra. Øyeblikkelig oversikt og muligheten til å hoppe til bestemte vinduer gjør Mission Control til en fin måte å bytte mellom applikasjoner på fly. Dette gjelder spesielt hvis du har mange vinduer åpne.
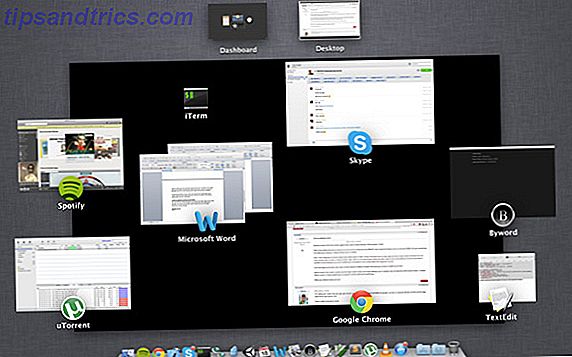
Den enkleste måten å aktivere Mission Control er med bevegelser (hvis du har en multi-touch gest). Standardbevegelsen er en trefingersveving oppover. Hvis du befinner deg ved å aktivere Misjonskontroll ved et uhell, kan du endre dette til en firefingersvippe i Sporfelt-preferanse-ruten i Mac OS X System Preferences.
Avdekke
Exposé ligner Mission Control, men fungerer på et programspesifikt nivå. Hvis du kjører et regnearkprogram, viser for eksempel åpning av Exposé alle programmets vinduer. I mellomtiden vil ikke vinduer fra andre programmer rotere visningen din.
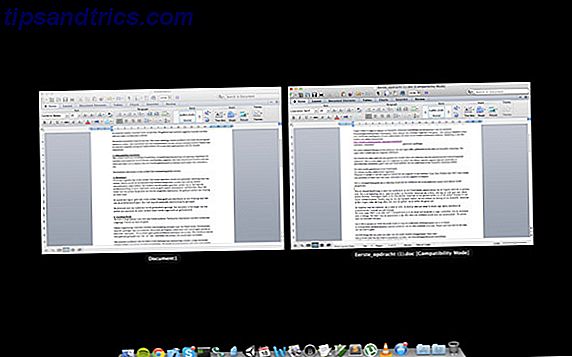
På samme måte som Mission Control, kan du enkelt aktivere Exposé ved hjelp av en multi-touch styreflate ved å sveipe tre fingre nedover. For å unngå ulykker kan du endre dette til en firefingertrykk i Systemvalg.
Spaces
Mellomrom er en Mac OS X-funksjon som lar deg administrere flere virtuelle skrivebord samtidig. Dette lar deg åpne dine arbeidsrelaterte apper på ett skrivebord, referansematerialet ditt på en annen, og så videre.

I senere iterasjoner av Mac OS X er rom ikke så synlige som det en gang var. Du kan imidlertid fortsatt åpne nye skrivebord i Mission Control. Hold musepekeren over det øverste høyre hjørnet på skjermen, og klikk på plussymbolet. Dette lar deg åpne så mange desktop-forekomster som du vil.
Fullskjermbryter
Fullskjermsprogrammer, som forfremmet i nyere versjoner av Mac OS X, gir deg mulighet til å gjøre bedre bruk av en eiendomsbegrenset skjerm. På en bærbar PC kan hver tomme gjøre en forskjell.
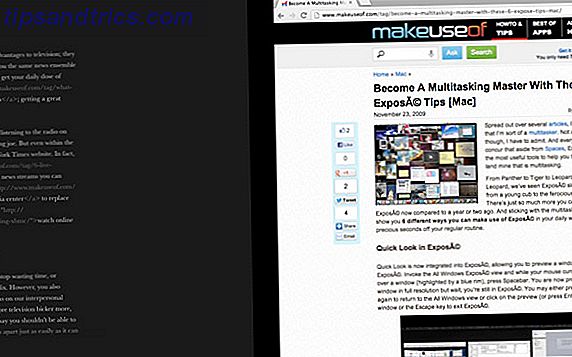
Du kan bytte mellom skrivebordet og forskjellige fullskjermsprogrammer ved å bruke Mission Control, som vi diskuterte ovenfor. Du kan imidlertid også bytte mellom tilstøtende fullskjermseksempler ved å trekke en trefingerskrue til venstre eller høyre på multitouch-styreflaten. Dette lar deg effektivt dra over skjermen ved siden av. Fordi skrivebordet fungerer som sin egen fullskjerm-app, kan du til og med bruke dette til å bytte mellom flere desktop-forekomster.
Mastering Exposé & Mission Control
Vi snakket om Exposé og Mission Control ovenfor, men bare vurdert de rudimentære funksjonene. Exposé og Mission Control har mange andre, mindre kjente funksjoner. Ved å mestre disse kan du presse hver siste dråpe produktivitet ut av Mac-programmets bytte.
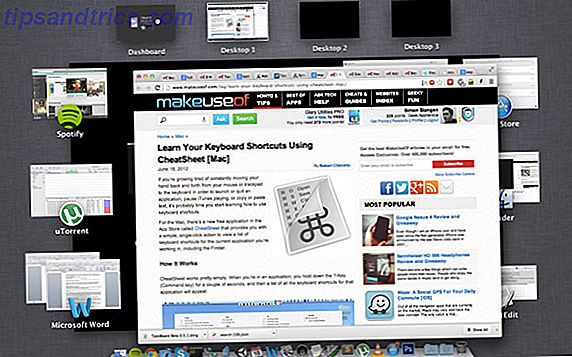
Hvis du svinger over et vindu i enten Misjonskontroll eller Eksponering, kan du se innholdet ved å trykke på mellomrom. Dette aktiverer hurtig utseende, som midlertidig vil zoome inn på vinduet. Hvis du trykker på plass igjen, kommer du tilbake til standard Mission Control-oversikten.
Lær mer om Exposé og Mission Control ved å lese Jacksons artikkel om emnet: Bli en multitasking master med disse 6 eksponertipsene [Mac] Bli en multitasking-master med disse 6 Mac Exposé-tipsene Bli en multitasking-master med disse 6 Mac Exposé-tipsene Les mer.
2. TaskBoard bringer iOS som Application Switching
Med TaskBoard kan du ta med iOS-oppgavebehandling til din stasjonære datamaskin. IOS-oppgavebehandling åpnes som en skuff under skrivebordet, slik at du kan bytte mellom programmer med ett enkelt klikk. I motsetning til iOS-oppgavebehandleren ordner TaskBoard ikke programmene dine kronologisk. Snarere gir det et alternativ til brygga for å bytte mellom fullskjermapplikasjoner.
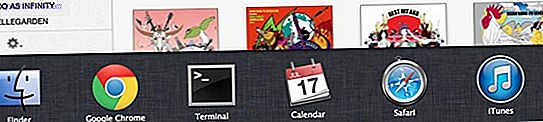
TaskBoard er som standard kartlagt til en fem fingered swipe up. Du kan endre dette til en femfingertrykk rett i TaskBoard-panelet i Systemvalg. Kanskje mine hender er for store, men jeg fant sistnevnte å jobbe bedre.
I alle fall bør du være forsiktig så du ikke går til Mission Control eller Dashboard, som er kartlagt til lignende trefinger swipes. Å gjøre en liten sving vil åpne TaskBoard, mens du gjør en større sving vil bytte til Mission Control eller Dashboard. Det tar litt øvelse for å få dette til rette, som er det største problemet med TaskBoard.
3. Hovedtastaturgenveier
Som alle operativsystemer kan du raskt øke hastigheten på arbeidsoppgaver med flere oppgaver på Mac OS X ved å ta tak i hurtigtastene. Bruk av Command + -fanen til å sykle gjennom aktive programmer er en av de mest fremtredende, men snarveier er legion.

Hvis du ikke har eksperimentert for mye med tastatursnarveier, er Angela alt du trenger å vite om tastaturgenveier på Mac OS X Alt du trenger å vite om tastaturgenveier for Mac OS X Alt du trenger å vite om Mac OS X Tastaturgenveier Uansett hva som fungerer system eller program du bruker, tastatursnarveier er et verktøy du kan bruke til å gjøre ting ganske enklere for deg selv. Bare ikke å ta hendene dine av ... Les mer er en flott primer. Etterpå kan Jeffry hjelpe deg med å definere dine egne hurtigtaster. De mest nyttige Mac-tastaturgenveiene å vite de mest nyttige Mac-tastaturgenveiene å vite Et utskrivbart jukseark inneholder de mest nyttige Mac-hurtigtastene du noensinne vil trenge. Les mer . Endelig bruk CheatSheet (som ble gjennomgått av Bakari for MakeUseOf Lær tastaturgenveiene ved hjelp av CheatSheet [Mac] Lær tastaturgenveiene ved hjelp av CheatSheet [Mac] Hvis du blir sliten av å flytte hånden din frem og tilbake fra musen eller styreflaten til tastaturet for å starte eller avslutte et program, pause iTunes, eller kopier eller lim inn ... Les mer) for å liste og hjelpe deg å mestre hurtigtastene for et bredt utvalg av applikasjoner.
Hvilke verktøy og triks bruker du til bedre multitasking i Mac-programmer og -vinduer? Gi oss beskjed i kommentarfeltet under artikkelen!