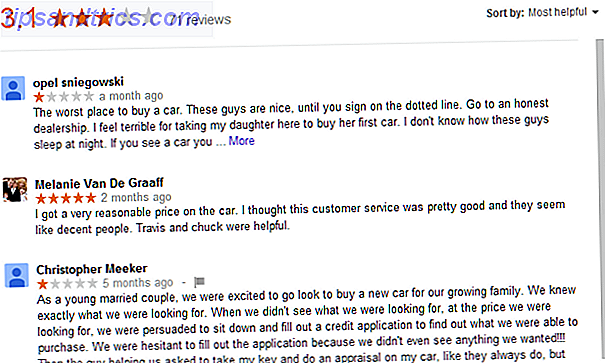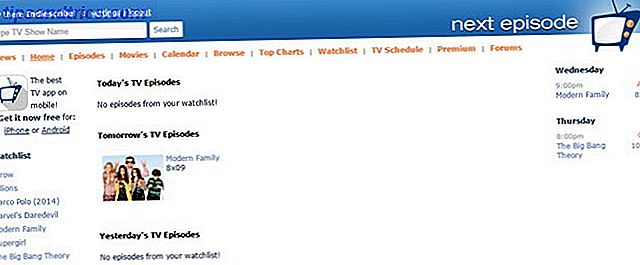Det har skjedd for alle Windows-brukere. Du bruker datamaskinen din, og Windows bestemmer deg for å starte på nytt, og hassle deg med popup-vinduer som fortsetter å bugge deg hele dagen. Hvis du går bort fra datamaskinen din og savner popup-vinduet, starter Windows automatisk datamaskinen på nytt. Du kan komme tilbake til datamaskinen din og finne ut at alle dine åpne programmer er borte, da Windows bestemte seg for å starte om igjen uten din tillatelse. Dette kan være galning.
Det er en god grunn til omstart etter oppdateringer, da omstart sikrer at sikkerhetsoppdateringer faktisk trer i kraft. Men Microsoft har gått for langt - de burde ikke være hassling Windows-brukere og rebootere sine datamaskiner uten tillatelse. Windows 8 håndterer disse tvungen omstart med en lengre grace periode, men støter fortsatt på deg og til sist reboots datamaskinen automatisk.
Merk: Denne artikkelen ble skrevet for Windows 7 og 8. Hvis du er nysgjerrig på hvordan du gjør dette i Windows 10, kan du lese vår artikkel om hvordan du administrerer oppdatering i Windows 10 Slik administrerer du Windows Update i Windows 10 Slik administrerer du Windows Oppdatering i Windows 10 For kontrollfreak er Windows Update et mareritt. Det fungerer i bakgrunnen, og holder systemet trygt og løper jevnt. Vi viser deg hvordan det fungerer og hva du kan tilpasse. Les mer .
Deaktiver tvungen omstart med en registerhack
Du kan forhindre at disse automatiske omstartene skjer ved å utføre et raskt registerhakk Hva er Windows Registry Editor og hvordan bruker jeg det? [MakeUseOf Forklarer] Hva er Windows Registry Editor og hvordan bruker jeg det? [MakeUseOf Forklarer] Windows-registret kan være skummelt ved første øyekast. Det er et sted hvor strømbrukere kan endre et bredt utvalg av innstillinger som ikke blir utsatt andre steder. Hvis du søker etter hvordan du kan endre noe i ... Les mer. Dette trikset vil fungere på alle versjoner av Windows 8, Windows 7 Windows 7: Ultimate Guide Windows 7: Ultimate Guide Hvis du er redd for å oppgradere fra Vista eller XP fordi du føler at den er helt annerledes enn hva du er vant til, bør lese denne nye guiden. Les mer, Windows Vista, og til og med Windows XP. Windows oppdateres normalt hvis du utfører dette trikset, men vil ikke automatisk starte på nytt når du er logget inn på datamaskinen din. Du bør fortsatt starte på nytt etter en oppdatering, men du kan gjøre det på egen plan.
Først må du åpne Registerredigering. Trykk Windows-tast + R for å åpne dialogboksen Kjør, skriv inn regedit i det, og trykk på Enter.
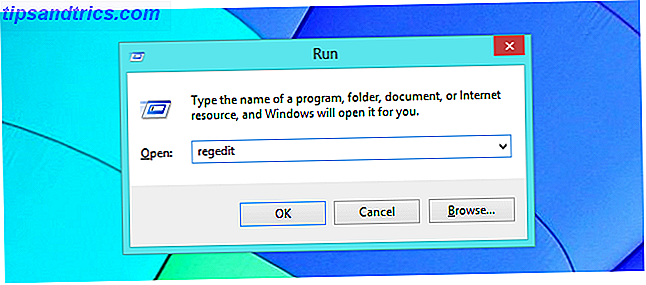
Når registerredigering vises, navigerer du til HKEY_LOCAL_MACHINE \ SOFTWARE \ Policies \ Microsoft \ Windows \ WindowsUpdate \ AU registernøkkel.
Du finner sannsynligvis at de to siste delene av nøkkelen - WindowsUpdate \ AU-delene - ikke eksisterer. Du må opprette dem selv.
For å gjøre dette, høyreklikk Windows-tasten, pek på Ny, og velg Tast. Skriv WindowsUpdate og trykk Enter. Høyreklikk deretter WindowsUpdate-tasten, pek på Ny, og velg Tast. Skriv AU og trykk Enter. Dette vil skape den riktige registernøkkelstrukturen.

Med AU-tasten valgt i venstre rute, høyreklikk i den høyre ruten, pek på Ny, og velg DWORD (32-bit) -verdi. Skriv NoAutoRebootWithLoggedOnUsers og trykk Enter for å nevne den nye verdien.

Dobbeltklikk verdien du nettopp har opprettet, og skriv inn 1 i verdidataboksen. Du kan deretter klikke OK - du er ferdig i registret.

Du kan nå starte datamaskinen på nytt, og dine endringer i retningslinjene trer i kraft. Men du vil sannsynligvis ikke starte datamaskinen på nytt! Heldigvis kan du gjøre disse endringene i kraft uten å starte på nytt.
Først åpner du et kommandopromptvindu som administrator. I Windows 8 trykker du på Windows Nøkkel + X og velger Kommandoprompt (Admin). I Windows 7 åpner du Start-menyen, søker etter Kommandoprompt, høyreklikker på snarveien Kommandoprompt, og velger Kjør som administrator.

Kjør følgende kommando for å gjøre endringene dine effektive umiddelbart:
gpupdate / force

Deaktiver tvungen omstart med gruppepolicy
Hvis du har Professional, Ultimate eller Enterprise versjon av Windows, kan du gjøre denne tweak på en enklere måte. De fleste Windows-brukere vil ikke ha dette alternativet og må bruke registredigeringsmetoden ovenfor. Begge disse tweaksene fungerer på samme måte, men gruppepolicyredaktøren er litt mer brukervennlig.
Først åpner du lokal gruppepolicyredigerer. Trykk Windows-tast + R for å åpne dialogboksen Kjør, skriv gpedit.msc i dialogboksen, og trykk Enter for å åpne den.

Naviger til den følgende mappen i venstre rute: Computer Configuration \ Administrator Templates \ Windows Components \ Windows Update

Dobbeltklikk på "Ingen automatisk omstart med påloggede brukere for planlagt automatisk oppdateringsinstallasjoner" -innstilling i den høyre ruten. Still innstillingen til Aktivert og klikk OK.

Etter at du har endret denne innstillingen, kan du enten starte datamaskinen på nytt eller kjøre kommandoen gpupdate / force på måten vi nevnte ovenfor.
Installere Windows-oppdateringer manuelt
I stedet for å bruke Windows-registeret eller gruppepolicyen, er det en lavteknologisk måte å forhindre at oppdateringer automatisk starter på datamaskinen din. Alt du trenger å gjøre er å endre innstillingene for Windows Update Windows Update: Alt du trenger å vite Windows Update: Alt du trenger å vite Er Windows Update aktivert på PCen din? Windows Update beskytter deg mot sikkerhetsproblemer ved å holde Windows, Internet Explorer og Microsoft Office oppdatert med de nyeste sikkerhetsoppdateringene og feilrettingene. Les mer . Bare åpne vinduet Windows Update kontrollpanel og sett Windows til "Last ned oppdateringer, men la meg velge om du skal installere dem."
Windows vil informere deg om oppdateringer via et systemfeltikon og varslingsboble. Når du er klar til å installere dem, kan du klikke på ikonet og ha Windows installert dem - de skal installeres ganske raskt, da Windows vil laste dem ned i bakgrunnen på forhånd. Når oppdateringene er ferdig installert, blir du bedt om å starte om på nytt.
Med denne metoden for å installere oppdateringer, kan du bare installere Windows-oppdateringer når du faktisk er klar til å starte datamaskinen på nytt. Hvis du ser oppdateringsvarselet, kan du ignorere det til du er klar til å starte om igjen - Windows installerer ikke oppdateringene automatisk og begynner å nagge deg eller starte datamaskinen på nytt uten din tillatelse.

Hvorfor Microsoft gjorde dette så vanskelig
Dessverre gjør Microsoft det ikke så lett - faktisk begravde de dette alternativet dypt i register- og gruppepolicyredaktøren, der bare Windows-systemadministratorer normalt vil kunne finne den. Den automatiske omstartingsfunksjonen ble lagt til Windows XP i de mørkeste dagene av Windows-sikkerhet, og Microsoft var desperat for å sikre at folk som installerte oppdateringer, startet om igjen så mer ekkel ormer som Blaster og Sasser. En kort historie om de 5 verste datavirusene av All Time En kort historie om de 5 verste datavirusene av all tid Ordet "virus" og dets tilknytning til datamaskiner ble festet av amerikansk datavitenskapsmann Frederick Cohen som brukte det til å beskrive "et program som kan" infisere "andre programmer ved å modifisere dem for å inkludere en mulig ... Les mer ville ikke spre seg. Vi lever i en annen verden i disse dager, og Windows er sikkert nok til at vi har råd til å vente litt før du starter omstart hvis vi er midt i å bruke datamaskinene våre.
Microsoft forsøkte å gjøre dette mindre stresset med Windows 8, men de gikk ikke langt nok da Windows 8 automatisk vil starte datamaskinen på nytt automatisk. I det minste bør denne innstillingen være mye lettere å endre.
Dette er ikke den eneste hodepine i Windows, heller. For å få Windows til å problemfritt, se vår guide for å kvitte seg med andre Windows-irritasjoner. 10 Windows Gjenkjenninger du kunne rydde deg av akkurat nå. 10 Windows Gjenkjenninger Du kan løse deg selv akkurat nå. Vi gjør det med Windows, men det er ikke perfekt. Faktisk kan Windows-datamaskiner være ekstremt irriterende. De er fulle av alle slags irriterende funksjoner som bare kommer i veien og senker oss ned, ... Les mer.
Bildekreditt: Pete on Flickr