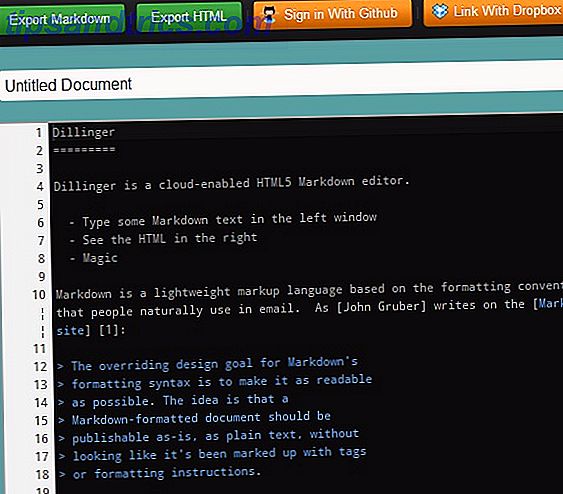Siden den første ble tilgjengelig i februar 2001, har VLC utviklet seg til den ledende multimediespilleren med åpen kildekodeplattform.
Ikke bare er det gratis, lett og raskt - men det kan også spille omtrent alle typer filer du kaster på den, selv om filen selv er skadet, ufullstendig eller uferdig. Det er en grunn det kalles Swiss Army Knife av mediaspillere.
Men hvis du bare bruker den til å se på DVDer 4 måter å se på filmer pleide å være morsommere 4 måter å se på filmer som pleide å være mer moro Du har kanskje ikke innsett at din entusiasme for filmer er avtagende. Det er ikke lenger de gode gamle dager. og jeg er sikker på at å se filmer pleide å være mer moro ... Les mer eller hør på CDer, du går glipp av. Grav litt dypere, og du finner et utrolig antall nyttige funksjoner.
I denne artikkelen skal vi vise deg seks fantastiske VLC-funksjoner du kanskje ikke vet om.
1. Spill og (Trygt) Last ned YouTube-videoer
Hvis du vil spille av en video utenfor nettleseren din, kan du bruke VLC. Enda bedre, du kan gå et skritt videre og laste ned videoen 5 Gratis YouTube Downloaders og konverterere Sammenlignet: Hvilken er riktig for deg? 5 Gratis YouTube-nedlastere og konvertere Sammenlignet: Hvilken er riktig for deg? For to år siden fortalte jeg deg om 5 enkle måter å laste ned og konvertere videoer på nettet. Nylig har vi også fortalt deg om måter å laste ned YouTube-videoer til Mac, og på noen måter du kan ... Les mer på datamaskinen din.
For å se en YouTube-video, naviger til Fil> Åpne nettverksstrøm og lim inn YouTube-nettadressen til den aktuelle videoen. Etter et par sekunder med lasting begynner det å spille.
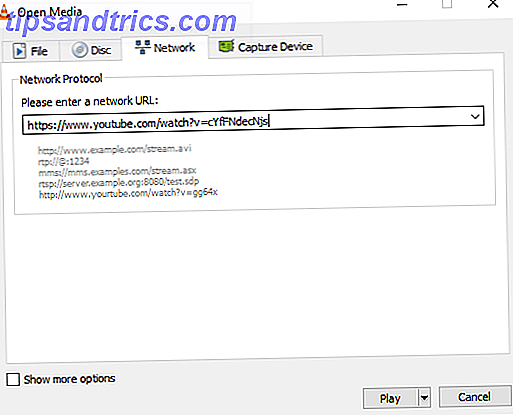
Hvis du vil laste ned en video til din lokale stasjon, må du ta noen ekstra trinn. Naviger til Verktøy> Codec Information og kopier teksten fra plasseringsboksen nederst på skjermen.

Lim inn teksten i nettleseren din og videoen vil begynne å spille. Høyreklikk og velg Lagre video for å lagre det lokalt.
I eksemplet nedenfor kan du se vår egen James Bruce gjennomgå Elephone Elecam 360 på MakeUseOf-kanalen.

Metoden kan være vanskeligere enn å bruke noen av de nettbaserte nedlastingene, men den er også mye mer pålitelig og mye mer sikker.
2. Abonner på podcaster
VLC er en fullverdig og kraftig podcast manager Hva er den beste Podcast Manager for Windows? Hva er den beste Podcast Manager for Windows? En stasjonær applikasjon er fortsatt det beste alternativet for å spille podcaster på Windows PC. Enten du har en Apple-enhet, finner du en fin løsning i denne runden. Les mer .
For å få tilgang til podcastmenyen, gå til Vis> Spilleliste og rul ned til du kommer til Podcasts (den er oppført under Internett- underdelen).

For å legge til en podcast må du kjenne sin RSS-feed. Hvis du ikke er sikker på podcastens URL, er det mange nettsteder som vil trekke den ut for deg. Klikk på + -ikonet for å legge til podcasten i listen over abonnementer.
Appen finner alle tidligere episoder, sammen med relevant kunstverk. Dobbeltklikk på en av dem for å begynne å lytte.
3. Lytt til Internett-radiostasjoner
I tillegg til podcaster vil VLC også gi deg mulighet til å lytte til internettradiostasjoner Lytt til og ta opp gratis internettradio med audialer Lytt til og ta opp gratis internettradio med audialer Ønsker du å lytte til Internett-radio og spille inn sanger gratis? Vil du ha en solid podcastspiller? Prøv Audials-appen for Android. Les mer . Husk dem? Det er det vi pleide å bruke før du liker Pandora og Spotify Spotify vs Apple Music vs Google Play Music: Hva er best? Spotify vs Apple Music vs Google Play Music: Hva er best? Mens det er mange musikkstrømmetjenester rundt, er det tre store som skiller seg ut over de andre: Spotify, Apple Music og Google Play Music. Men hvilken er best? Les mer kom sammen.
Du får tilgang til funksjonen på samme måte som podcaster - naviger til Vis> Spilleliste og rul ned til du finner oppføringen som heter Icecast Radio Directory.

I motsetning til podcaster, i tillegg til å legge til manuelle feeds hvis du kjenner nettadressen, kan du også søke etter stasjoner fra VLC-appen. Bare skriv inn spørringen din i søkeboksen øverst i høyre hjørne.
I eksemplet ovenfor kan du se jeg søkte etter BBC Radio 2. Dobbeltklikk på et resultat for å begynne å lytte til radiostasjonen du velger.
4. Legg inn skrivebordet ditt
Det er utallige grunner til at du kanskje vil spille inn skjermen Record your desktop med disse 12 flotte Screencasting-appene Spill inn skrivebordet med disse 12 flotte Screencasting-appene Trenger du å ta opp skrivebordet ditt? Heldigvis finner du at screencasting-apper er mer vanlige enn du kanskje tror. Her er noen av de beste gratis. Les mer . Noen av de vanligste inkluderer å lage en skjermbilde for en presentasjon og live-streaming skrivebordet ditt på tvers av nettverket ditt.
For å starte opptak, gå til Media> Open Capture Device og velg Skrivebord fra rullegardinmenyen.

Du kan velge ønsket rammefrekvens. Hvis du bare registrerer skrivebordet, bør 15 fps være tilstrekkelig. Øk den til 30 fps for fartsfylt bevegelse.
Til slutt klikker du på rullegardinpilen ved siden av Spill og velger Konverter .
På det neste skjermbildet velger du filformatet du trenger (for de fleste bruksområder er standard video - H.264 + MP3 (MP4) bra) og hvor du vil lagre utdataene dine. Når du er klar, trykk Start .

VLC vil stille opptaket i bakgrunnen. Når du er ferdig, gå tilbake til appen og klikk Stopp .
5. Konverter videofiler
Du trenger ikke noen ekstra programvare for å konvertere en video. 2 måter å konvertere AVI og MKV-filer til å legge til videoer til iTunes. 2 måter å konvertere AVI og MKV-filer til å legge til videoer til iTunes iTunes støtter kun MP4- og QuickTime-formatvideofiler. Vi demonstrerer hvordan du bruker pålitelig, åpen kildekode og kryssplattform programvare for å konvertere videofiler til formater anerkjent av iTunes. Les mer i et annet format. VLC er så god som alt annet som er tilgjengelig.
For å starte prosessen, gå til Media> Convert / Save . Klikk på Legg til- knappen for å velge filen, og velg deretter Konverter fra rullegardinlisten nederst i høyre hjørne.

På den neste skjermen velger du typen fil du vil konvertere, og gi filen et navn og et sted under Destinasjon . Til slutt klikker du Start .
6. Spill av videoer tilbake i ASCII-tegn
Til slutt skal jeg forlate deg med en for din indre teknikk. Gitt, ASCII-avspilling er ikke spesielt nyttig, men det betyr ikke at det ikke er helt fantastisk!
Når den er slått på, spilles noen video som ASCII-tegn. I det minste er det en fin måte å lure dine venner til å tro at deres videofiler er skadet.
For å bruke funksjonen, gå til Verktøy> Innstillinger> Video . Velg Farge ASCII Art Video Output fra rullegardinmenyen ved siden av Output .
Start VLC-appen på nytt for at endringene skal tre i kraft.
Husk at video fra starten av artikkelen? Her er ASCII-versjonen av samme opptak:

Endre utgangsinnstillingen tilbake til automatisk for å gå tilbake til normal avspilling.
Hvilke kule funksjoner vet du om?
Vi håper disse tipsene har gitt deg et innblikk i det store potensialet i VLC-programvaren.
Selvfølgelig er det nok flere kule ting for deg å gå og oppdage selv. For eksempel visste du at du kunne bruke appen til å lage en bakgrunnsbilde for bakgrunnsbilde på Windows, fjernstyrt videoavspilling fra en nettleser, eller fikse ut synkroniseringsundertekster. Slik løser du ikke-synkroniseringsundertekster i VLC Media Player Hvordan Å fikse ut-av-synkroniser undertekster i VLC Media Player Det er enkelt å øke eller redusere tekstforsinkelser i VLC Media Player, som kan fikse undertekster som ikke er synkronisert riktig. Les mer ?
Vi vil gjerne høre mer om hvordan du maksimerer VLCs potensial. Hva er det kuleste underutnyttede trikset du bruker? Hvilke innstillinger tilpasser du for å få VLC til å fungere akkurat slik du vil at den skal fungere?
Som alltid kan du legge igjen dine tanker, forslag og tips i kommentarene nedenfor. Vi leser dem alle, og noen ganger tar vi deg tid til å svare.