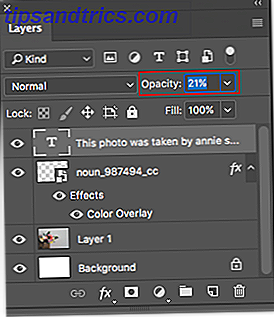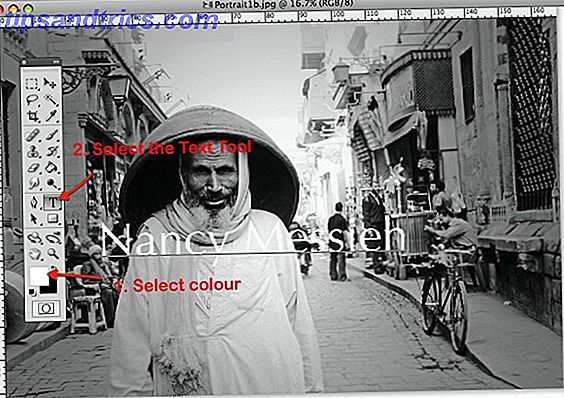Hvis du aldri har besøkt kommandoprompt, burde du virkelig. Mens barebones tekstgrensesnittet kan virke skummelt i begynnelsen, er den enorme listen over kraftige kommandoer. Viktige Windows CMD-kommandoer, du bør vite viktige Windows CMD-kommandoer du bør vite Det dystre grensesnittet til ledeteksten er inngangsporten til avanserte Windows-verktøy. Vi viser deg viktige CMD-kommandoer som gir deg tilgang til dem. Les mer lar deg gjøre mye med bare noen få tastetrykk. Mange av dem krever at du åpner kommandoprompt som administrator. Du finner flere måter å gjøre dette på, men en av dem hersker over resten som den raskeste metoden.
Bare å trykke på Windows-tasten + X (eller høyreklikk på Start-knappen) åpner Power User-menyen. På bunnen av den øverste delen av elementene ser du Kommandoprompt og Kommandoprompt (Admin) - åpenbart ser du etter den nederste.
Klikk på den, godta UAC-spørringen, og du har rett inn i en admin-ledetekst. Du kan også bruke piltastene og Enter for å velge den uten å ta hendene dine av tastaturet.
I Windows 10 Creators Update kan du kanskje se Windows PowerShell her i stedet for Kommandoprompt . PowerShell er en forbedret versjon av kommandopromptkommandoen mot Windows PowerShell: Hva er forskjellen? Kommandoprompt vs Windows PowerShell: Hva er forskjellen? Windows-brukere kan komme forbi uten å bruke kommandoprompt eller PowerShell. Men med Windows 10 og nye funksjoner rundt hjørnet, kanskje er det på tide vi lærte. Les mer med mange egne bruksområder. Faktisk, Kommandoprompt instruksjoner fungerer fint i det.
Men hvis du vil at kommandolinjen er riktig tilbake i denne menyen, åpner du Innstillinger, går til Tilpasning, og klikker på oppgavelinjen . Bytt kommandoprompt med Windows PowerShell ... til Av .
Det er verdt å merke seg at hvis du ikke har brukt Power User-menyen, bør du begynne å integrere den i din daglige arbeidsflyt. Slik tilpasser du hurtigmenyen i Windows 10 og 8 Slik tilpasser du hurtigmenyen i Windows 10 og 8. Windows Quick Access-menyen er ikke så nyttig som det kan være. Vi viser deg hvordan du tilpasser og reorganiserer Win + X strømbruk menyen. Les mer . Med en rask hurtigtast kan du åpne de viktigste innstillingssidene og nyttige verktøy. Du trenger ikke å jakte gjennom menyer for å åpne Apper og funksjoner for å fjerne et program eller Event Viewer for å feilsøke et problem.
Selvfølgelig finner du ikke alle viktige verktøy i denne menyen. Men å gjøre det andre naturen vil gå langt for å hjelpe deg med å komme rundt Windows lettere.
Hvor ofte trenger du en Administrator-ledetekst? Hvilken metode brukte du til å åpne en før du fant dette? Fortell oss hva du synes i kommentarene!
Bildekreditt: Julia Tim via Shutterstock