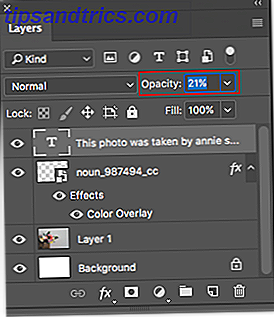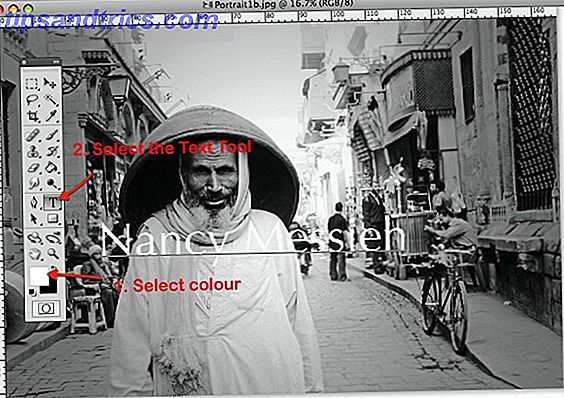Enten du leter etter å skjule sensitiv informasjon, eller du vil bruke en effekt på bildet ditt, gjør Photoshops robuste blurfunksjoner det enkelt å gjøre.
Slik slår du ut følsom informasjon
Hvis du vil utrydde en del av bildet ditt, gjør du følgende:
- Åpne markeringsverktøyet (tastaturgenvei M ). Markeringsverktøyet er standard til et rektangel, men du kan endre det til en ellipse, en enkelt rad eller en enkelt kolonne.
- Dra markørverktøyet rundt den delen av bildet du vil uskarpe.
- Gå til Filter > Blur, og du vil se 10 forskjellige typer Blurs. Noen av uklarhetene er grunnleggende, mens andre vil tillate deg å bestemme styrken på uskarphet ved hjelp av en skyveknapp.
Hvis du vil uklare noen ansikt, kan du bruke Lens Blur .
Hvis du vil uklare et kartsted eller en tekst, kan du velge Gaussisk uskarphet . Med Gaussisk uskarphet, jo høyere radius i innstillingene, jo mer sløret blir bildet. Det er ikke noe feil eller riktig alternativ. Eksperimenter med hverandre og se hva som fungerer best for deg.
Et annet alternativ for å skjule sensitiv informasjon er å gå til Filter > Pixelate > Mosaic .
Hvis du vil uklare hele bildet, hopper du over de to første trinnene og går rett til filteralternativet og velger hvilken type uskarphet du vil bruke.
Slik bruker du et uskarphet på bilder
Hvis du vil lage en falsk bokeh-effekt eller uklarhet bare en del av bildet ditt eller opprette en grunn dybdeskarphet. Hvordan lage en sløret bakgrunnseffekt i Photoshop. Hvordan lage en sløret bakgrunnseffekt i Photoshop. Du kan etterligne den uskarpe bakgrunnsbokeh-effekten av en DSLR i Photoshop med et enkelt verktøy i to minutter flatt. Les mer, det er et annet sett med verktøy som skal brukes i Photoshop. Den enkle måten å gjøre dette på er å åpne bildet ditt i Photoshop og gå til Filter > Blur Gallery . Der vil du se ytterligere fem alternativer knyttet til fotoredigering:
- Felt uskarphet: Dette alternativet brukes hvis du vil uklare bakgrunnen. Når du først velger alternativet, vil den plassere en pin hvor uskarpheten vil oppstå. Du kan legge til en ny pin og justere uskarphetsstyrken til null. Objekter innenfor radiusen til den første pinnen vil være uskarpe, men objekter innenfor radiusen til den andre pinnen vil være i fokus.
- Iris Blur: Du velger en sirkel for å forbli i fokus og resten av bildet er uskarpt. Du kan justere form og størrelse på sirkelen, og styrken på uskarpheten.
- Tilt-Shift-uskarphet: Etterligner stilen på tilt-shift-kameraer, slår denne stilen ut øverst og bunnen av bildet ditt. Det brukes ofte til å lage falske miniatyrbilder. Du kan justere størrelsen på de uskarpe områdene og kan rotere dem, samt justere styrken på uskarpheten.
- Path-Blur: Du kan tegne en bestemt bane langs hvilken uskarpheten vil følge. Dette alternativet gir en illusjon av bevegelse i et stillbilde.
- Spin-Blur: Det uskarpe området er definert av en sirkel og etterligner bevegelsen til en gjenstand som spinner når et bilde tas.
For å opprette en grunne dybdeskarphet, slik at motivet i forgrunnen blir i fokus og utrykk ut bakgrunnen, må du først opprette et maskelag. Med Adobe Photoshop 2018 er dette en mye enklere prosess takket være valg og maskeringsfunksjonen, som du kan finne ut mer om her Adobe Photoshop CC 2018: 9 Gode nye funksjoner Adobe Photoshop CC 2018: 9 Gode nye funksjoner Photoshop CC 2018 er her ! Og det har noen fantastiske nye funksjoner. Klikk for å se ni funksjoner som vil endre måten du bruker Photoshop på. Les mer .
For å se metoden i bruk, sjekk ut videoen nedenfor:
Hva er din foretrukne metode for å utrydde deler av bildet ditt i Photoshop? Gi oss beskjed i kommentarene.