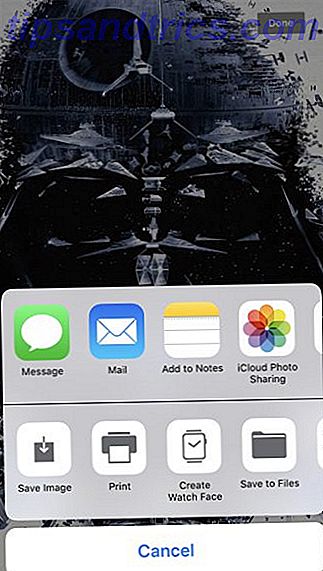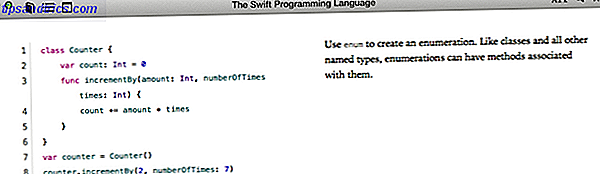De fleste moderne smarttelefoner er utstyrt med Wi-Fi-tethering, som lar deg dele telefonens dataforbindelse med en datamaskin via Wi-Fi (ja, selv Windows-telefoner Del Windows Phone Internett-tilkobling ved hjelp av Tethering-funksjonen Del Windows Phone Internett-tilkoblingen din ved hjelp av Tethering-funksjonen Windows Phone blir en stadig voksende populær plattform, men den første utgivelsen i 2010 var baffled kommentatorer ved å utelate nøkkelfunksjonalitet som kopiering og liming og tettinging. Utelatelse av disse funksjonene straks straffet plattformen, som resulterte i ... Les mer). Teoretisk sett kan Android-telefoner også festes via USB i stedet for Wi-Fi. Dette har en rekke fordeler; Du vil ikke få forstyrrelser fra andre trådløse enheter, og forskjellen i latens er bemerkelsesverdig.
På Windows fungerer dette vanligvis som annonsert, men Mac OS X mangler noen viktige USB-nettverksdrivere. Uten disse driverne er Android USB-tethering i hovedsak ubrukelig.
Denne inkompatibiliteten nevnes sjelden av både Google og Apple (som i: ikke i det hele tatt), så du er igjen til dine egne enheter. Slik løser du det.
1. Installer HoRNDIS-driveren
Som nevnt ovenfor stammer problemet fra et sjåførproblem. Heldigvis tok Joshua Wise saker i egne hender og utviklet HoRNDIS (uttalt forferdelig ) USB-tethering-driver for Mac OS X.
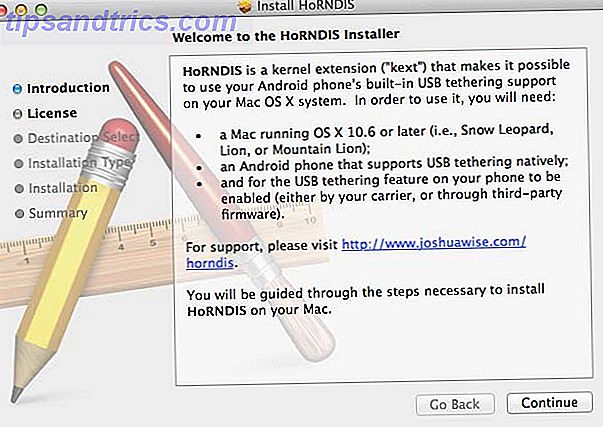
Gå til HoRNDIS nettsted og last ned den nyeste binære. HoRNDIS-driveren kommer som en pakke, så dobbeltklikk den og følg trinnene for å fullføre installasjonen.
Det er vanligvis en enkel prosess. Men hvis du er på Mavericks (OS X 10.9), og du har oppgradert fra en tidligere versjon av HoRNDIS-drivere, kan du oppleve noen små problemer. Hvis telefonen begynner å vises flere ganger i nettverkssysteminnstillingene, kan det hende du har problemer med nettverksinnstillingene dine. Les gjennom den aktuelle delen på HoRNDIS-nettstedet for å løse disse problemene.
2. Aktiver USB-tethering på Android-telefonen din
Pass på at du er koblet til et nettverk på smarttelefonen, enten Wi-Fi eller mobildata. Du kan aktivere USB-tethering i et underavsnitt av de trådløse alternativene. Vi viser trinnene for Android 4.2, men dette ser veldig ut i andre Android-versjoner også.
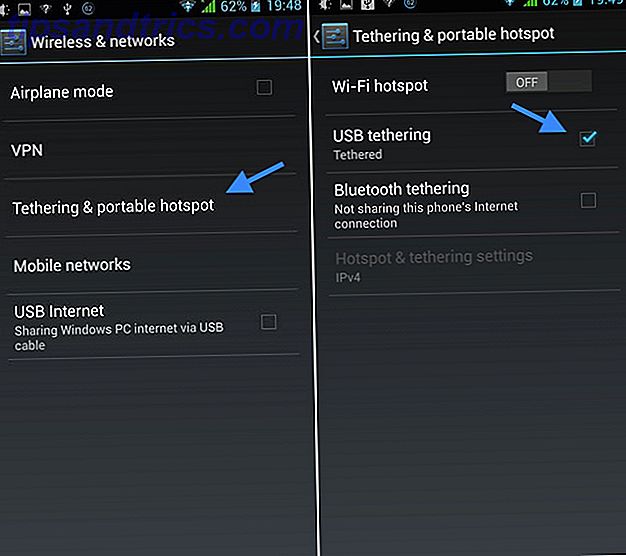
Åpne Innstillinger- appen og gå til Trådløst og nettverk (noen ganger funnet under andre ). Det er fristende å bytte USB Internett her, men ikke. Dette er en annen funksjon, selv om navnet er sikkert forvirrende. I stedet går du til Tethering og bærbar hotspot- underdelen.
Her bytter du USB-tethering- alternativet. Du kan, i teorien, også holde Wi-Fi-hotspotet ditt, men det vil sannsynligvis være mindre beskatning for telefonen din (og mobildataforbindelsen) for å slå av dette.
3. Koble til smarttelefonen på datamaskinen
Åpne Macintosh-maskinen din, åpne Systemvalg og bla til Nettverksinnstillinger . I denne ruten holder datamaskinen din en liste over alle tilgjengelige nettverksgrensesnitt (som Wi-Fi, Thunderbolt og Bluetooth PAN). I denne listen bør du kunne finne smarttelefonen din.
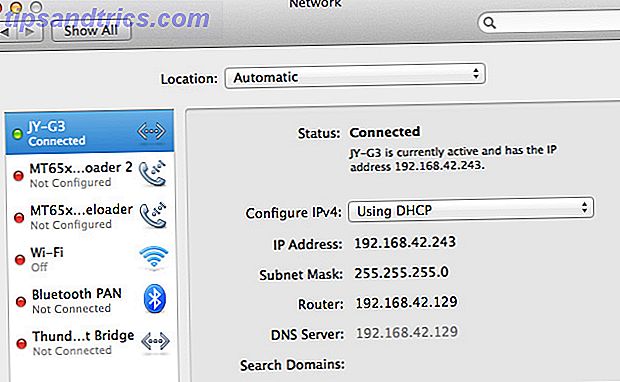
Hvis indikatorlampen ved siden av tilkoblingen er grønn, er du allerede tilkoblet! Hvis ikke, dobbeltklikk du på forbindelsen for å etablere kontakt med telefonen. Du kan bruke de avanserte innstillingene for å tilpasse Internett-tilkoblingen din hvis du vil bruke egendefinerte DNS-servere. Slik optimaliserer du DNS for raskere Internett. Slik optimaliserer du DNS for raskere Internett. "Internett er bare en serie av rør" som en mann så klokt. oppgitt. Dessverre er det ikke så enkelt som det. Det er en kompleks arkitektur som støtter Internett, og datapakker må reise ... Les mer eller proxyer, men de fleste brukerne bør være alle satt opp på dette tidspunktet. Hvis du ikke planlegger å bruke den, kan du til og med slå av Wi-Fi-tilkoblingen din helt!
Det er det!
Du har ingenting å holde deg tilbake fra å knytte sokkene av nå. Bruker du tettinging mye selv? Del dine tips og erfaringer med oss i kommentarfeltet under artikkelen!