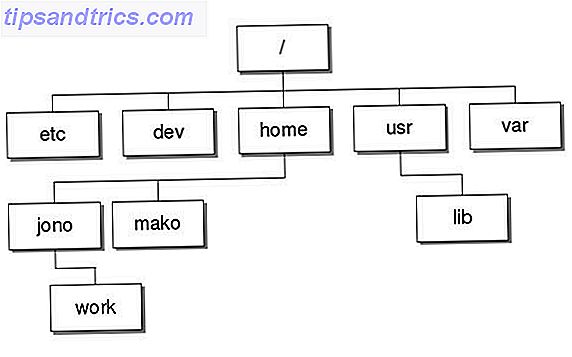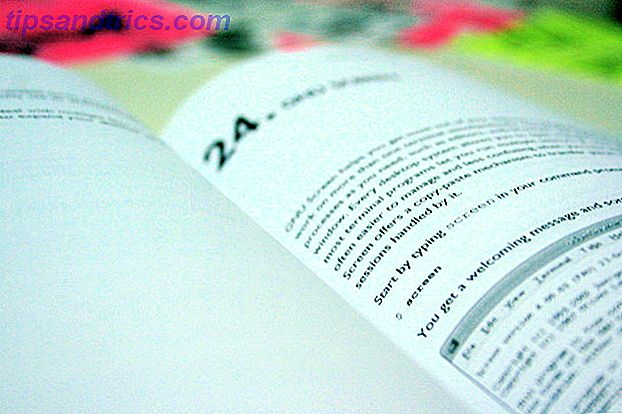Er du misfornøyd med mengden data Windows 10 spiser gjennom? Du er ikke alene. En av de største gripene folk har med operativsystemet er mengden båndbredde det forbruker 4 måter Windows 10 sparer Internett-båndbredden 4 måter Windows 10 sparer Internett-båndbredden Er Windows 10 å kaste bort Internett-båndbredden din? Slik sjekker du, og hva du kan gjøre for å stoppe det. Les mer .
I disse dager virker det som hver app ønsker å benytte seg av din internettforbindelse. Det er "anonym" diagnostikk, nær daglig oppdatering, live fliser, streamingtjenester ... listen er nesten uendelig.
Hvis du er heldig nok til å ha en høyhastighets ubegrenset bredbåndslinje, kan du ikke bry deg om det. For alle andre er det forsiktig å ta litt tid å forstå hvordan du kan redusere systemets tillit til internett.
Ikke sikker på hvor du skal begynne? Ikke bekymre deg. Vi har deg dekket. Slik kontrollerer du Windows 10s data- og båndbreddebruk.
Begrens Windows Update's båndbredde
Selvfølgelig vil jeg aldri foreslå at du deaktiverer Windows Update 7 måter å midlertidig slå av Windows Update i Windows 10 7 måter å midlertidig slå av Windows Update i Windows 10 Windows Update holder systemet oppdatert og sikkert. I Windows 10 er du velkommen til Microsofts tidsplan, med mindre du vet skjulte innstillinger og tweaks. Så hold Windows Update under kontroll. Les mer helt. Liker det eller ødelegger det, holder funksjonen deg beskyttet mot sikkerhetsproblemer og sikrer at du alltid har tilgang til de nyeste funksjonene.
Men selv med de nylig innførte "utsatte oppdateringene, " kan det fortsatt være irriterende. Hvorfor? Fordi det aldri har vært en måte å begrense mengden båndbredde den bruker. Du måtte bruke tredjepartsprogrammer.
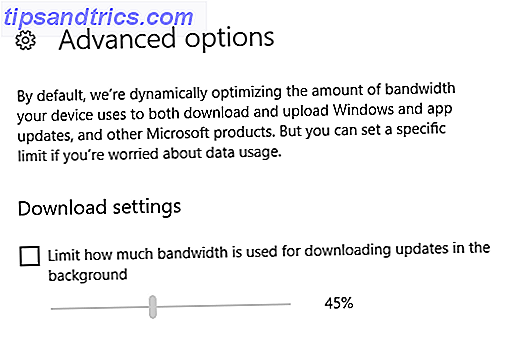
Endelig har Microsoft tatt opp problemet. I Windows 10 Insider Preview-bygge 16237, som er en tidlig versjon av den snart-å-være-offentlige Fall Update, kan brukerne begrense mengden båndbredde som Windows Update har lov til å bruke.
Du finner funksjonen i Innstillinger> Oppdatering og sikkerhet> Windows Update> Oppdateringsinnstillinger> Avanserte alternativer> Leveringsoptimalisering> Avanserte innstillinger .
Peer-to-Peer-oppdateringer
En annen lite kjent funksjon i Windows Update er peer-to-peer-funksjonen. Det fikk mye dårlig press når Windows 10 gikk live i midten av 2015, men det er mest glemt siden.
Når aktivert, gjør funksjonen Windows Update-filer til å fungere på samme måte som torrents. Du kan laste ned fra Microsofts servere, men også fra andre brukere.
Hypotetisk gjør det at oppdateringer lastes ned mye raskere. Microsofts servere strekkes til maksimum på "oppdateringsdag" og er ofte sakte. Ved å laste ned fra andre kilder, kan du få filene raskere.
Høres bra ut, ikke sant?
Vel, det er en flipside. Peer-to-Peer-oppdateringer lar deg laste ned fra andre personer, men lar også andre laste ned fra deg. Det betyr at folk bruker din dyrebare båndbredde til å oppdatere sine egne maskiner. Hvis du har en ISP-datalokk, blir det raskt problematisk.
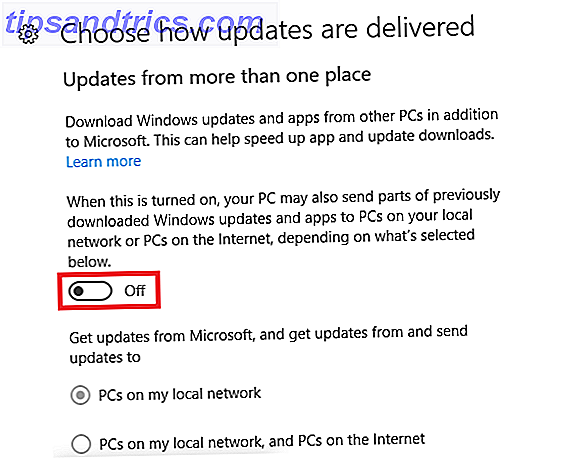
Slå av Peer-to-Peer-oppdateringer ved å gå til Innstillinger> Oppdatering og sikkerhet> Windows Update> Oppdateringsinnstillinger> Avanserte alternativer> Velg hvordan oppdateringer blir levert og sett vekselen til Off- posisjonen.
Bruke målte tilkoblinger
Det finnes flere situasjoner der du vil begrense maskinens dataforbruk. Kanskje du bruker telefonen som et hotspot, eller kanskje du er på et hotell eller en kafé, og har kjøpt en forhåndsbestemt mengde data.
Teoretisk sett er innstillingen for tilkobling til Metered løsningen. Det stopper live fliser fra oppdatering og hindrer Windows Update fra å laste ned noen store filer.
Du kan fortelle Windows en tilkobling måles ved å gå til Innstillinger> Nettverk og Internett> Wi-Fi . Klikk på forbindelsens navn og skyv bryteren under Sett som målrettet tilkobling til På .
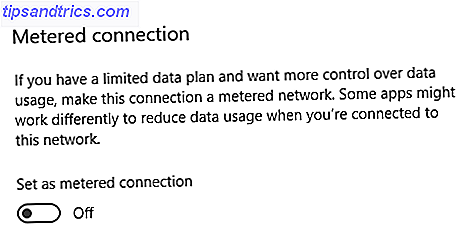
Imidlertid er innstillingen for målingstilkobling ikke perfekt. Mange apps respekterer ikke det. Det er til og med forslag om at noen kritiske Windows-oppdateringer kanskje ikke respekterer det. Hvis Microsoft ikke kan følge sine egne regler, hva håper vi for tredjepartsapps?
De viktigste for å sjekke ut er sky tjenester som OneDrive, Google Drive og Dropbox, og spill apps som Steam og EA Origin. Ingen av dem holder seg til den målte innstillingen; alle bruker data i bakgrunnen. Hvis du bruker en torrentklient, lukker du også.
Husk: Pass på at alle appene er stengt og ikke bare minimert til systemstatusfeltet.
Slett data-sultne apper
Naturen til noen apps betyr at de skal bruke mye data. De ovennevnte dampene, cloud storage-leverandører Dropbox vs Google Drive vs OneDrive: Hvilket Cloud Storage er best for deg? Dropbox vs Google Drive vs OneDrive: Hvilket Cloud Storage er best for deg? Har du forandret måten du tenker på lagring av sky? De populære alternativene til Dropbox, Google Drive og OneDrive har blitt sluttet av andre. Vi hjelper deg med å svare på hvilken sky lagringstjeneste du skal bruke. Les mer, og torrentklienter er førsteklasses eksempler.
Men hva med programmer som ikke har noe å spise gjennom tilkoblingen din? I mange tilfeller kan en uskyldig app med høy datadrukning peke på noe mer uhyggelig skjer bak kulissene.
Så, hvordan finner du dem?
Det er lett. Gå til Innstillinger> Nettverk og Internett> Databruk> Vis bruksdetaljer . Windows viser deg en detaljert oversikt over hvor mye data hver app har brukt over de foregående 30 dagene.
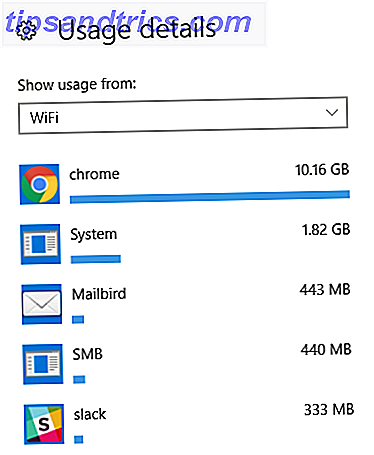
I mitt tilfelle (ovenfor) kan du se at Chrome er langt ute, med min e-postklient og Slack som fyller de tre øverste. Ikke noe uvanlig her.
Lagre data mens du surfer
Hvilke alternativer har du hvis nettleseren bruker alle dataene dine? Hvis du streamer mange videoer eller lytter til mye musikk, kan bruken din være mye høyere enn min.
Svaret: Det avhenger av hvilken nettleser du bruker.
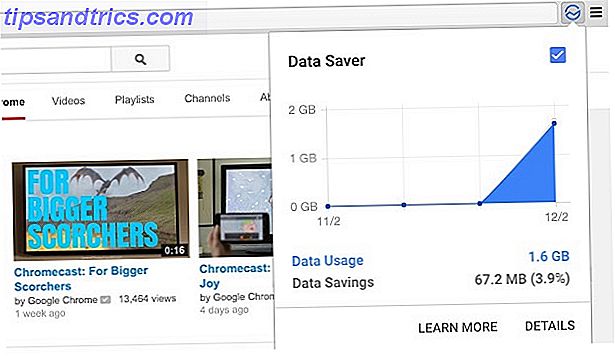
Chrome-brukere kan for eksempel dra nytte av appens offisielle datavarmerutvidelse . Du kan laste den ned gratis fra Google Nettmarked. Det fungerer ved å bruke Googles egne servere til å komprimere sider du besøker.
Opera tilbyr en lignende innfødt funksjon som kalles Turbo-modus, mens Firefox-brukere bør sjekke datasparer-proxy- tillegget.
Deaktiver Windows Telemetri
Windows elsker å "ringe hjem". Dessverre, uten bruk av tredjepartsapps, er det ingen måte å forhindre operativsystemet i å bruke dataene dine.
Du kan gjøre noen enkle tilpasninger ved å gå til Innstillinger> Personvern> Tilbakemelding og diagnostikk . Sørg for at Diagnostiske data og bruksdata er satt til Grunnleggende og la Microsoft gi mer skreddersydde opplevelser med relevante tips, er satt til Av .
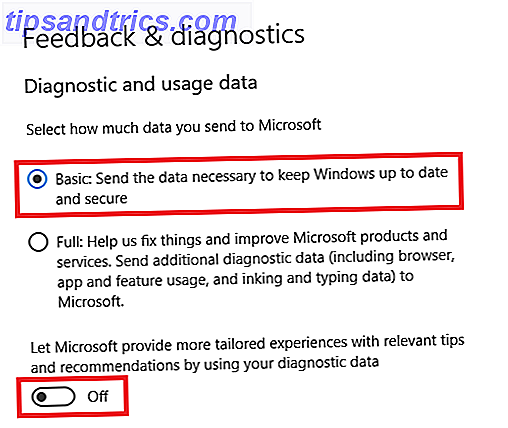
For en mer grundig løsning, sjekk ut en av de syv beste programmene for å administrere personverninnstillinger 7 Verktøy for å administrere personverninnstillinger i Windows 7 Verktøy for å administrere personverninnstillinger i Windows Hver Windows-versjon har feil og brukerens personvern er en som hjemsøker dem alle. Vi presenterer deg for syv verktøy som kan hjelpe deg med å administrere innfødte Windows-personverninnstillinger. Les mer i Windows 10.
Levende fliser
Ok, Live Tiles vil aldri forbruke så mye data. Men hver lille bit hjelper, ikke sant?
Hvis du vil deaktivere Live Tiles, åpner du Start-menyen, høyreklikker på den aktuelle flisen, og går til Mer> Slå på Live Tile .
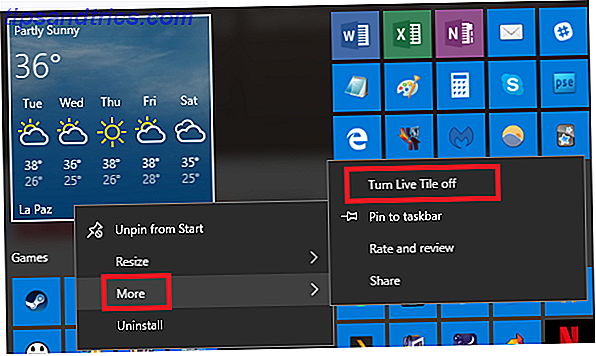
Hvordan styrer du Windows 10s data og båndbredde?
Hvis du følger disse syv tipsene, vil du være godt på vei for å slashing mengden data som Windows 10 bruker.
Selvfølgelig er det enda flere skritt du kan ta hvis du vil kutte ned. Så nå er det din tur. Hvilke andre data-lagringsideer kan du legge til i denne listen? Hva har jeg oversett?
Som alltid kan du legge igjen alle dine ideer og forslag i kommentarene nedenfor. Og husk å dele denne artikkelen med andre Windows-geeks på sosiale medier.
Bildekreditt: skimin0k via Shutterstock.com