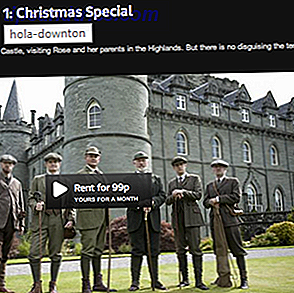I dag er smarttelefoner og nettbrett like viktige som hovedmaskinen din fra et produktivitetsperspektiv Produktivitetsproblemer? Sjekk ut denne produktiviteten Android App Guide Produktivitetsproblemer? Sjekk ut denne produktiviteten Android App Guide Noen ganger blir arbeidet ferdig føles umulig. Du vil bli mer ferdig, men du trenger bare litt hjelp. Hvor skal du snu? Les mer . Du kan laste ned programmer for alle de store kontorsuiter. 12 måter Android kan forbedre hjemmekontorproduktiviteten. 12 måter Android kan forbedre hjemmekontorens produktivitet Hvis du jobber hjemmefra, vil disse appene gjøre livet enklere. Les mer, få tilgang til data du har lagret i lagringstjenester, rediger bilder og videoer på farten 3 Gratis alternativer til Adobe Photoshop for Android 3 Gratis alternativer til Adobe Photoshop for Android Adobe lager et par flotte Photoshop-apper til Android ( Express og Mix), men hvilke alternativer er der? Les mer, og til og med logg inn på alle dine finansielle kontoer.
Åpenbart bruker det store flertallet av Android-enheter fingeren som primærinngangsmetode. Det er uten tvil den største ulempen ved å bruke sifrene dine til å styre enhetene dine. Det er ganske enkelt ikke så flytende eller raskt som å bruke en mus og et tastatur.
Ville det ikke vært bra hvis du kunne bruke datamaskinens inngangsenheter på telefonen eller nettbrettet? Vel, gode nyheter - du kan!
Slik styrer du Android-enheten din ved hjelp av datamaskinens mus og tastatur.
Appen som gjør alt
For å følge denne opplæringen må du bruke en utmerket app kalt DeskDock. Det finnes et par andre tilgjengelige metoder (som jeg vil berøre på slutten av artikkelen), men bruk av DeskDock er den raskeste, enkleste og mest pålitelige tilnærmingen.
Til tross for kvaliteten har bare noen få tusen brukere lastet ned appen. Ikke la den lille brukerbasen sette deg av, skjønt - DeskDock har fått fantastiske anmeldelser fra både brukere og kritikere siden utgivelsen i midten av 2016.
På tidspunktet for denne skrivingen har den en fire-og-en-halv-stjernerangering. Jeg tror det fortjener mye mer oppmerksomhet.
Last ned: DeskDock (gratis)
Last ned: DeskDock Pro ($ 5, 50)
Hvilke funksjoner tilbyr DeskDock?
Som du har lagt merke til fra koblingene ovenfor, er det to versjoner av DeskDock - den ene er gratis, den andre vil sette deg tilbake noen få dollar. Pro-versjonen er vel verdt investeringen, men test den gratis versjonen først for å sikre at den oppfyller dine krav.
Appen viser i hovedsak Android-skjermen til en annen skjerm, slik at du kan flytte musen til enheten ved å flytte den over datamaskinens skjerm.
Den gratis versjonen gir muligheten til å dele musen. Hvis du vil dele tastaturet ditt, må du kjøpe pro-versjonen.
Her er en oversikt over de andre funksjonene som tilbyr gratisversjonen:
- Delte utklippstavler: Du kan enkelt kopiere og lime inn data mellom PCen og enheten.
- Multitouch-støtte: Appen inneholder snarveier som kan simulere multitouch-bevegelser på enheten din, noe som betyr at du aldri trenger å røre telefonen din mens appen er aktiv.
- Støtte for flere enheter : Hvis du har flere Android-enheter, kan du koble dem opp til en forekomst av appen og bruke dem samtidig.
- Tilpassbar musinngang: Du kan velge hvilken handling du vil skje med enten et venstre eller høyre klikk.
Som nevnt presenterer pro-versjonen delte tastaturer. Det lar deg også kartlegge opptil 10 museknapper, tilbyr dra og slipp-støtte, og har hurtigtastene for telefonens strømstyrke, volum og skjermens lysstyrke. Pro-versjonen er adfri.
I tillegg til å installere appen på telefonen eller nettbrettet, må du også installere appens server på datamaskinen. Serveren har versjoner tilgjengelig for Windows, Mac og Linux.
Til slutt krever appen ikke root-tilgang, i motsetning til noen av de andre alternativene som er tilgjengelige i Play-butikken.
Slik oppretter du DeskDock
Nå vet du hva DeskDock tilbyr, så la oss ta en titt på hvordan du installerer appen og får den opp og kjører på maskinen din.
Sette opp serveren
Før du installerer appen på enheten din, må du først installere serveren på maskinen din. Dette er den mest kompliserte delen av installasjonsprosessen.
Serveren er avhengig av Java JRE 1.7 eller høyere for å kjøre. Hvis den ikke allerede er til stede på datamaskinen din, går du til Java-nettstedet og følger installasjonsinstruksjonene på skjermen.
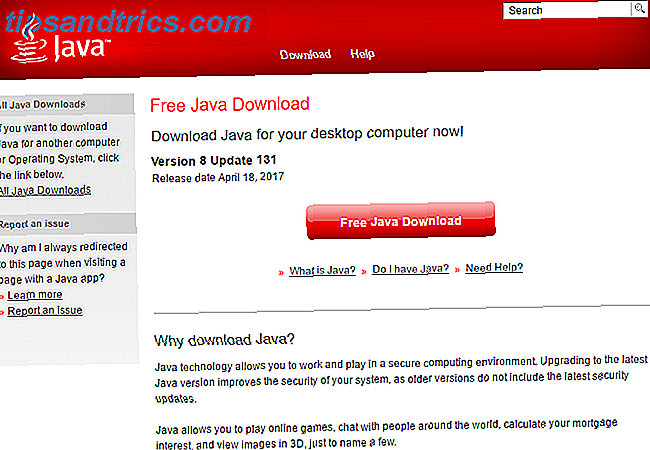
Deretter må du aktivere USB-feilsøking Hva er USB-feilsøkingsmodus på Android? Hva er USB-feilsøkingsmodus på Android? USB-feilsøking lar deg enkelt sende kommandoer fra datamaskinen til telefonen din. Slik fungerer det, og hvorfor bør du vurdere å bruke det. Les mer på telefonen eller nettbrettet. Alternativet er tucked away i menyen Developer Options. For å aktivere Utvikleralternativer-menyen, gå til Innstillinger> Om telefon og trykk på Bygg nummer sju ganger.

Når enheten din har bekreftet utviklermodus er aktivert, går du til Innstillinger> Utvikleralternativer> Feilsøking> USB-feilsøking og sørg for at glidebryteren er satt til på-stillingen. Pek på OK på skjermbekreftelsen.
Nå må du koble din Android-enhet til datamaskinen din ved hjelp av en USB-kabel. For de fleste brukere er ladekabelen tilstrekkelig.
Forhåpentligvis vil tilkobling av enheten via USB føre til at datamaskinen automatisk installerer enhetens ADB-drivere. Hvis du er uheldig, og bare MTP-driverne (eller ingen drivere i det hele tatt) er installert, må du finne og installere dem manuelt.

Dessverre er antall Android-enheter for mange til å liste alle nedlastingene i denne artikkelen. Et enkelt Google-søk bør gi det du leter etter. Hvis du sliter med å finne den riktige filen, prøver du å besøke Android Developer-webområdet (bla til bunnen av siden for individuelle produsentoppføringer). Hvis du fremdeles ikke finner de riktige driverne, må du kontakte produsentens kundestøtte linje direkte.
Merk: Hvis du bruker en Mac, trenger du ikke å installere noen drivere.

Til slutt må du laste ned appens serverprogramvare. Pass på at du laster ned versjonen for å matche operativsystemet ditt. Serveren er en frittstående app 100 Bærbare apper for USB-stikkontakten for Windows og MacOS 100 Bærbare apper for USB-stikkontakten for Windows og MacOS Bærbare apper lar deg ta favorittprogramvaren din hvor som helst via en flash-stasjon eller skytholder. Her er 100 av dem for å dekke alle dine behov, fra spill til bildeditorer. Les mer - du trenger ikke å installere noen filer på systemet ditt.

Hvis den er lansert, ser du et ikon i systemstatusfeltet. Høyreklikk på appen for å tilpasse innstillingene.

Installer Android App
Bruk nedlastingskoblingene jeg tidligere ga for å installere Android-appen på enheten din.
Hvis du konfigurerer serveren riktig, er alt du trenger å gjøre ved å koble telefonen til datamaskinen via USB. Appen bør automatisk finne serveren og opprette forbindelsen.
 Hvis appen og serveren ikke kan etablere en tilkobling, er det sannsynlig at du ikke har de riktige driverne installert. Gå gjennom forrige seksjon og kontroller at du kjører enhetens ADB-drivere i stedet for MTP-drivere.
Hvis appen og serveren ikke kan etablere en tilkobling, er det sannsynlig at du ikke har de riktige driverne installert. Gå gjennom forrige seksjon og kontroller at du kjører enhetens ADB-drivere i stedet for MTP-drivere.
Hvilke alternativer er tilgjengelige?
Synergi pleide å være go-to appen for å bruke tastaturet og musen på Android, men det har blitt for upålitelig å anbefale.
Hvis du leter etter et alternativ til DeskDock, kan du prøve Weak Control. Det gir deg mulighet til å kaste skjermbildet på telefonen eller nettbrettet. Slik skjermer du skjermen: Kablede og trådløse løsninger for å dele skjermen. Slik skjermer du skjermen: Kablede og trådløse løsninger for å dele skjermen. Det er mange situasjoner hvor du kanskje vil speile smarttelefonen din. eller PC-skjerm til den gigantiske TV-en i stuen din. Det er flere måter å gjøre dette på, både kablet og trådløst. Les Mer til et nettleservindu på din PC, og i forlengelse kan du derfor bruke datamaskinens eksterne enheter. Dessverre krever det root tilgang.
Alternativt kan du kjøpe en OTG (On-The-Go Hva er USB OTG? 5 Cool måter å bruke den på Android Hva er USB OTG? 5 Kule måter å bruke den på Android USB OTG lar deg koble til en hvilken som helst USB-enhet til din Android-smarttelefon eller tablett. Det er så mange muligheter! Les mer) kabel og en PS2-til-USB-adapter. Koble til alt, og hør til Innstillinger> Språk og inngang for å konfigurere PS2-enheter.
Bruker du musen og tastaturet på din Android?
I denne artikkelen har jeg forklart hvordan du bruker musen og tastaturet på Android-enheten din ved hjelp av DeskDock-appen, samt introdusert deg til et par alternativer.
Nå er det din tur å dele dine tips og anbefalinger. Hvordan deler du tastaturet og musen din med Android-enheten din?
Som alltid kan du legge igjen dine tanker og innspill i kommentarene nedenfor.