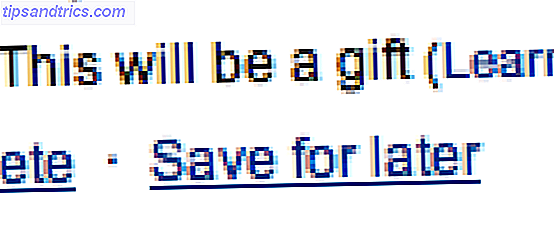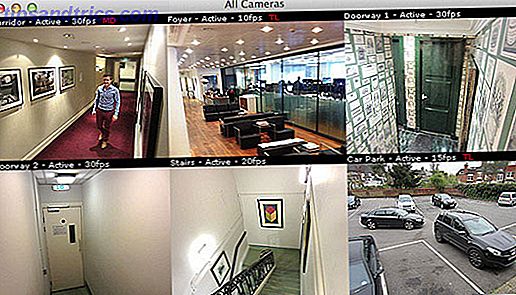Musen er nesten en forlengelse av våre lemmer nå. Men hvilke ferdigheter kan du falle på når du mister musen? Det ydmyke tastaturet kan være din frelser. Derfor er det viktig å lære alle tastatursnarveier. De beste måtene å lære alle tastaturgenveiene du noensinne trenger de beste måtene å lære alle tastaturgenveiene du trenger. Det er mange tastatursnarveier du ikke bruker. Vi gir deg alle de riktige ressursene for å lære deg alt du trenger å vite om hurtigtastene. Husk snarveier for øyeblikkelig produktivitet. Les mer fordi du ikke vet når du trenger dem.
Lær også å bruke tilgjengelighetsfunksjonen kalt museknapper som er tilgjengelige på Windows. Mus Keys er designet for folk som har problemer med å bruke en mus. Funksjonen er vanlig for begge operativsystemene, og det lar deg styre musepekeren med tastaturet.
Slik styrer du markørpekeren uten mus
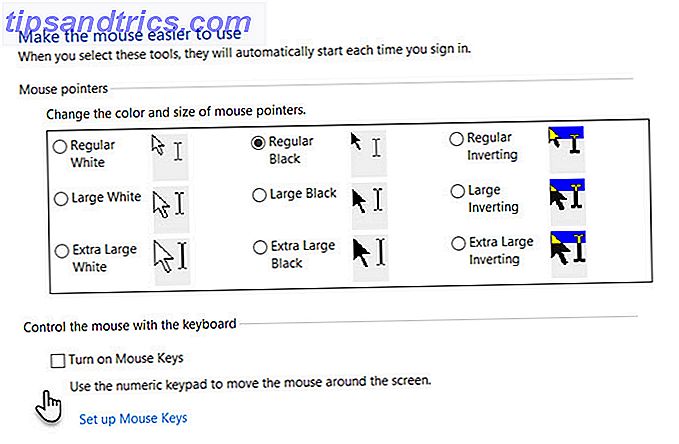
På Windows, hjelper talltastaturet på tastaturet ditt med å flytte pekeren over skjermen. Slik kan du slå den på.
- Klikk på Start-knappen> Kontrollpanel> Ease of Access> Ease of Access Center .
- Klikk Gjør musen enklere å bruke .
- Under Kontroller musen med tastaturet, merk av for Aktiver museknappene .
Du kan også konfigurere museknappene ytterligere ved å gå til Set up Mouse Keys . For eksempel, pekeren hastighet og akselerasjon.
Plasseringen av tastene stemmer med retningen som markøren vil bevege seg over skjermen. Her er skjermbildet fra Microsoft Support som viser deg tastene til å trykke:
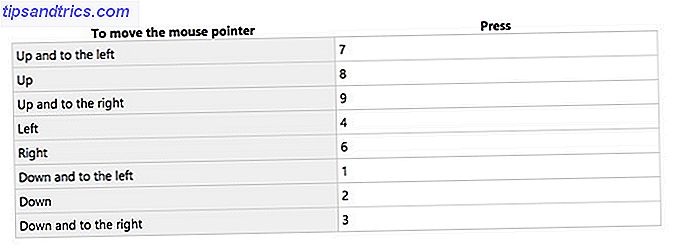
Også, du må velge nøkkelen som vil fungere som erstatning for den aktive knappen i musen.
- Velg venstre museknapp: Foroverstrekk (/)
- Velg begge knappene: Stjernen (*)
- Velg høyre museknapp: Minustegnet (-)
Du kan kun sette én knapp som den aktive knappen om gangen. I listen ovenfor mangler nummer 5-tasten.
Enkeltklikk på et hvilket som helst element på skjermen ved å trykke 5 etter at du har valgt en aktiv knapp. For eksempel, for å klikke på et element, angi en aktiv knapp, pek på elementet og trykk deretter 5.
Dobbeltklikk på et hvilket som helst element på skjermen ved å trykke på + etter at du har valgt den aktive knappen.
Husk å konfigurere museknappene før du får feil på musen. Hvis du bruker en trådløs mus, er det en god ide å holde denne tilgjengelighetsinnstillingen slått på.