
En stadig mer vanlig måte å dele mer informasjon på enn Twitters grense på 140 tegn tillater, er å dele et skjermbilde fra en artikkel. Hvis du vil påpeke en bestemt linje eller to i et avsnitt, kan du opprette en falsk høydeffekt ved hjelp av et elektronisk verktøy. Eller hvis du har tilgang til Photoshop, kan du faktisk gjøre dette frakoblet.
Trinn 1
Ta et skjermbilde Den ultimate veiledningen om hvordan du tar et skjermbilde Den ultimate guiden om hvordan du tar et skjermbilde De fleste ville tro at å ta et skjermbilde var en enkel og grei prosess, og at det ville være mye det samme på hver plattform de møter. Vel, de ville ha galt. Prosessen med å ta skjermbilder ... Les mer av teksten som du vil markere og åpne den i Photoshop. Åpne børsteverktøyet i Photoshop fra verktøylinjen eller ved hjelp av hurtigtast B. En vanlig rund børste vil gjøre kunsten, men hvis du vil, kan du laste ned en markør børste sett for å gjøre det enda mer autentisk.
Steg 2
Lag et nytt lag i bildet ditt ved å gå Lag > Nytt > Nytt lag, eller bruk snarveien Skift + Cmd / Ctrl + N. Pass på at du er på det nye laget og ikke på laget med skjermbildet før du går til neste trinn.
Trinn 3
Velg en lys gul farge. I skjermbildet nedenfor brukte jeg # f2ea10 . Hold nede Skift-tasten, dra penselen over teksten. Ved å bruke Shift-tasten kan du tegne en rett linje. Teksten vil bli fullstendig dekket av fargen, men neste skritt vil ta vare på det.
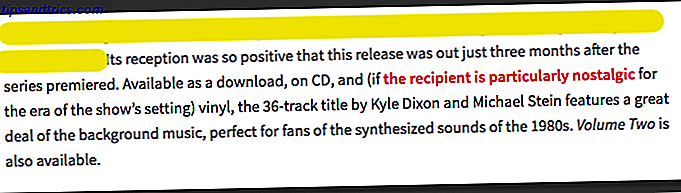
Hvis du fremhever mer enn én linje, kan det hende du oppdager at når du går til neste linje, prøver Photoshop å koble din tidligere markerte linje med den nye. Hvis dette skjer, bruk bare tastatursnarveien Ctrl / Cmd + Z for å angre, og den forbindelsen vil bli kuttet når du går for å tegne linjen igjen.
Trinn 4
Når du har dekket hele teksten du vil markere, høyreklikk laget med de gule linjene og velg Blandingsalternativer . Under General Blending kan du velge Blend Mode fra en rullegardinmeny. Velg Multiply . Et valgfritt trinn er å justere opaciteten, men det avhenger egentlig av dine personlige preferanser.

Det endelige produktet vil se slik ut:

Bruken av et andre lag er en god måte å ha full kontroll over fremhevingen uten å utføre irreversible endringer i det opprinnelige skjermbildet.
Hvis du foretrekker det, kan du bare hoppe over å opprette et nytt lag og jobbe direkte på skjermbildet ditt. Når du velger børsten din i første trinn, kan du også velge blandingsmodus fra børsteegenskapene. Velg Multiply, og når du børster over skjermbildet ditt, vil du kunne se tekst under det.

Har du noen tips og triks for å skape en faux highlighter-effekt på skjermbilder? Gi oss beskjed i kommentarene.

![4 fantastiske måter å lage falske Facebook-statusoppdateringer [Ukentlig Facebook Tips]](https://www.tipsandtrics.com/img/gaming/192/4-brilliant-ways-make-fake-facebook-status-updates.png)
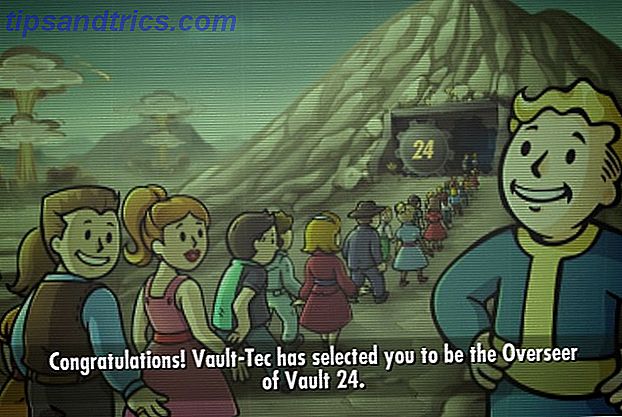
![Gameloft Games For 99 Cents Dagens iPad 3 Bare Start [Oppdater]](https://www.tipsandtrics.com/img/gaming/450/gameloft-games-99-cents-day-ipad-3-launch-only.jpg)