
En treg datamaskin Slow Computer? 4 måter å få fart på sakte datamaskin? 4 måter å øke hastigheten Oppkjøp en ny datamaskin kan virkelig sette deg tilbake en pen penny. Så har du vurdert å oppgradere det du har nå? Les mer kan kaste selv de mest tålmodige folkene i en raseri. Hvorvidt datamaskinen tar for alltid når du starter opp eller fryser regelmessig. Hvordan øke hastigheten på Windows 10 fra oppstart for å avslutte. Slik sperrer du Windows 10 fra oppstart for å lukke registret tilpasninger og utilsiktede rengjøringsmidler setter sjelden en treg datamaskin. Vi har samlet en liste over prøvde og sanne metoder som vil gi din Windows 10-datamaskin et øyeblikkelig ytelsesforbedring. Les mer, hver gang du venter på at systemet får sin handling sammen, blir det bortkastet tid.
Siden datamaskinens ytelse er sterkt påvirket av hva som er under hetten Hvordan Windows ytelse påvirkes av maskinvare og programvare Hvordan Windows ytelse påvirkes av maskinvare og programvare I teorien kan 32-bits programvare overgå 64-biters motpart, avhengig av maskinvareoppsettet . Høres komplisert? Vi er her for å gi mening og hjelpe deg med å få best mulig ytelse ut av systemet. Les mer, maskinvareoppgraderinger vil gi et stort løft i hastighet Hvilke oppgraderinger vil forbedre din PC ytelse mest? Hvilke oppgraderinger vil forbedre din PC ytelse mest? Hvis du trenger en raskere datamaskin, men ikke er sikker på hvilken komponent som vil være mest fordelaktig å oppgradere, så er det retningslinjene du bør følge. Les mer . Men det er også noen raske løsninger som vil øke hastigheten din på få minutter. Her er ti små økninger du kan prøve akkurat nå.
1. Fremskynde oppstart
Hvis du kan løpe nedover gaten for å ta en kaffe i tiden det tar datamaskinen for å starte opp, er det uakseptabelt. Det er to store områder du bør sjekke om datamaskinen tar for lang tid å starte.
Først bør du deaktivere programvare fra kjøring ved oppstart som du sjelden bruker. Mange programmer aktiverer dette automatisk når du installerer dem, for eksempel Skype. Hvis du bare bruker Skype en gang i måneden, spilder det bare systemressurser i bakgrunnen.
Du kan gjennomgå og deaktivere oppstartsposter på Windows 10 ved å trykke CTRL + Shift + ESC for å åpne oppgavebehandling, og deretter klikke kategorien Oppstart . Høyreklikk på en oppføring, og velg Deaktiver for å fjerne den fra oppstart. Hvis du ikke er sikker på hvilke elementer du vil fjerne, kan du sjekke ut de ti beste programmene du ikke trenger ved oppstart. Gjør Windows Start Faster: 10 Ikke-essensielle oppstartsposter du kan fjerne, gjør Windows Start raskere: 10 Ikke-essensielle oppstart Elementer du kan fjerne sikkert, slik at datamaskinen har startet sakte i det siste? Du har sannsynligvis for mange programmer og tjenester som prøver å starte opp på en gang. Lurer du på hvordan de kom dit og hvordan man fjernet dem? Les mer .
For det andre bør du deaktivere Fast Boot. Denne dårlige funksjonen reduserer oppstartstid, men har forårsaket mer skade enn bra for mange brukere. For å deaktivere dette, skriv Strømalternativer i Start-menyen, og velg deretter hva strømknappene gjør på venstre sidefelt.
Klikk på Endre innstillinger som foreløpig ikke er tilgjengelige øverst på skjermen for å gi administratorrettigheter, og fjern deretter merket for Slå på hurtig oppstart (anbefalt) . Hit Save Changes, og du er ferdig.
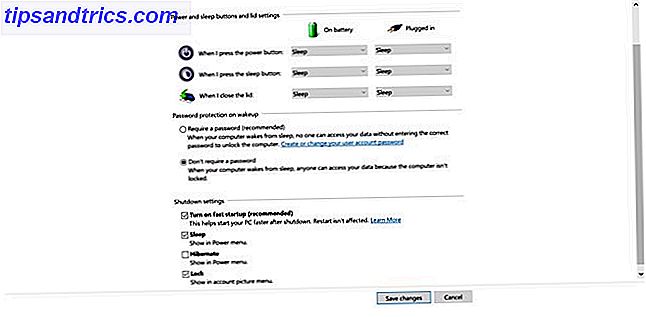
Sjekk ut flere tips for å fikse sakte oppstartstider. 5 Tips for å fikse langsomme oppstartstider i Windows 10 5 tips for å fikse langsomme oppstartstider i Windows 10 Hvis oppstartstiden til Windows 10 er treg siden årsjubileumsoppdateringen, er du ikke alene. Vi har samlet de vanligste løsningene for å hjelpe deg med å løse dette problemet raskt. Les mer hvis du fortsatt har problemer.
2. Gjør Start-menyen Laster raskere
Når Start-menyen tar en stund å åpne, kan du redigere en registerverdi for å få det til å vises raskere. Husk at redigering av registeret kan være farlig, så rør ikke noe annet enn de angitte verdiene mens du er i redigeringsprogrammet.
Åpne Registerredigering ved å skrive regedit til Start-menyen. Bla ned til denne nøkkelen:
HKEY_CURRENT_USER\Control Panel\Desktop I høyre panel finner du menyShowDelay- tasten og dobbeltklikker på den for å redigere. Dette tallet er mengden millisekunder en meny vil forsinke før den åpnes; 400 er standard. Vi anbefaler ikke å sette dette til 0 da hver meny vil bli øyeblikkelig, så prøv å endre dette til 200 først og se om det føles bedre for deg. Når du er ferdig, logg av og på igjen for å bruke endringen.
Hvis du fortsatt har problemer, kan du prøve å følge våre tips for å fikse Start-menyen Windows 10 Start-menyen fungerer ikke? Slik løser du det! Windows 10 Start-menyen fungerer ikke? Slik løser du det! Er din Windows 10 Start-meny ikke i bruk? Vi hjelper deg med å feilsøke og fikse det. Les mer og oppgavelinjeproblemer i Windows 10 5 trinn for å fikse oppgavelinjeproblemene i Windows 10 5 trinn for å fikse problemene i Windows 10 oppgavelinjer Du merker nesten ikke hvor nyttig det er før det slutter å fungere. Feilsøk Windows 10 oppgavelinjen med disse fem enkle rettelsene til vanlige feil. Les mer .
3. Få den Høyre Klikk Meny Nice og Snappy
Som å kjøre ved oppstart legger mye programvare automatisk sin egen oppføring til høyreklikk-kontekstmenyen. Hvis du merker det tar lang tid å høyreklikke, er denne menyen sannsynligvis lenger enn skjermen.

Nøkkelen er å fjerne oppføringer du ikke trenger fra hurtigmenyen. Slik legger du til og fjerner poster fra Windows Høyreklikk-menyen. Slik legger du til og fjerner meldinger fra Windows Høyreklikk-menyen. Alle elsker snarveier. I mellomtiden er kontekstmenyen rotete med oppføringer du aldri berører. Vi viser deg hvordan du tilpasser høyreklikkmenyen med snarveier du faktisk vil bruke. Les mer, og vi har nylig diskutert alt du trenger å vite om dette. Med færre elementer som tetter opp menyen, laster Windows det raskere, og du vil ikke legge merke til en slik forsinkelse.
4. Defragmentere diskene dine raskt
Manuell defragmentering av harddisken er mye mindre viktig enn for mange år siden, fordi Windows defragmenterer automatisk stasjoner på en tidsplan. Vær oppmerksom på at solid state-stasjoner (SSD-er) ikke trenger defragmentering! Uansett har du sannsynligvis ikke åpnet Windows-diskdefragmenteringsverktøyet i år.
Men hvis du er på en eldre versjon av Windows med en mekanisk harddisk 7 Ting du må vurdere før du kjøper en harddisk 7 Ting du må vurdere før du kjøper en harddisk Kjøper en harddisk? Det er ikke så vanskelig hvis du vet noen grunnleggende tips. Vi har samlet de viktigste funksjonene i en moderne lagringsplass og hva du bør kjøpe. Les mer, du er kanskje ikke fornøyd med hvor lenge prosessen tar. For en bedre opplevelse, anbefaler vi Defraggler, et alternativ til det innebygde verktøyet. Dette verktøyet fra produsentene av CCleaner gir mer informasjon og en raskere prosess enn Windows-standard. Husk at hvis du har en SSD, bør du ikke defragmentere stasjonen din!
5. Kom til denne PCen umiddelbart
Denne PCen, tidligere Min datamaskin, er et nav for tilgang til alle stasjonene og enhetene som er koblet til datamaskinen. Før Windows 10 åpnet Windows-nøkkelen + E- snarveien et File Explorer-vindu rett til Denne PCen, men nå åpnes det for Quick Access .
Hvis du vil gjenopprette den gamle snarveien, åpner du Filutforsker og klikker på kategorien Vis øverst. Klikk Alternativer på høyre side for å åpne vinduet Mappevalg, og endre Open File Explorer To: til denne PCen .

Bortsett fra dette kan du også hindre Windows fra automatisk å finne enheter på nettverket ditt, noe som kan bremse lasteprosessen. Skriv inn Nettverk i Start-menyen for å starte Network & Sharing Center, og klikk deretter Endre avanserte delingsinnstillinger på venstre sidefelt.
Du er sannsynligvis på en privat forbindelse hjemme, så se etter alternativet Slå av nettverksoppdagelse og aktiver det. Klikk Lagre endringer, og denne PCen tar mindre tid å laste.
6. Populere programmer og funksjoner raskere
Med dusinvis eller hundrevis av programmer installert, kan delen Programmer og funksjoner i kontrollpanelet ta for alltid å laste. Det er ikke mye som vil fikse dette bortsett fra å avinstallere noen programvare, men du kan bruke et alternativt avinstalleringsverktøy hvis du vil.
Disse verktøyene gir flere fordeler over Windows-metoden. De fleste av dem oppretter automatisk et gjenopprettingspunkt hvis noe går galt, kan avinstallere programmer i bulk, og fjern gjenværende søppelpost som Windows-verktøyet kanskje savner. Med alle disse fordelene er ekstra fart bare en bonus.
Mens du ser, må du sørge for at du ikke har noen av programmene du bør avinstallere på datamaskinen din!
7. Forhindre at svar fra programmer ikke henger
Programmer (og Windows) krasj Hvorfor gjorde Windows Crash? En feilsøkingshåndbok Hvorfor gjorde Windows Crash? En feilsøkingshåndbok Når Windows krasjer, hold deg rolig og start på nytt. I de fleste tilfeller er det en enestående begivenhet. Hvis datamaskinen din krasjer igjen, må du imidlertid konsultere denne trinnvise feilsøkingsveiledningen. Bokmerke for fremtidig bruk. Les Mer oftere enn vi liker. Alle har sett den fryktede hvite glansen over et ikke-responsivt program, og klikket "Avslutt oppgave" for å drepe det. Noen ganger, selv om dette tar et minutt eller mer.
Vi har vist hvordan du dreper frosne programmer uten å bruke oppgavebehandling Slik dreper du ikke-reagerende programmer uten oppgavebehandler Hvordan dreper du ikke-reagerende programmer uten oppgavebehandling Når et Windows-program slutter å virke, er det første instinktet du sannsynligvis besøker oppgavebehandling. Her er en super rask snarvei du kan bruke til å drepe tomgangsoppgaver i stedet. Les mer, som er en fin måte rundt disse hangups. Ved å bruke et drepeskript eller SuperF4-verktøyet for å avslutte programmer, tvinger de å lukke, i stedet for å spørre pent som å trykke på X- knappen. Hvis du ofte har dette problemet med et bestemt program, er det sannsynligvis verdt å installere det på nytt for å fikse eventuelle korrupsjoner eller skader.
8. Deaktiver fancy funksjoner for bedre ytelse
Windows inneholder alle slags små visuelle forbedringer som gjør det mer behagelig. Men dette øye candy tar opp systemressurser. Du kan slå disse funksjonene av hvis du foretrekker ytelse over visuelle effekter.

For å gjøre dette, skriv inn ytelsen i Start-menyen og klikk på Juster utseendet og ytelsen til Windows . Du får se en liste over animasjonselementer som du kan slå på eller av. Som standard er de fleste av dem på; Du kan klikke Juster for best ytelse for å deaktivere dem alle samtidig.
Dette deaktiverer små biter som Windows flytter i sanntid når du drar dem og popup-animasjoner av Windows. Etter en dag eller to, vil du sannsynligvis ikke engang merke til at disse mangler.
9. Fremskynde avslutningsprosessen
En langsom nedleggelse er nesten like irriterende som en langsom oppstart. Hvis du slår av en bærbar datamaskin og tar den et sted med en gang, venter på skjermbildet "Shutting Down ..." i ti minutter, er irriterende.
Selv om det kan være litt tøffere å diagnostisere enn en langsom oppstartstid, har vi dekket alt du bør sjekke når Windows tar evig tid å slå ned. Er Windows for alltid å stenge? Prøv dette! Er Windows å ta evig å stenge? Prøv dette! Du slår bare av PCen din; hvor vanskelig kan det være? Å stenge er en komplisert prosess, og mye kan gå galt. Hvis Windows 7, 8.1 eller 10 sitter fast, sjekk ut feilsøking ... Les mer.
10. Forbedre ytelsen med lysere programvare
Selv om det er populært, veier noe programvare tungt på systemressursene. Med bare en gigabyte eller to RAM i en eldre maskin, vil du føle en avmatning med bare noen få Chrome-faner åpne Hvorfor bruker Chrome så mye RAM? (Og hvordan å fikse det akkurat nå) Hvorfor bruker Chrome så mye RAM? (Og hvordan å fikse det akkurat nå) Men hvorfor bruker Chrome så mye RAM, spesielt i forhold til andre nettlesere? Og hva kan du gjøre for å holde det i sjakk? Les mer . Inntil du kan oppgradere maskinvaren din 5 Spørsmål til å spørre deg selv før du oppgraderer PCen 5 Spørsmål å spørre deg selv før du oppgraderer PCen Tenker du på å oppgradere PC-komponentene? Flott! Men før du gjør det, er det noen viktige spørsmål du burde spørre deg selv. Les mer eller få en ny PC, 7 Advarselsskilte Det er på tide å erstatte den gamle PCen 7 Advarselsskilte Det er på tide å erstatte din gamle PC Når skal du kjøpe en ny datamaskin? Les mer du bør bytte opp programvaren du bruker.
Prøv et skybasert antivirusprogram for å holde belastningen av systemet, og se på en annen nettleser siden Chrome er en slik ressursgris. Midori er en lett nettleser som er et godt valg for mindre kraftige maskiner; Maxthon Nitro er også utrolig rask.
Hva er dine hurtige tips for en raskere PC?
Vi bør gjenta at disse hurtigreparasjonene ikke løser store underliggende hastighetsproblemer. Hvis du fortsatt bruker Windows XP eller har en tiår gammel maskin, ser du ikke mye av en fordel av disse tipsene. Men hvis du har et problem med et bestemt område over eller vil eek ut hver hastighet fra systemet ditt, bør disse tweaksene komme til nytte.
Hvis disse tipsene ikke kutter det for deg, sjekk ut flere scenarier som kan bremse datamaskinen din ned Slik fikser du din sakte datamaskin Slik løser du din langsomme datamaskin Få ting er mer frustrerende enn å jobbe med en treg datamaskin. Problemet kan ha flere årsaker. Vi veileder deg gjennom trinnene for å feilsøke og reparere datamaskinens ytelsesproblemer. Les mer og vaner du bør bygge for å fortsette å opprettholde slowdown 5 Simple vaner å stoppe datamaskinen din fra å gå Sakte 5 enkle vaner for å stoppe datamaskinen din fra å gå sakte Bare tre ting i livet er sikre: død, skatter og sakte datamaskiner etter timer med Internett-surfing. La oss vise deg vaner for å holde Windows-datamaskinen så rask som ny. Les mer .
Nå er det din tur! Hva er dine tips for bite-størrelse for å få datamaskinen til å kjøre raskere? Gi oss beskjed hvis noen av disse økte PC-en din ytelse og legge til de beste tipsene dine i kommentarene!

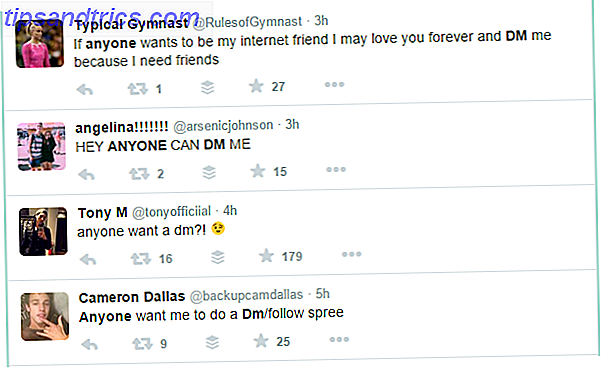
![En kort guide til Binge-Watching [Merkelig og flott web]](https://www.tipsandtrics.com/img/web-culture/170/short-guide-binge-watching.jpg)
