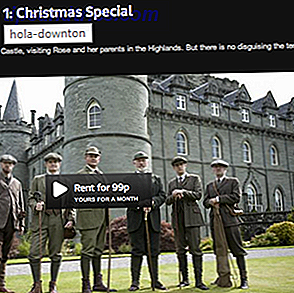Du vet sannsynligvis allerede hvordan du tilpasser Ubuntu-skrivebordet. Slik tilpasser du Ubuntu 16.04 LTS-skrivebordet. Slik tilpasser du Ubuntu 16.04 LTS-skrivebordet. Sykt med standard Ubuntu-utseende? Tid til å tilpasse Ubuntu slik du vil ha det? Med Unity Tweak Tool og noen enkle terminalkommandoer, kan du gjøre din Unity din egen! Les mer . Men hva hvis du leter etter en måte å tilpasse Ubuntu-splash-skjermen på? Vil du finjustere logoen til det valgte skrivebordsmiljøet ditt? Dette pleide å være et tilfelle av å slippe et nytt bilde i en katalog, og deretter redigere en fil. Prosessen har ikke endret seg for mye ... men filene har.
En ny versjon av Ubuntu blir utgitt to ganger om året, så det bør ikke bli overraskende å lære at funksjonene er revidert av utviklingslaget. En av disse er plasseringen av Plymouth-temaene.
La oss finne ut katalogenes nye plassering, og hva du trenger å gjøre for å introdusere en ny splash-skjerm.
Hvordan endring av splash-skjermen er endret
I løpet av Ubuntu 10.04-tiden var det å redigere innholdet i / bruker / bilder / del / xsplash ved å justere splash-skjermen. Men i Ubuntu 16.04 LTS og senere har denne splash skjermkatalogen flyttet.
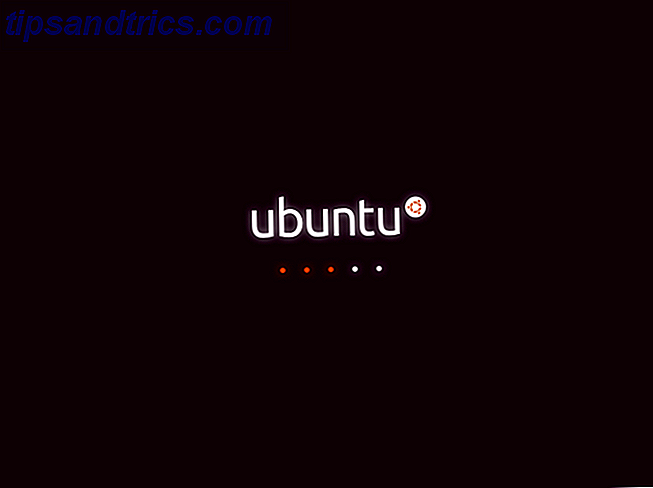
Nyere versjoner av Ubuntu hadde plasseringen som / lib / plymouth / temaer . Ubuntu 16.04 LTS 6 Store grunner til å oppgradere til Ubuntu 16.04 6 Store grunner til å oppgradere til Ubuntu 16.04 En ny LTS-utgave av Ubuntu betyr sikkerhet og stabilitet. Enten du oppgraderer eller bytter fra Windows, la oss ta en titt på det som er nytt i Ubuntu 16.04 Xenial Xerus. Les mer, den plasseringen er flyttet til / usr / share / plymouth / temaer .
Tidligere råd ville ha vært å lage en ny splash-skjerm, størrelse den inn i en rekke skjermoppløsninger (kanskje ved hjelp av GIMP, eller noe enklere som gThumb. Slik enkelt beskjær og endre størrelse på bilder i Linux. Slik enkelt beskjær og endre størrelse på bilder i Linux Hvis du ønsker å gjøre noen grunnleggende beskjæring og resizing på Linux - kanskje for å hjelpe med et prosjekt eller gjøre et bilde enklere å laste opp til dine favoritt sosiale nettverk - prøv deretter disse ... Les mer), og lim inn de forskjellige versjonene av splash skjermen inn i målkatalogen. Dette vil gjøre det mulig for Plymouth-verktøyet - i hovedsak en app som styrer skjermen - for å velge bildet du vil bruke.
Flere år senere har ting blitt forandret. Vi har nå en praktisk app som hjelper til med å håndtere gjeldende skjermbildet!
Finne eller designe din egen splash skjerm erstatning
Før du begynner å installere nye verktøy, må du sørge for at du har et nytt splashbilde til hånden. Dette kan være et bilde - sannsynligvis noe veldig Ubuntu-esque, som en natur snap - eller en tilpasset grafikk. Hvis du ikke allerede har en, finnes det flere steder der du kan finne tilpasset skjermbilde grafikk online. Kanskje du vil at springen skal matche, eller kompliment, din desktop bakgrunn?
Alternativt kan du lage din egen splash-skjerm fra bunnen av. Dette kan ikke være så enkelt som det høres ut og krever at du har de riktige grafikkverktøyene installert på dine Linux 5 Photoshop-alternativer. Du kan kjøre på Linux 5 Photoshop-alternativer Du kan kjøre på Linux Det er tragisk at etter alle disse årene har den åpne plattformen til Linux har fremdeles ennå ikke produsert konkurrerende programvare som virkelig kan passe Photoshop head-to-head. Men kraftige alternativer er tilgjengelige ... Les mer datamaskin. GIMP er absolutt et alternativ GIMP: En rask gjennomgang av alles favoritt åpen kildekode Image Editor GIMP: Et raskt gjennomgang av alles favoritt åpen kildekode Image Editor Les mer, som kjører AdobePhotoshop i Wine.
Installer Plymouth Temaer
Med erstatningen av skvettskjermen er det på tide å installere verktøyet du trenger for å aktivere det. I terminalen installerer du plymouth-temaer:
sudo apt install plymouth-themes Når en gang er installert, vil en ny katalog bli opprettet på / usr / share / plymouth / themes . Ta en titt innvendig. Du finner alt som består av dagens sprutskjerm: logoer, spinnere og skript. Hvis du har oppgradert fra en tidligere versjon av Ubuntu og blitt forferdet av mangelen på en egendefinert sprutskjerm, vil denne katalogen se ut som kjent. I utgangspunktet brukes nøyaktig samme struktur.
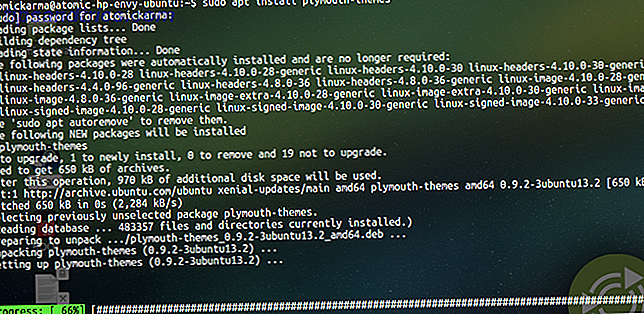
Dette gjør det enkelt for deg å migrere dine gamle temaer.
Oppdater og flytte gamle temaer
Du vil nok bruke noen av dine eksisterende temaer. Sjekk dem over. Hvis de er i ferd med å skrape, kan du overføre dem til den nye katalogen.
Begynn med å undersøke den gamle temakatalogen, og kontroller innholdet. Du kan gjøre dette i filbehandling eller i terminalen. Sistnevnte er et godt alternativ for å få en ide om filstørrelsen:
ls -ltrd /lib/plymouth/themes Du kan legge igjen de gamle temafilene når du flytter dem. Gå til
cd /lib/plymouth/themes ... bruk deretter kommandoen mv for å flytte temakatalogen du ønsker å beholde, en etter en.
mv [theThemeDirectory] /usr/share/plymouth/themes Reparere gamle temaer
Vær oppmerksom på at noen gamle temaer kanskje må repareres, da de sannsynligvis inkluderer rekursive referanser til den gamle filplasseringen. Du trenger en tekstredigerer for å fikse dette, for eksempel vim eller nano.
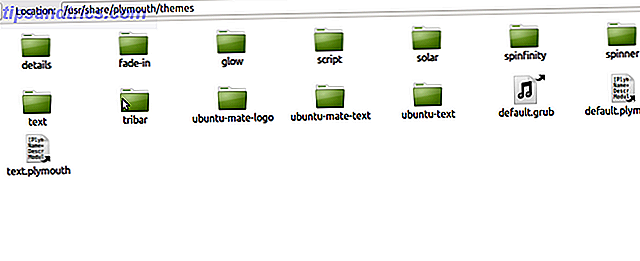
I det nye målet finner du alle .plymouth-temafilene, og åpnes i en tekstredigerer. I terminalen bruker du:
sudo nano /usr/share/plymouth/themes/[theme_name]/[theme_name].plymouth Finn referansen til filbanen, og endre den fra
/lib/plymouth til
/usr/share/plymouth Ønsker du flere temaer?
Ulike steder på nettet gir Ubuntu-fokuserte temaer til datamaskinen din. GNOME-Look.org har for eksempel en flott samling av temaer, gruppert etter bruk. Dette inkluderer en Plymouth Themes-seksjon. Alternativt, besøk DeviantArt og søk etter "plymouth temaer" og last ned de du liker. De er vanligvis ikke mer enn 3 MB.
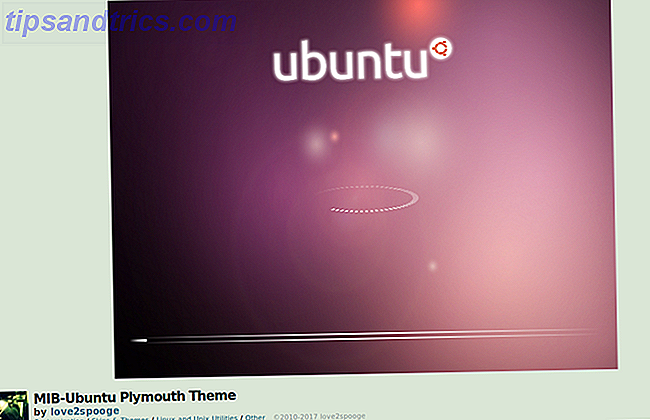
Når du har gjort dette, trekk ut temaet og kopier det til / usr / share / plymouth / themes katalogen. Uansett hva du bruker som en ny splash-skjerm, må du sette den som den nye standard:
sudo update-alternatives --install /usr/share/plymouth/themes/default.plymouth default.plymouth /usr/share/plymouth/themes/"path/to-your-plymouth.plymouth" 100 Endelig oppdaterer du initramfs, et virtuelt filsystem som er en del av oppstartsprosedyren:
sudo update-initramfs -u Nå, når du starter Ubuntu, ser du den splitter nye splash-skjermen.
Hva om logoer?
Hva om du bare ville redigere Ubuntu-logoen? Dette er like enkelt. Begynn med å åpne katalogen usr / share / plymouth / themes, og finn katalogen som inneholder logoen.
Deretter lage en kopi av fil, bare hvis du vil ha det tilbake på et tidspunkt:
cp [logo_file].png" [logo_file_backup].png" Hvordan du fortsetter neste er opp til deg. Kanskje vil du bruke den opprinnelige grafikken som referanse? I så fall åpner du filen i den foretrukne bildeeditoren, og gjør nødvendige endringer. Ellers kan du bare opprette et nytt bilde med samme dimensjoner og lagre det i samme katalog. Gi denne nye filen samme navn som den gamle logoen.
Trenger du en ny splash skjerm i Ubuntu? Dette er hvordan!
Du vet sikkert sikkert hvordan du endrer skrivebordstemaet i ditt valgte Ubuntu-skrivebordsmiljø. Splash skjermer er imidlertid litt vanskeligere. Å omhille:
- Finn eller designe en ny splash-skjerm
- Installer Plymouth Temaer
- Flytt ditt gamle skjermtema tema (er)
- Reparasjon av gammel skjermreferanse
- Sett et nytt tema som standard
- Oppdater initramfs
Hvis du er ny for Ubuntu, kan disse trinnene virke litt ukjente. Det er imidlertid ingenting her som ikke er greit. Det er også enklere enn å lage en lignende tweak i Windows! Til slutt viser en tweak som dette hvordan konfigurerbar Linux er. Tross alt kan du ikke få Windows til å se ut som Linux, men du kan få Linux til å se ut som Windows. Slik får du Ubuntu til å se ut som Windows 10 på sekunder. Slik får du Ubuntu til å se ut som Windows 10 på sekunder Hvis du nylig har byttet til Ubuntu for å komme vekk fra Windows og savner sin estetiske, her er et gratis tema som vil gjenopprette Windows-utseendet på Linux-enheten din. Les mer .
Har du tweaked din Ubuntu splash skjerm? Har du en favoritt tilpasset sprutskjerm? Fortell oss i kommentarene.
Bildekreditt: mtmmarek / Depositphotos