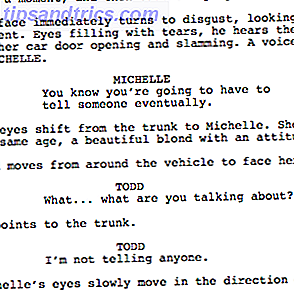Windows 8 kom med et nytt utseende, og det kan ikke appellere til deg. Det er enkelt å tilpasse Windows 8 for å bedre passe dine behov og smaker - enten du leter etter noe ekstra funksjonalitet eller du bare vil at den skal se din egen. Vi har tidligere vist deg hvordan du får Windows 8 til å se sexier. Lag Windows 8 Sexier med disse bakgrunns- og tema tweaksene. Gjør Windows 8 mer sexy med disse bakgrunns- og tema tweaks. Synes Windows 8-systemet for tørt med standardinnstillingene? Du kan tilpasse den på flere måter, endre en rekke bakgrunner og farger - enten på Start-skjermbildet, lås ... Les mer. I dag fokuserer vi på å gi skrivebordet et friskt utseende.
Sett opp en Rolling Wallpaper Folder
En endring av bakgrunnsbilder Trenger du et nytt bakgrunnsbilde? Disse 5 fantastiske nettstedene vil få deg der, trenger du et nytt bakgrunnsbilde? Disse 5 fantastiske nettstedene vil få deg der Ditt valg av skrivebordsbakgrunn sier mye om hvem du er. Så, hvis tapetet ditt er et uttrykk for hvem du er, hvor kan du finne bakgrunnsbilder som passer til din personlighet? Les mer er en enkel måte å tilpasse skrivebordet på. Og hvis du tar litt mer tid til å sette opp ting, kan du bygge og vedlikeholde en katalog med bilder som vil rotere gjennom dagen.
Først vil du sette opp mappen selv. Åpne File Explorer og hodet til hvor du holder bildene dine. Deretter oppretter du en ny mappe og heter den 'Bakgrunnsbilder'. Dra den mappen til «Favoritter» -delen i sidefeltet - det vil gjøre det enkelt å finne når du vil lagre et nytt bilde i samlingen din senere.
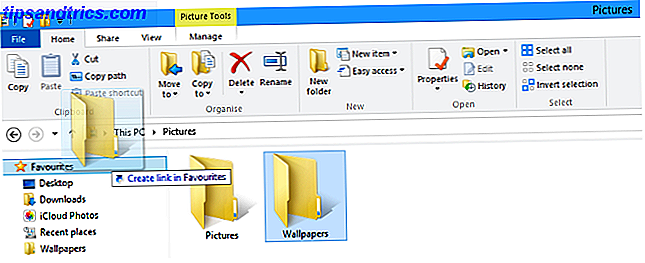
Derfra vil du begynne å sette sammen biblioteket ditt med bakgrunnsbilder. Du kan gjøre dette ved å plassere bilder du allerede har på datamaskinen din i mappen du nettopp har opprettet, eller ved å kjøpe bakgrunnsbilder online. 3 beste nettsteder å se etter enkle bakgrunnsbilder. 3 beste nettsteder å se etter enkle bakgrunnsbilder når det gjelder utseendet og følelsen av skrivebordet ditt, tapetet spiller en stor rolle. Du vil sannsynligvis stirre på tapetet ditt når du ikke surfer rundt i nettleseren din, og siden din ... Les mer. Høyreklikk et stort bilde, velg "Lagre bilde som ..." og navigere til Wallpapers-mappen din via favorittfeltet. Du kan fylle mappen din med så mange, eller så få bilder som du vil. Høyreklikk på et hvilket som helst klart sted på skrivebordet, og velg "Tilpass".

Klikk på 'Desktop Background' nederst i vinduet, og du vil kunne finjustere bakgrunnsinnstillingene dine. Endre 'Bildeplassering' til mappen du opprettet, og merk av i boksen som sier 'Velg alle'. Til slutt, bruk rullegardinmenyen nederst for å velge hvor ofte tapetet ditt vil endre seg. Derfra er du angitt - hvis du vil legge til i ditt valg, må du bare legge til flere bilder i mappen.

Eksperiment med temaer
Et godt tema kan gi din PC en attraktiv fasade som går lenger enn å bare endre tapetet ditt. Det gjør det ved å endre utseendet til andre elementer som oppgavelinjen, knappene og vinduene. Det er en allsidig måte å tilpasse grensesnittet på, og med litt oppsett får du tilgang til noen svært imponerende kreasjoner. Du kan til og med få Windows 8 til å se ut som Windows XP eller Windows 7 Slik lager du Windows 8 eller 8.1 ser ut som Windows 7 eller XP Slik lager du Windows 8 eller 8.1 ser ut som Windows 7 eller XP Er Windows 8 for moderne for din smak? Kanskje du foretrekker et retro-utseende. Vi viser deg hvordan du gjenoppretter Start-menyen og installerer klassiske Windows-temaer på Windows 8. Les mer.

Først må du bruke et verktøy som heter UltraUXThemePatcher. Amazing Windows 8 Temaer Du må se Amazing Windows 8 Temaer du trenger å se Windows har alltid hatt et aktivt fellesskap av entusiaster som tilpasser alt om det, inkludert skrivebordet. Selv om Microsoft prøver å forhindre dette, kan Windows 8-skrivebordet bli tema akkurat som Windows 7-er. Vi har ... Les mer for å lappe noen systemfiler, og derfra er det enkelt å finne et tema som snakker til deg. Brukere som bare vil ha friske og estetisk tiltalende temaer Få en Windows 7-sminke med disse fantastiske temaene Få en Windows 7-sminke med disse fantastiske temaene Les mer, vil ha mange alternativer tilgjengelig for dem, og det er også en rekke temaer som imøtekommer mer Spesifikke, funksjonelle behov - for eksempel gjør Windows 8-systemet ditt til et eldre OS Slik lager du Windows 8 eller 8.1 ser ut som Windows 7 eller XP Slik lager du Windows 8 eller 8.1 ser ut som Windows 7 eller XP Er Windows 8 for moderne for din smak? Kanskje du foretrekker et retro-utseende. Vi viser deg hvordan du gjenoppretter Start-menyen og installerer klassiske Windows-temaer på Windows 8. Les mer.
Tilpass oppgavelinjen
Det er ofte tatt for gitt, men den beskjedne Windows oppgavelinjen har noen triks på ermet. De 4 triksene du kan gjøre med Windows 7 oppgavelinjen De 4 triksene du kan gjøre med Windows 7 oppgavelinjen Windows 7 oppgavelinjen er ganske svankete, men det pakker også en wallop når det gjelder funksjonalitet. Visst, hvem som helst kan aktivere et program ved å klikke på ikonet. Men vet du hva som skjer når ... Les mer. Høyreklikk på det og velg Egenskaper for å begynne å se akkurat hva det kan tilby.

Du vil se en rekke alternativer til din disposisjon. Mens oppgavelinjen vanligvis er begrenset til bunnen av skjermen, kan det for mange gjøre det lettere å plassere det på sidene, eller til og med på toppen. Har du noen gang funnet deg ved et uhell å åpne programmer fordi du bruker mye tid rundt på bunnen av skjermen? Flytt oppgavelinjen og problemet ditt er løst.
Du vil kanskje til og med sette inn oppgavelinjen for å skjule, slik at den ikke tar opp skjermplass når den ikke er i bruk. Men hvis du pleier å bytte mellom programmer mye med ikonene, vil dette trolig koste deg mer tid enn det sparer. Når du snakker om ikoner, kan du også knytte filer og mapper til oppgavelinjen. 9 Måter å legge til favorittfiler i Windows 9. Slik legger du til favorittfiler i Windows Windows-filsystemet kan være komplisert, med mapper spredt over hele stedet og til og med begravet dypt under andre skjulte mapper. Hvis du trenger rask tilgang til en rekke mapper spredt over din ... Les mer, i stedet for å bare bruke den til programmer. Hvis det er et dokument som du pleier å bruke hver dag, drar du det på det aktuelle programmet i oppgavelinjen, og det blir lagt til i hoppelisten. Derfra kan du høyreklikke på ikonet for det programmet og ha umiddelbar tilgang til filen, uten at den blokkerer skrivebordet.

Bruk oppgavelinjen og navigasjonsalternativer for å maskere skrivebordet ditt med startskjermbildet
Startskjermbildet mottok noe tilbakeslag fra brukere da det gjorde sitt første utseende i Windows 8, med en stor kritikk var hvordan det kunne være å skifte til det fra skrivebordet. Men noen få mindre startskjermjusteringer 10 Windows 8 Startskjermhacker 10 Windows 8 Startskjermhacker Windows beveger seg mot en mer låst ned-retning med Windows 8 og startbildet og "Moderne" app-miljø. Det er ikke nektet dette - du kan ikke engang sette en tilpasset startskjermbakgrunn uten å installere ... Les mer kan gjøre overgangen mye jevnere - i tillegg til å gjøre skjermen mer funksjonell.

Høyreklikk oppgavelinjen, og klikk igjen på 'Egenskaper', men denne gangen velger du kategorien 'Navigasjon'. Undermenyen 'Startskjerm' har de alternativene du leter etter, som alle kan være til nytte for. Ved å merke "Vis min bakgrunnsbilde på Start", endres utseendet fra en helt annen skjerm, til noe nærmere et overlegg for skrivebordet ditt. Du vil kanskje også velge å vise Vis-apper automatisk når jeg går til Start, slik at du umiddelbart kan komme til noe nærmere Start-menyen i gammel bygge. En tilpasset Windows 8 Start-meny Bruke verktøylinjer. Bygg en tilpasset Windows 8 Start-meny ved hjelp av Verktøylinjer Du bruker Windows 8. Du vil ha Start-menyen tilbake - men trenger du virkelig det? I stedet for å stole på en tredjeparts erstatning, bygg en tilpasset Windows 8 Start-meny med noen få ... Les mer når du trykker på Windows-tasten.
Opprett Startmenyen
Selvfølgelig vil bare Startskjermbildet litt nærmere det vi visste som Start-menyen, ikke være nok for noen. En rekke tredjepartsprogrammer kan gi deg Startmenyen tilbake 2015 !? No Way Microsoft! Slik får du Windows 8.1 Start menyen nå 2015 !? No Way Microsoft! Slik får du Windows 8.1 Start-menyen Nå vil Windows 8 ikke få en innfødt Start-meny. Men hvorfor vente på Microsoft? Slik hjelper du deg med tredjepartsverktøy som Classic Shell eller Start8 og andre løsninger. Les mer, men hvis du bare leter etter enkel tilgang til en liste over programmer via oppgavelinjen, kan du gjøre det raskt og enkelt uten å laste ned noen tillegg.
Først må du lage en ny mappe på et sted du ønsker, og nevne det 'Start Menu'. Deretter oppretter du en ny mappe inne i det og kopierer og forbi følgende som navn:
Programmer. {7BE9D83C-A729-4D97-B5A7-1B7313C39E0A}
Deretter høyreklikker oppgavelinjen, naviger til 'Verktøylinjer' og klikk på 'Ny verktøylinje'. Velg den Startmeny-mappen du nettopp har laget, og du vil få en løsning på den klassiske menyen som er tilgjengelig på oppgavelinjen når du trenger det. Denne samme teknikken kan brukes til å legge til en rekke andre nyttige verktøylinjer til oppgavelinjen. 7 Nyttige verktøylinjer du kan legge til i oppgavelinjen i Windows 7 Nyttige verktøylinjer du kan legge til i Windows-oppgavelinjen Windows-skrivebordet kan være et super produktivt arbeidsområde. Innfødte verktøylinjer kan hjelpe deg med å gjøre det enda mer effektivt ved å plassere snarveier og informasjon på fingertuppene. La oss ta en nærmere titt. Les mer .

Bruk Tredjepartsprogrammer til å tilpasse ting enda lenger
Hvis du virkelig ønsker å gjøre Windows-skrivebordet ditt eget, se på tilpassede programmer for tredjepart. Gjør det ditt eget: 8 Nyttige verktøy for å tilpasse Windows 8 Gjør det ditt eget: 8 Nyttige verktøy for å tilpasse Windows 8 Windows 8 er ikke helt konfigurerbart utenom boksen som tidligere versjoner av Windows, mangler slike tilsynelatende viktige funksjoner som muligheten til å starte opp på skrivebordet og kjøre "Moderne" applikasjoner i Windows. For alle sine problemer, ... Les mer for avanserte funksjoner. Vi har anbefalt flere måter å gi Windows 8 et unikt utseende 8 Geeky måter å tilpasse Windows til dine behov 8 Geeky måter å tilpasse Windows til dine behov Tilpassing av Windows kan hjelpe deg med å navigere på datamaskinen din, og alle kan gjøre det. Det stemmer - selv om du føler deg litt tech analfabeter, bør du optimalisere oppsettet ditt. Vi har dekket alternativene dine her. Les mer eller tilpasse Windows 7 5 Cool måter å tilpasse Windows 7-systemet 5 Coole måter å tilpasse Windows 7-systemet, les mer.

Decor8 by Stardock (gratis 30 dagers prøveversjon, $ 4, 99) er en spesielt god start, slik at du får et enestående nivå av kontroll over startskjermbildet ditt, samt muligheten til å lage ditt eget Windows 8-fargeskjema. Stardock tilbyr også Object Desktop-pakken ($ 49, 99 per år abonnement), som lar deg velge mellom en rekke funksjonelle og estetiske tweaks for å tilpasse skrivebordet til dine spesifikasjoner.
Hvis du leter etter et gratis alternativ til Decor8, så er det verdt å se på Windows 8 Start Screen Customizer av Cogidobit, som vi tidligere har dekket i våre Windows 8 Startskjermhack 10 Windows 8 Startskjermhack 10 Windows 8 Startskjermhack Windows beveger seg mot en mer låst ned-retning med Windows 8 og startskjermbildet og "moderne" app-miljø. Det er ikke nektet dette - du kan ikke engang sette en tilpasset startskjermbakgrunn uten å installere ... Les mer artikkelen. Du vil kunne tilpasse Startskjermbildet ditt på en lignende måte - det er også muligheten til å bruke et animert gif som bakgrunnsbilde, som kan se ganske slående ut.
Har du tips om hvordan du får mest mulig ut av Windows-skrivebordet ditt? Eventuelle tweaks som vi har savnet? Gi oss beskjed i kommentarfeltet nedenfor.