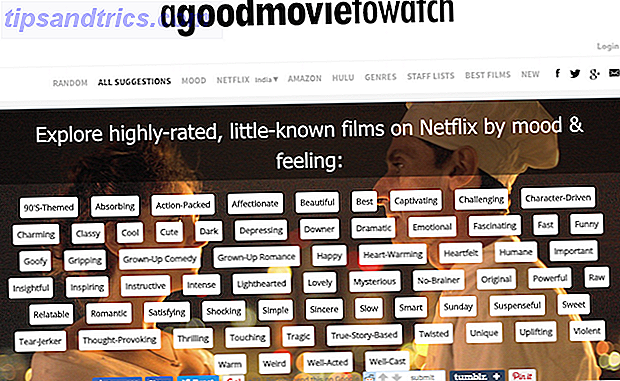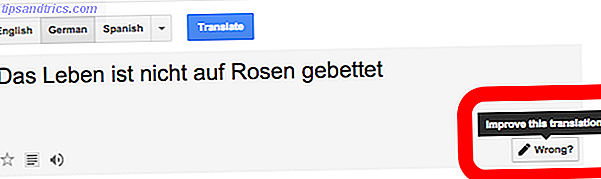Spillelister er en kjernekomponent i Spotify. Ikke bare har musikk-streamingtjenesten kurert samlinger av sanger som passer til bestemte stemninger, du kan også lage spillelister av favorittlåtene dine også.
Det er imidlertid ikke så enkelt eller greit å administrere Spotify-spillelistene, slik at vi har samlet en liste over tips for å hjelpe. Vær oppmerksom på at de fleste av disse tipsene hovedsakelig gjelder Spotify-skrivebordsprogrammer.
Ved hjelp av disse tipsene, sammen med vår dybdegående guide til Spotify Spotify Music Streaming: Den uoffisielle Guide Spotify Music Streaming: Den uoffisielle Guide Spotify er den største streamingtjenesten for musikk rundt. Hvis du ikke er sikker på hvordan du bruker den, vil denne veiledningen gå deg gjennom tjenesten, samt tilby noen avgjørende topptips. Les mer, betyr at du bør nyte musikk-streamingtjenesten mer enn du noensinne har gjort før.
1. Flytt eller Slett spillelister i bulk
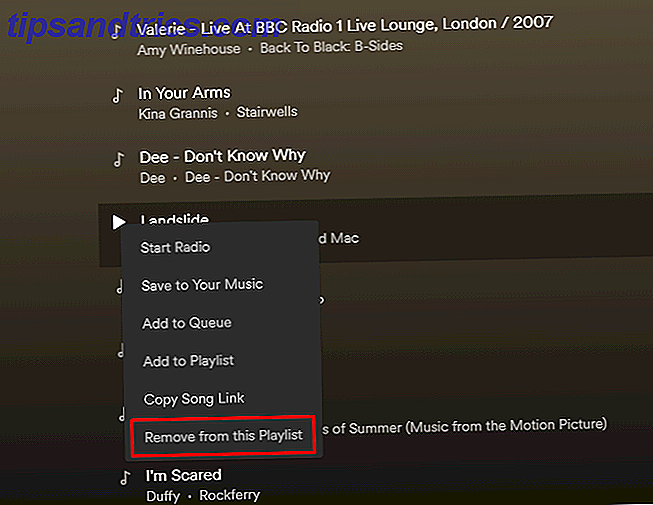
Det kan være ganger når du vil bli kvitt sanger du ikke lenger liker. Det er også praktisk å kunne flytte dem rundt en spilleliste i grupper.
For å oppnå dette, hold nede Ctrl- eller Cmd på en Mac-for å velge flere sanger. Deretter dra og slipp dem for å flytte dem. Ellers høyreklikker du på et valgt spor og klikker Fjern fra denne spillelisten .
Du kan også arbeide med flere sanger som er oppført på en spilleliste. Klikk på den første, og hold nede Skift mens du velger den siste. Den handlingen fremhever alle spor mellom de to. Deretter slette eller flytte låsen av sanger ved hjelp av trinnene ovenfor.
2. Importer en iTunes Playlist til Spotify

Når du bruker Spotify-skrivebordsprogrammet, kan du overføre iTunes-spillelister til Spotify ved å importere dem. Først kopierer du de ønskede iTunes-sangene og legger dem i en skrivebordsmappe. Deretter starter Spotify og gå til Preferanser, deretter Innstillinger . Derfra velger du Legg til en kilde .
Fra filvinduet velger du mappen til iTunes-sanger fra skrivebordet ditt og klikker Åpne . Legg merke til mappen som vises i Spotify-kildelisten? Fjern merket for hver annen kilde i tillegg til den nylig importerte mappen. Mens du er i Spotify, velg Fil, og deretter Ny spilleliste .
Se i den venstre ruten i Spotify, og velg alternativet Lokale filer . Alle dine sanger som nylig er kopiert fra iTunes og importert til Spotify er der. Velg alle med kommandoen Ctrl + A hvis du bruker Windows, eller Cmd + A hvis du er Mac-bruker. Lim deretter dem inn i den nye spillelisten. Endre kontroller alle elementene i Spotify-kildelisten.
3. Identifiser gjeldende spilleliste

Noen ganger kan du høre en melodi på Spotify og vil vite hvilken spilleliste som inneholder sangen. Når du bruker Spotify-skrivebordsprogrammet, klikker du på minialbumskunst nederst i venstre hjørne.
Vær forsiktig med å bare klikke i den nederste halvdelen av bildet og ikke på pilikonet oppover, noe som bare gjør spillelistenes bilde større. Hvis du klikker i den aktuelle delen av spillelistebildet, åpnes den listen i Spotify hovedrute, slik at du får ytterligere innspill.
4. Kopier en spilleliste

Du kan tilpasse Spotify-opplevelsen Spotify kan nå opprette egendefinerte spillelister for deg. Spotify kan nå lage egendefinerte spillelister for deg. En Spotify-ingeniør har invitert brukere til å prøve et nytt verktøy som lar deg opprette egendefinerte spillelister. Og verktøyet, kalt Nelson, kan gi deg endeløse Spotify-spillelister. Les mer enda mer ved å duplisere spillelistene dine. Å gjøre dette flytter den nylig opprettede en til toppen av Spotifys venstre panel, noe som er praktisk hvis du vil gjøre den spillelisten enkle å finne. Deretter kan du enten slette den opprinnelige spillelisten for å unngå overflødig rot i Spotify, eller hold det rundt hvis du planlegger å gjøre betydelige endringer i den dupliserte spillelisten.
For å duplisere en spilleliste, gå til File, og deretter Ny spilleliste på skrivebordet. Finn deretter spillelisten for å duplisere. Klikk på den første sangtittelen for å velge (men ikke spille) sporet.
Trykk Ctrl + A i Windows, eller Cmd + A i Mac for å velge alle sanger. Til slutt klikker du og drar de uthevede sangene til den nye spillelisten i venstre rute.
5. Legg raskt alle sanger i en spilleliste

De fleste segmentere Spotify-sanger i flere spillelister. Du kan imidlertid også legge alle til i en massiv liste.
I Spotify-skrivebordsprogrammet, gå til File og deretter Ny spilleliste . Velg deretter Sanger fra delen Din musikk i venstre rute. Klikk på ett spor i den delen for å markere den. Trykk kommandoen Ctrl + A i Windows eller Cmd + A i Mac for å velge alle sangene etter det. Til slutt, dra alle av dem, mens du fortsatt har dem valgt, til den nye spillelisten.
6. Overfør en spilleliste til noen andre

Spotifys familieplan gir opptil seks medlemmer av husstanden mulighet til å få Premium for $ 14, 99 / måned. Og hvis du har Spotify-familien, er det en enkel måte for medlemmer av en familiekonto å dele spillelister. Det krever bare at hver person har WhatsApp eller en e-postkonto.
Gå først til Spotifys venstre rute og velg spillelisten som skal deles. Klikk på trepunktsikonet og velg Del . Deretter velger du enten WhatsApp eller en e-postkonto for å sende den til mottakeren. Når personen får spillelisten, kan de bruke nedlastingsbryteren knyttet til spillelisten for å overføre sangene til kontoen sin.
7. Dra enkelt sanger til forskjellige deler av spillelister

Blant de mange nyttige Spotify-tipsene Gjør bedre bruk av Spotify med disse topptipsene og triksene gjør bedre bruk av Spotify med disse topptipsene og triksene Hvis du har investert tid og penger i spillelister og et abonnement, er det fornuftig å lære noen av mindre kjente funksjoner og quirks som Spotify-klienten har å tilby. Det er ikke nektet ... Les mer i dette innlegget, du har lært hvordan du kan flytte eller slette sanger i bulk. Det er imidlertid også mulig å flytte individuelle sanger. Ved å gjøre det kan du gruppere dem etter artist, sjanger, album eller andre delte egenskaper.
Fra Spotify-skrivebordsprogrammet klikker du på en sang i en spilleliste for å velge den. Deretter klikker du og drar opp eller ned. Se etter en neon grønn linje som vises. Det indikerer at du kan sette inn sangen og omorganisere spillelisten. Sangen du flytter vises alltid under den grønne linjen i spillelisten. Slip musen eller styreputeknappen når sangen er der du vil ha den.
8. Rediger en spilleliste bilde

Bildet som er tilknyttet en spilleliste, er ofte et albumdekke eller et bandgruppeskudd. Det kan også inneholde andre relevante bilder. Du kan se bildet av en foss på en naturlåtspilleliste, for eksempel. Det er imidlertid enkelt å endre bildet til alt du ønsker.
Hold markøren over det eksisterende spillelisten og klikk på blyantikonet . Å gjøre det åpner en boks Rediger spillelistedetaljer . Klikk på Velg bilde- knappen på bildet til venstre. Deretter velger du en fil fra datamaskinen din og klikker Åpne for å bekrefte valget. Endelig klikker du på den grønne Lagre- knappen i boksen Rediger spillelistedetaljer .
Hvis du vil gjøre Spotify-spillelistene dine flotte, kan du selv lage ditt eget kunstverk. Hvordan lage det perfekte kunstverket til Spotify-spillelistene. Hvordan lage det perfekte kunstverket til Spotify-spillelistene. Hvis du vil få mest mulig ut av spillelistene dine, Jeg må pakke dem ordentlig. Ikke sett deg for den kjedelige collagen som Spotify automatisk oppretter, gjør ditt eget kunstverk i stedet. Les mer .
Hvordan administrerer du Spotify-spillelistene dine?
Disse enkle, men effektive tipsene bør hjelpe deg med å administrere Spotify-spillelistene dine uten å måtte ha problemer. Så, hvis du har familie eller venner som regelmessig bruker Spotify, bør du vurdere å dele disse tipsene med dem også.
Og hvis du vil lære mer om Premium-versjonen av Spotify, bør du sjekke ut vår artikkel som beskriver alt du trenger å vite om Spotify Premium Alt du trenger å vite om Spotify Premium Alt du trenger å vite om Spotify Premium Så du har valgt Spotify som din streaming musikk tjeneste. Nå må du bare avgjøre om du skal betale for å oppgradere til Spotify Premium. Her er alt du trenger å vite. Les mer .