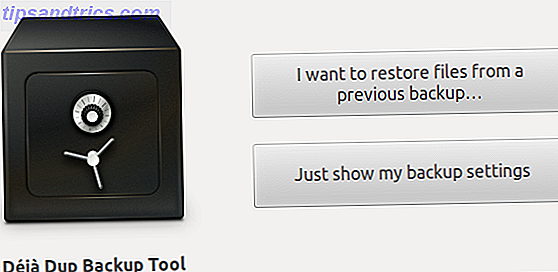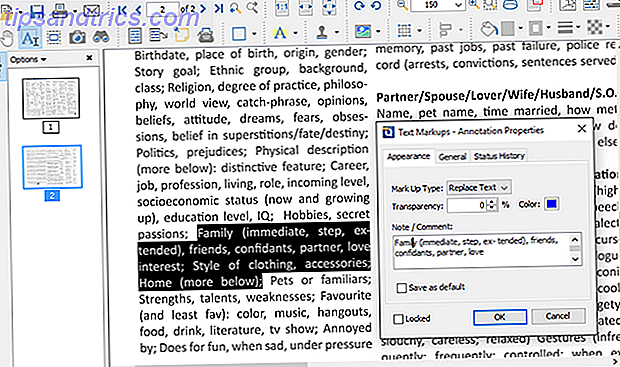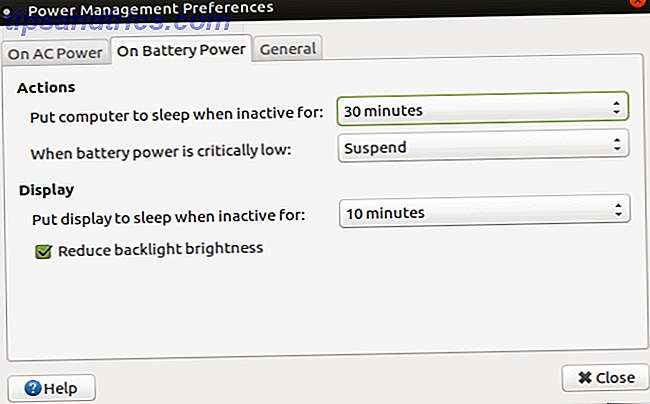Hvis du bruker Microsoft Word regelmessig, bruker du sannsynligvis de samme funksjonene om og om igjen. Du kan være ganske kjent med postfusjon, tegneverktøyene eller skriftformateringsalternativene. Men konstant bruk kan faktisk føre til oversett, men likevel nyttige funksjoner. Kanskje du glemmer dem eller bare ikke innse at de eksisterer.
Vi har tatt med noen av disse glemte eller skjulte funksjonene 10 Skjulte Microsoft Word-funksjoner som vil gjøre livet enklere 10 Skjulte Microsoft Word-funksjoner som vil gjøre livet ditt lettere Microsoft Word er villedende enkelt. Du har det bra så lenge du brenner opp et dokument og skriver bare. Men Microsoft Word ville ikke være sveitsisk kniv det er uten sine produktive funksjoner. Les mer, som oversiktvisning, distraksjon-fri redigering og likestilling, til din oppmerksomhet før. Her har vi 10 flere som du kan finne nyttige. Ta en titt og se hvilke du har savnet som kan komme til nytte.
1. Spar tid med forsker
Kanskje du skriver et essay for klassen, en casestudie eller et forskningsarkiv. Word har et flott verktøy kalt forsker som kan spare deg tid og krefter.
For å få tilgang til verktøyet, klikk på Referanser- fanen og deretter Forsker i Research- delen. Når sidefeltet åpnes, sett inn et søkeord eller en setning i søkeboksen. Ved å bruke Bing, vil Word skure nettet for søkeresultatene dine og gi dem i sidefeltet.
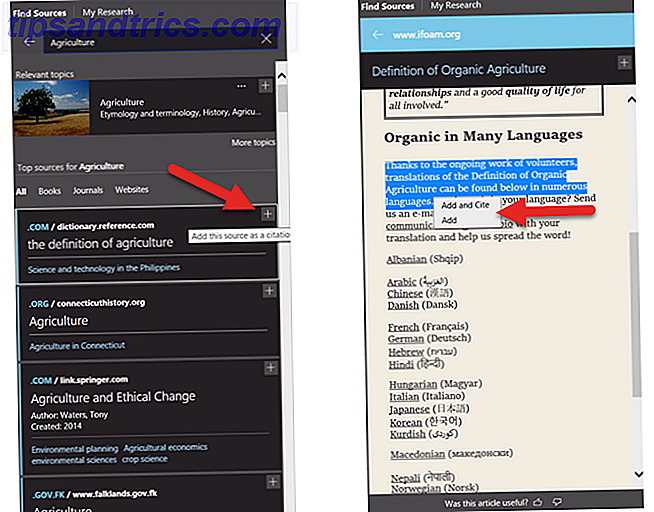
For å sjekke ut et alternativ, bare klikk på det og les det i sidelinjen. Du kan klikke på plustegnet i øverste hjørne for å begynne å bygge dokumentet. Deretter velger du tekst fra artikkelen og legger den til i dokumentet eller legger til og citerer det.
Hvis du har en bibliografi i dokumentet ditt, kan du oppdatere den for å inkludere disse nye kildene. Velg kilden i dokumentet ditt og i rullegardinlisten, klikk på Oppdater citater og bibliografi . Du kan også lage en bibliografi på fanen Referanser ved å klikke på Bibliografi, og deretter sette inn Bibliografi . Sitatene vil da stikke rett inn i den.

Microsoft Word Researcher-funksjonen er tilgjengelig i Word 2016 for Office 365-abonnenter.
2. Bruk Accessibility Checker
For å gjøre dokumentet tilgjengelig for funksjonshemmede, bruk Accessibility Checker. Dette praktiske verktøyet skanner dokumentet ditt for mulige problemer og tilbyr hjelp til å fikse dem.
Hvilke typer elementer sjekken ser etter, inkluderer overskriftsstiler, gjentatte tomme tegn og lukket teksting for videoer. Når du er klar til å sjekke dokumentet ditt, går du til Review- fanen og klikker på Sjekk tilgjengelighet fra båndet.

Et sidebjelke åpnes som viser eventuelle feil, advarsler eller tips som gjelder. Du kan klikke på et element for å se hvor det ligger i dokumentet, og bruk informasjonen i sidefeltet for å rette det.
Hvis du oppretter dokumenter du distribuerer til andre, er det viktig at de som bruker verktøy på grunn av funksjonshemming, kan bruke dokumentet ditt. Og du kan sjekke det med et enkelt klikk.
Hvis du vil se en komplett liste over regler, åpner du Accessibility Checker og klikker koblingen nederst til Les mer om å gjøre dokumenter tilgjengelige . Du kan deretter se gjennom reglene og hvordan du kan løse potensielle problemer.
3. Inkluder en online video
Kanskje du lager et dokument for å hjelpe deg med en treningsøkt, som en veiledning, eller for en referanse. Word har en funksjon å sette inn en online video som bare kan være det perfekte akkompagnementet til dine skrevne ord.
Klikk på Sett inn- fanen, og under Media i båndet ditt, klikk på Online Video . Du har da tre alternativer for å sette inn en video. Du kan søke etter en på Bing, på YouTube, eller du kan lime inn en integrert kode.

Ved hjelp av søkefunksjonen, når du ser videoen du vil ha, velger du den og klikker Sett inn . Hvis du limer inn en innebygd kode i boksen, vil klippet også pope inntil høyre. Du kan deretter flytte, endre størrelse eller rotere det. Så, hvis en video er akkurat hva dokumentet ditt trenger, behold funksjonen Online Video i tankene.
4. Sammenlign eller kombinere dokumenter
Har du noen gang hatt å sammenligne to forskjellige dokumentversjoner? Eller har det vært en tid da du trengte å kombinere dokumentrevisjoner du mottok fra andre? Disse situasjonene krever Words Sammenlign og Kombiner- funksjon.
For å få tilgang til funksjonen, gå til Review- fanen og klikk Sammenlign fra båndet. Velg deretter Sammenlign for å se om to dokumentversjoner eller Kombiner for å slå sammen revisjoner i ett dokument. Begge alternativene gir deg et popup-vindu for å lete etter dokumentene dine.

Når du velger disse dokumentene, kan du bruke en etikett til endringene dine. Du kan klikke på knappen Mer for å justere sammenligningsinnstillingene og vise endringsalternativer. Denne praktiske ordfunksjonen er ideell når du har flere forfattere som arbeider på et dokument.
5. Sett inn et smart diagram
Microsoft Excel er et fantastisk program for å jobbe med diagrammer og diagrammer. Men Word kan også gi deg flotte visualer for dokumentet ditt ved hjelp av Smart Art .
Finn et sted i dokumentet ditt, gå til Sett inn- fanen, og i Illustrasjoner, klikk Smart Art . Du vil da se et popup-vindu der du kan velge hvilken type diagram du vil ha. Word gir mange alternativer som prosess, hierarki, forhold og pyramiddiagrammer.
Du kan klikke gjennom karttyper for å se korte beskrivelser, slik at du kan velge den rette for deg. Trykk OK- knappen, og diagrammet ditt blir satt inn i dokumentet.

Ved å dobbeltklikke på tekstområdene, kan du legge til egne ord. I tillegg kan du formatere diagrammet ditt ved å endre størrelse eller rotere det, og for noen diagrammer kan du ordne elementene.
Mens du alltid kan sette inn et diagram du har opprettet andre steder, som Excel, gir Word deg dette alternativet for et raskt og grunnleggende diagram. De beste flytskjermmaler for Microsoft Office De beste flytskjermmaler for Microsoft Office Flowcharts visualiserer prosesser. Vi har samlet de beste flytskjermmaler for Microsoft Office, inkludert Word, Excel og PowerPoint. Les mer innsett.
6. Hør det Les Høyt
Det kan være ganger når du hører dokumentet ditt høyt, kan det være nyttig. Det kan være nyttig å finne feil, steder der omformulering er nødvendig, eller bare for å få et annet perspektiv. Les Aloud er en enkel Word-funksjon Du kan nå lage Microsoft Word-lesedokumenter høyt Du kan nå lage Microsoft Word-lesedokumenter høyt Microsoft Word har et nytt triks opp på ermet som skal hjelpe alle som sliter med det skrevne ordet. Les Aloud er en betydelig forbedring på Microsofts tidligere tekst-til-tale-tilbud. Les mer som lar deg gjøre dette.
Gå til begynnelsen av dokumentet ditt, gå til Review- fanen, og klikk på Les høyt . Du vil da høre dokumentet ditt lest til deg (sørg for at du har mikrofonen aktivert). En liten kontroller vises for deg å justere innstillingene som stemme og hastighet. Du kan også pause, gå videre eller gå bakover.

Read Aloud-funksjonen er kanskje ikke en av de som wows deg, men det er en som kan være ganske nyttig.
7. Sjekk ut læringsverktøyene
Microsoft la til læringsverktøy- funksjonen med det formål å videreutvikle og forbedre dine leseferdigheter.
"Læringsverktøy er utviklet for å hjelpe deg med å forbedre dine leseferdigheter ved å øke din evne til å uttale ord korrekt, lese raskt og nøyaktig, og forstå hva du leser."
Klikk på kategorien Vis og deretter Læringsverktøy fra båndet. Du vil merke at Read Aloud-funksjonen også er tilgjengelig her. Men du vil også se noen ekstra verktøy:
- Kolonnebredde endrer bredden på linjene for å hjelpe deg med å fokusere.
- Sidefarge gir normal, invers eller sepia-farge til siden for lettere å lese.
- Tekstrommet øker avstanden mellom linjer og ord for enkel skanning.
- Syllables setter et merke mellom hvert ord stavelse for å hjelpe med uttale.

Hvert av disse verktøyene har sin egen hensikt, så ta en titt og prøv de som hjelper deg mest. Og husk, du kan bruke disse verktøyene i forbindelse med Read Aloud-funksjonen.
8. Tilpass Word med avanserte alternativer
Mange bruker Word med standardinnstillingene. 10 Standard Microsoft Word-innstillinger Du kan optimalisere 10 Standard Microsoft Word-innstillinger Du kan optimalisere Noen enkle optimaliseringstrinn kan forsterke produktiviteten din med Microsoft Word. Vi gir deg ti raske og enkle innstillinger for dine daglige oppgaver. Les mer og er lei av å endre dem. Men med noen få enkle tweaks til hvordan Word håndterer dokumentene dine, kan du spare tid, redusere feil og få personlig erfaring.
For å få tilgang til disse innstillingene, klikk Fil og Valg . I pop-vinduet velger du Avansert . Husk at hvis du gjør en endring som ikke slutter å virke, kan du alltid endre den tilbake. Her er bare noen få ting du kan justere i avanserte innstillinger som kan hjelpe deg med å jobbe bedre.
- Redigeringsalternativer for å holde oversikt over formatering, merking av inkonsekvenser og visning av AutoComplete-forslag.
- Klipp, kopier og lim inn alternativer for å lime inn med kildeformatering, holde kuler og tall når du limer inn, og vis knappen Lim inn alternativer .
- Vis alternativer for dokumentinnhold for å vise bildeplassholdere, bokmerker, tekstgrenser og beskjæringsmerker.
- Vis alternativer for hvor mange nyere dokumenter som skal vises, optimalisere tegnposisjonering for lesbarhet og oppdatere innhold mens du drar.
- Utskriftsalternativer for utskrift av sider i revers, utskrift av XML-koder og tosidig utskrift.

Du kan også lese innstillingene for bildestørrelse og kvalitet, diagrammer, dokumentsparing og oppsettalternativer. Flere av innstillingene lar deg velge et bestemt dokument for å bruke disse endringene, eller du kan gjøre det for alle nye dokumenter. Etter at du har gjort endringene, klikker du OK- knappen nederst.
9. Gjør båndet og verktøylinjen din
Din bånd og hurtig tilgang verktøylinje er to av de viktigste brikkene for å bruke tiden din med Word effektivt. Med så mange funksjoner og alternativer i programmet, trenger du sannsynligvis ikke dem alle. Du trenger heller ikke rot av de du aldri vil bruke. Så hvorfor ikke tilpasse disse to områdene etter dine behov?
Hvis du vil tilpasse både båndet og hurtig tilgangsverktøylinjen, klikker du Fil og deretter Valg . Velg deretter den du vil jobbe med for å komme i gang.

Velg elementer fra venstre som du vil sette inn, og klikk på Legg til . Eller velg elementer fra høyre som du vil bli kvitt, og klikk Fjern . Når du er ferdig, klikker du OK .
Hvert alternativ lar deg tilbakestille alle tilpassingene hvis det er nødvendig. Dette er nyttig hvis du vil gå tilbake til standardinnstillingene. Og sjekk ut vår dedikerte artikkel for en mer grundig titt på å tilpasse båndet ditt Slik optimaliserer du Office 2016-båndet eller menygrensesnittet Hvordan optimalisere Office 2016-båndet eller menygrensesnittet Søker du ofte etter menyelementer i Microsoft Office? Det er på tide å omorganisere og tilpasse Ribbon-menyen for dine personlige behov. Du vil bli overrasket over hvor fleksibel og enkel det er! Les mer .
10. Tilpass statuslinjen
Et annet sted som mange ikke skjønner at de kan tilpasse, er statuslinjen. Dette er linjen nederst i Word-vinduet. Det kan være en liten tilpasning, men kan være en veldig nyttig.
Med Word åpne, høyreklikk på nederste linjen. En meny vil vise tittelen Tilpass statuslinjen . Du vil se mange alternativer på listen, noen allerede sjekket og andre ikke. Sannsynligvis vil du se at sidetall, antall ord, zoom og snarveier er merket. Fjerne disse og legge til andre er like enkelt som et klikk.

For å aktivere eller deaktivere noen av disse, velg du bare den. Du vil se endringen automatisk, så hvis du bestemmer deg for at du ikke liker den, klikker du bare på den igjen for å aktivere den på nytt. Kanskje du foretrekker å se zoomprosenten og ikke zoomskyderen. Kanskje du vil se når capslocken er på. Eller kanskje må du holde oversikt over kolonnen din.
Har du savnet noen av disse funksjonene?
Hver av disse alternativene er et enkelt klikk unna. Gjør ord som fungerer for deg Dette er hvordan du kan få Microsoft Word gratis Dette er hvordan du kan få Microsoft Word gratis Vil du virkelig ha hele Microsoft Office-pakken? Hvis alt du trenger er Word uten de fancy funksjonene, kan du få Microsoft Word gratis. Her er hvordan. Les mer og tilpass det slik det fungerer best for deg.
Kanskje du glemte at det var der eller ikke engang visste at det var tilgjengelig, uansett, la oss få vite hvilke av disse nyttige funksjonene du savnet og planlegger å bruke nå.
Image Credit: sbotas / Depositphotos