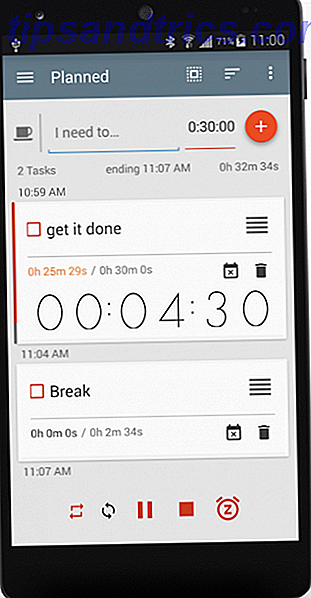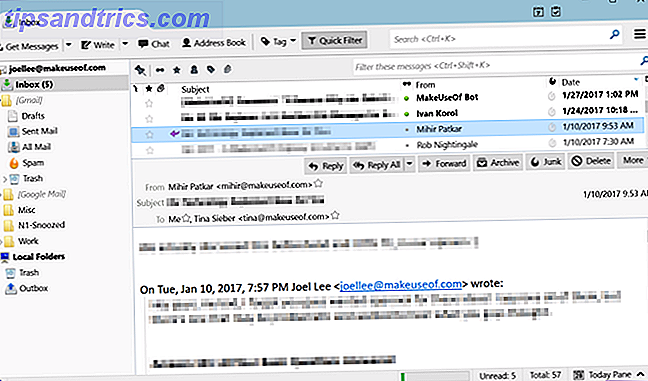Hvis du ikke allerede har det, bør du vurdere å oppgradere til den nyeste versjonen av Microsoft Office. Jeg vet at vi argumenterte før Office 2016 ikke var verdt det. 5 Gode grunner til at du ikke bør kjøpe Office 2016 5 gode grunner til at du ikke bør kjøpe Office 2016 Skal du kjøpe den frittstående pakkeversjonen av Office 2016? Vi presenterer vårt tilfelle hvorfor vi tror du ikke burde og vise deg hva du kan gjøre i stedet. Les mer, men Office 365 er fortsatt et gyldig alternativ, da det deler alle de samme funksjonene og forbedringene.
Faktisk er det så mange grunner til hvorfor oppgradering er en god ide 13+ Grunner du bør oppgradere til Microsoft Office 2016 13+ Grunner du bør oppgradere til Microsoft Office 2016 Microsoft Office 2016 er her, og det er på tide for deg å ta en beslutning. Produktivitetsspørsmålet er - skal du oppgradere? Vi gir deg de nye funksjonene og de ferskere grunnene til å hjelpe deg ... Les mer, inkludert en overflod av nye produktivitetsfunksjoner som sparer tid 10 Nye Microsoft Office 2016-funksjoner for å øke produktiviteten 10 Nye Microsoft Office 2016-funksjoner for å øke produktiviteten Microsoft Office 2016 mottar nye funksjoner hele tiden. De er tilgjengelige først til Office Insiders og Office 365-abonnenter. Vi viser deg de beste nye Word-, Excel-, PowerPoint- og Outlook-funksjonene og hvordan ... Les mer. Blant disse nye funksjonene er Quick Analysis- funksjonen - som jeg ble forelsket i første gang jeg brukte den.

Ved hjelp av Quick Analysis-funksjonen er død enkel. Åpne et regneark som har data i det, velg en gruppe celler, og klikk deretter på ikonet som vises nederst til høyre i valget ditt (dette er Quick Analysis-knappen). Når du klikker, ser du flere typer mulige analyser.
De fem hovedkategorier er:
- formatering
- diagrammer
- Totals
- tabeller
- Sparklines
For eksempel, i formateringskategorien kan du sveve over dataarkene for å forhåndsvise alle numeriske celler fylt proporsjonalt av dataverdi. I Totals-kategorien kan du sveve over Sum for å se summen av alle kolonnene i ditt valg. Hvis du vil at forhåndsvisningen skal bli ekte, klikker du i stedet for å sveve.
Jeg fant først ut om Quick Analysis når jeg spore næringsinformasjonen til alt jeg spiste - og Sum-funksjonen var så nyttig for å raskt oppsummere og forhåndsvise en dags verdi for mat uten å måtte bruke permanente ligninger og funksjoner.
Du kan også bruke Quick Analysis til å forhåndsvise og lage diagrammer og tabeller i blikket i et øye. Det blir ikke mer produktivt enn det! På denne måten anbefaler vi også å sjekke ut disse andre må-lære Excel-tipsene. 8 Tips for hvordan du lærer Excel raskt. 8 Tips for hvordan du lærer Excel raskt, ikke like behagelig med Excel som du vil? Start med enkle tips for å legge til formler og administrere data. Følg denne veiledningen, og du blir raskere på kort tid. Les mer .
Har du brukt Quick Analysis-funksjonen før? Hvis ja, hva bruker du det til? Hvis ikke, vil du bruke det nå? Hvor nyttig høres det ut? Del dine tanker med oss nedenfor!