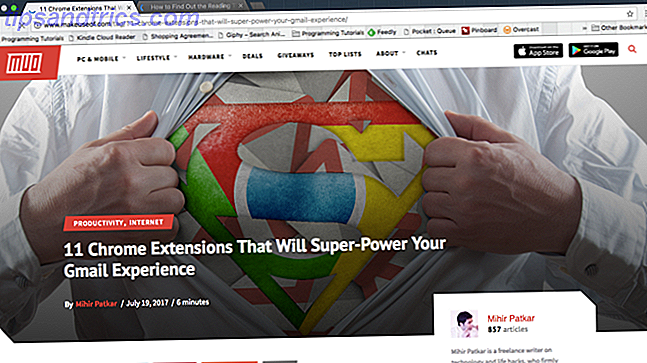32 GB søt USB-minnepinne lagrer bare plass i kontorskuffen, og tar ironisk opp plass. Hvorfor? Fordi du ikke kan legge noe annet på det. Det er skrivebeskyttet, og du kan ikke formatere den dumme tingen! Eller kan du? Vi får mange mennesker til å spørre om formatering skrivebeskyttede USB-minnepinner.
Først må du kontrollere at dette er hva du trenger å gjøre. Er du sikker på at du ikke bare har en død USB-port Dead USB-port? Her er hvordan du diagnostiserer og fikser det! Død USB-port? Her er hvordan du diagnostiserer og fikser det! Når USB-porten din sluttet å fungere, koblet du bare enheten til en annen? Vel, du trenger kanskje den porten en dag! Fiksingen kan være lett, så la oss prøve. Les mer ? Kanskje det bare er at flash-disken din er skadet. Slik lager du korrupte USB-hovdrivere igjen. Slik lager du korrupte USB-hovedenheter. Fortsett å lese Les mer?
Vi kommer til å komme til bunnen av dette problemet, og enten vil du stashing all din nye Firefly-fanfiks på den stasjonen, så sjefen ser det ikke, eller du skal gjøre Office Space dance på den på parkeringsplassen. Det er den ene eller den andre i dag, baby! La oss gå.
Første ting først - kan du fjerne skrivebeskyttelsen? La oss anta at du har fulgt alle trinnene i vår artikkel om å fikse skrivebeskyttelsesfeil på en USB-pennstasjon Slik løser du skrivebeskyttelsesfeil på en USB-stick Slik løser du skrivebeskyttelsesfeil på en USB-stick Du er ferdig for dagen . Plutselig kaster USB-stasjonen en skrivebeskyttelsesfeil. Hvor kom det fra? Enda viktigere, hvordan kan du fikse det? Slapp av: vi har svarene. Les mer . Det er fortsatt en ting vi kan prøve som var offer for tilsyn i den artikkelen.
Fjern skrivebeskyttelse med Diskpart Command Line Utility
Klikk på Start-menyen og skriv cmd i feltet Søk etter programmer og filer . Det skal dukke opp øverst på Start-menyen. Høyreklikk på den og velg Kjør som administrator.
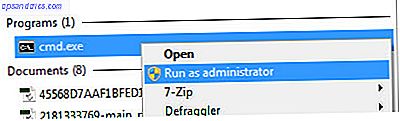
Du bør nå se kommandolinjeverktøyet, som ser ut som følgende.

Skriv inn kommandoen DISKPART og DISKPART Enter. Diskpart er et diskpartisjoneringsverktøy som er innebygd i Windows og er tilgjengelig via kommandolinjeprogrammet. Med det kan vi endre verdiene knyttet til USB-stasjonen.

Skriv inn LIST DISK og trykk Enter . Du bør se et bord noe som den nedenfor. Det viser at to disker er tilgjengelige: harddisken (diskett) som disk 0 og USB-minnepinnen som disk 1. Vi vet at USB-minnepinnen er disk 1 fordi den er mye mindre enn disk 0 på bare 7441 MB versus 298 GB. Vær veldig forsiktig herfra! Du kan se at hvis du begynner å jobbe med feil disk, kan ting bli stygg raskere enn når lysene kommer på siste anrop.
På dette punktet, skriv SELECT DISK 1 og trykk Enter. Du vil bli belønnet med kunnskap om at Disk 1 er nå den valgte disken. Skriv inn ATTRIBUTES DISK, og Diskpart vil fortelle deg hva du vil vite om flash-stasjonen. Viktigst er den første linjen Nåværende skrivebeskyttet stat: Ja. Dette lar oss vite at faktisk flashdisken er skrivebeskyttet.
For å fjerne skrivebeskyttelsen med Diskpart, skriv kommandoen ATTRIBUTES DISK CLEAR READONLY. Hvis det virker, vil det bli bekreftet av linjen Diskattributter slettet.
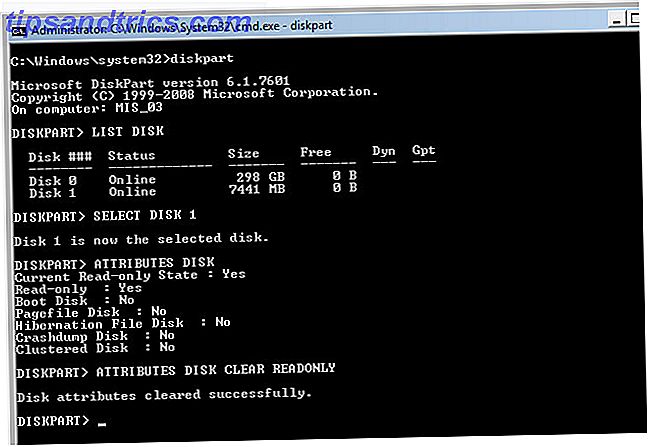
Dobbeltklikk dette ved å prøve å kopiere en liten fil til USB-stasjonen. Hvis det fungerer, flott. Hvis du fortsatt får skrivebeskyttelsesfeilen, er det på tide å ta ut de store våpenene. Programvareverktøy.
Diskformateringstest Metode
Testsengen for disse verktøyene er en Windows 7-datamaskin med en Kingston DataTraveler DT101 G2 8GB USB 2.0-stasjon.

Før hver test har stasjonen en testfil plassert på den, og stasjonen er skrivebeskyttet via Diskpart-verktøyet. USB-stasjonen blir deretter fjernet fra datamaskinen og satt inn på nytt. Dette sikrer at datamaskinen leser de nyeste egenskapene. Hopp over dette trinnet resulterer noen ganger i at Windows Utforsker ikke kan se stasjonen.
USB-stasjonsattributtene kontrolleres i Diskpart, og det blir forsøkt å kopiere en annen testfil til USB-stasjonen. Hvis kopien feiler, kan det trygt antas at skrivebeskyttelsen virker.
Formateringsverktøyet kjøres deretter på teststasjonen. Hvis den ender med en suksessskjerm, kontrolleres USB-stasjonen i Windows Utforsker for å se om testfilen fortsatt er der. Hvis testfilen er borte, er verktøyet oppgitt å ha formatert USB-stasjonen vellykket.
For å se om formateringen fjernet skrivebeskyttelsen, blir det forsøkt å kopiere testfilen til USB-stasjonen. Hvis filen kopieres vellykket, har skrivebeskyttelsen blitt fjernet. Hvis ikke, kontrolleres stasjonsattributtene via Diskpart-verktøyet for å se om stasjonen fortsatt er skrivebeskyttet og tilgjengelig på datamaskinen.
Vi snakker bare om verktøyene som fungerte på denne bestemte stasjonen. Andre formaterings- og USB-stasjonverktøy kan virke på stasjonen din, spesielt hvis det er noe som er gitt av produsenten av stasjonen din. Hvis produsentens verktøy ikke virker for deg, bør du vurdere å gå til stedet der du kjøpte det eller kontakte produsenten. Mange av dem tilbyr reparasjons- eller utskiftningstjenester.
USB Formatering Verktøy
Apacer USB3.0 Reparasjonsverktøy
Apacer USB 3.0 Reparasjonsverktøyet har to funksjoner - format og og gjenoppretting. Det er uten frills.
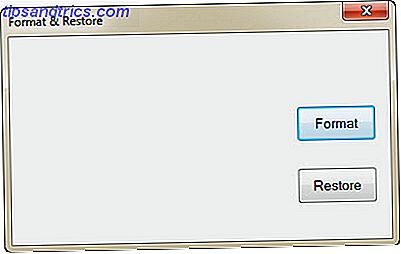
Som du kan forestille deg, er format ment å formatere USB-stasjonen, og gjenoppretting er ment å gjøre USB-flash-stasjonen på nytt. Hvordan gjenopprettingsfunksjonen fungerer, er ved å utføre et lavnivåformat . Det tørker helt USB-stasjonen og gjenoppretter det tilbake til fabrikkens standardverdier.
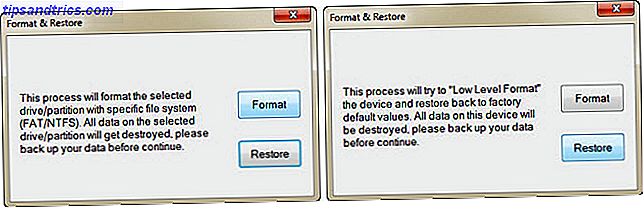
Formatet fungerte på teststasjonen, men skrivebeskyttelsen var fortsatt intakt. Gjenopprettingsfunksjonen formaterte også flash-stasjonen og omdøpt den PUBLIC, men skrivebeskyttelsen var fortsatt intakt.
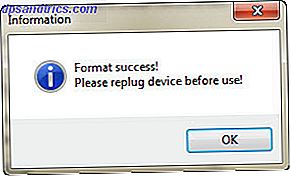
Hvis ingen av disse funksjonene fungerer på Apacer USB-stasjonen, har Apacer en uttalelse på deres nettside som ber deg kontakte ", " Den autoriserte Apacer-forhandleren eller distributøren som du opprinnelig kjøpte produktet for å få erstatning, hvis flash-stasjonen fortsatt ikke kan repareres. "
Kingston Format Utility
Så snart programvaren ble startet, identifiserte den stasjonen, og det er nåværende filsystem.
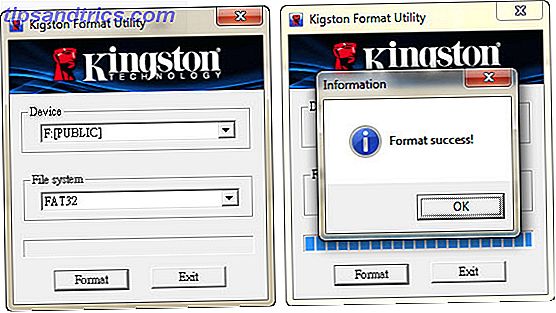
Veldig raskt fungerte det, men likevel forlot flashdisken skrivebeskyttet. Som Apacer-verktøyet endret det også navnet på stasjonen, men til Kingston i stedet for Public. Det var ikke veldig overraskende at det fungerte, med teststasjonen som et Kingston-produkt.
Takeaway
Disse to programmene var de eneste som jobbet med formatering av teststasjon Hvordan formaterer du en USB-stasjon og hvorfor du trenger å formatere en USB-stasjon og hvorfor du trenger å formatere en USB-stasjon, er ikke annerledes enn å formatere en annen stasjon. Men hvor ofte har du faktisk formatert en stasjon og har du noen gang lurt på hva de ulike alternativene betyr? Les mer, så de kan veldig godt jobbe på stasjonen din. Programmene fjernet imidlertid ikke skrivebeskyttelsen, noe som vi virkelig ønsket å skje.
Som tidligere nevnt, må du sjekke nettstedet til din USB-flash-produsent for å se om de har et program som kan hjelpe deg, eller en reparasjons- eller byttetjeneste. Husk å prøve alle trinnene som er nevnt i fikseringsbeskyttelsesfeilene på en USB-pennstasjonartikkel (se lenken i introduksjonen ovenfor), samt instruksjonene for å endre attributter i Diskpart. Hvis alt dette ikke virker, vil du kanskje sette på stomping støvler, gjøre Office Space dansen på den, og gå ned til din lokale forhandler for å få en ny.
Hvis du har funnet en annen måte å formatere en skrivebeskyttet flash-stasjon og fjerne skrivebeskyttelsen, vil vi gjerne lese om det i kommentarene. Tross alt er vi alle sammen i dette.
Håndtere et SD-kort? Slik fjerner du skrivebeskyttelse fra et SD-kort. 3 måter å fjerne skrivebeskyttelse på SD-kort. 3 måter å fjerne skrivebeskyttelse på SD-kort. Se skrivbeskyttelsesfeil på SD-kortet ditt i Windows? Her er tre hurtige måter å fikse dette problemet på. Les mer .
Image Credits: Kingston Flash Drive via Amazon, Protected Shield, via Shutterstock, Hubble Image, via Wikimedia.

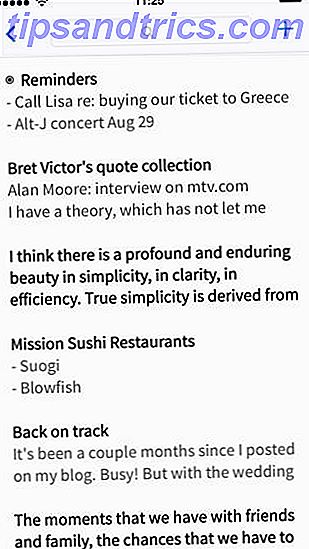
![Quicksand: Synkroniserer automatisk dine nyeste filer til skyen [Mac]](https://www.tipsandtrics.com/img/mac/387/quicksand-automatically-syncs-your-recent-files-cloud.png)