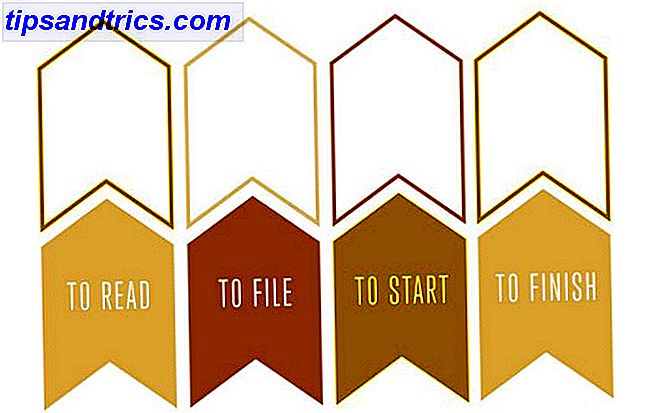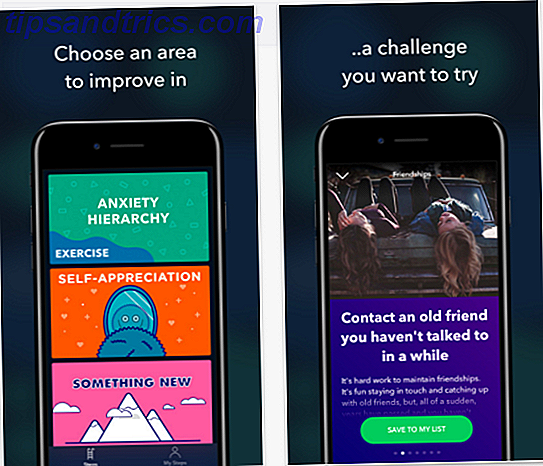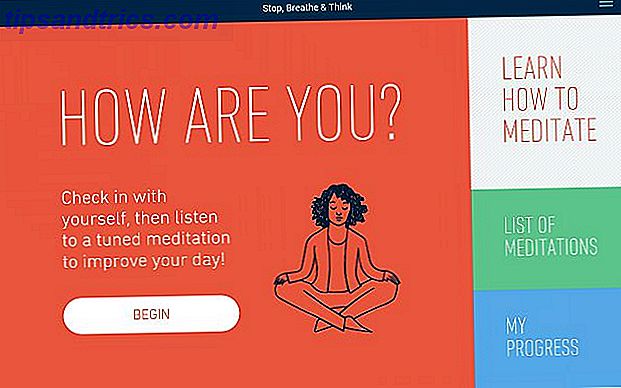IOS har i løpet av de siste ni årene hatt en tynn linje: gjør operativsystemet så enkelt at alle kan plukke det opp, men også robuste og funksjonelle, slik at hardcore-brukere også kan utmerke seg.
Slik Apple har håndtert dette så langt, er å ha en lagdelt tilnærming. På overflaten er det fortsatt enkelt. Men se deg litt rundt, se bak menyene, del knapper, 3D Touch-snarveier, og du vil finne en helt ny verden med nyttige skjulte funksjoner.
Snarere enn å tilbringe et par timer pusse nesen i krokene i iOS, bare les vår guide nedenfor.
1. Send talemeldinger i iMessage
Hvis familie, venner og kollegaer bruker iMessage til kommunikasjon, kan du prøve å sende dem en talemelding når det ikke er enkelt eller mulig å skrive ut et svar. Denne funksjonen har vært i operativsystemet i et par år nå, men det er massivt underutnyttet.
I en samtale ser du et mikrofonikon ved siden av tekstboksen. Trykk og hold, snakk meldingen og sveip opp for å sende den sammen. Personen på den andre siden kan trykke på den for å høre den eller bare sette telefonen til øret for å lytte til den automatisk.
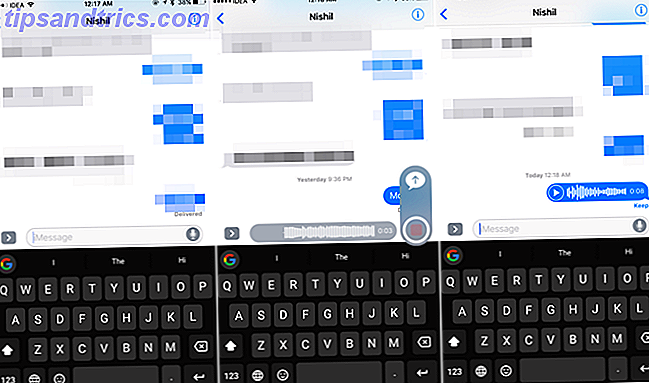
Denne funksjonen gjør kommunikasjon veldig sømløs. Det er nesten som en walkie-talkie for iPhone. Sett telefonen til øret når du er i en samtale, snakk, sett ned telefonen og meldingen sendes automatisk. Meldingene forsvinner også automatisk etter en angitt tid. Du kan velge å holde dem individuelt eller endre innstillingen for automatisk sletting for alle talemeldinger fra Innstillinger > Meldinger .
Talemeldinger fungerer annerledes enn diktat. Denne funksjonen transkriberer ikke ordene dine til tekst, den sender bare den som den er. WhatsApp har også en lignende funksjon.
Hvis du ikke allerede har det, bør du også gi diktasjonsfunksjonen et skudd Type Superfast Med Real Time Voice Dictation i IOS 8 Type Superfast Med Real Time Voice Dictation i IOS 8 Det er på tide å gjøre mindre å skrive og snakke med den nye sanntid tale til tekst-funksjon i iOS 8. Les mer. Det er veldig bra å konvertere talen til tekst og den er tilgjengelig overalt, du kan bruke et tastatur.
2. Interaktive meldinger
Meldinger fikk en stor oppgradering i iOS 10 iOS 10 er her! Hvorfor du bør oppgradere akkurat nå, iOS 10 er her! Hvorfor bør du oppgradere akkurat nå Apples tiende revisjon av sitt mobile operativsystem er her. Slik oppdaterer du nå gratis. Les mer . Hvis enheten din støtter 3D Touch, kan du prøve å trykke dypere på et varsel på låseskjermbildet eller i varslingssenteret. Du får vanligvis kontekstuelle alternativer: Handlingsbare snarveier for arkivering av en e-post, godkjenning av en kalenderinvitasjon, svar på en melding og så videre.
Hvis appen støtter den, ser du til og med en rik forhåndsvisning. Dette kan være en forhåndsvisning av e-posten eller en kartvisning av Uber du har bestilt. Det er også nå veldig enkelt å svare på meldinger fra en rekke IM-apper, rett fra varselet.
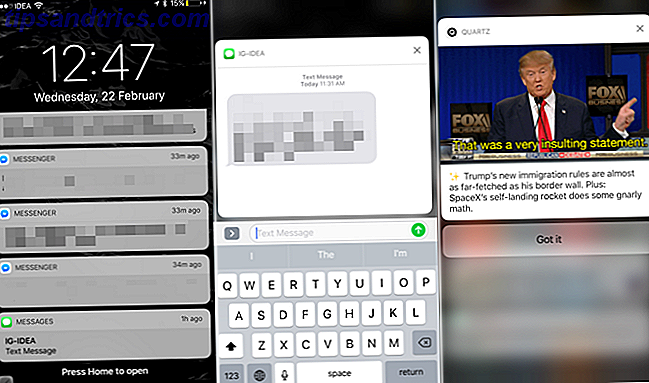
Prøv å bli vant til 3D berøre varsler og se alle tingene du kan få gjort uten å åpne appen. Det vil ende med å spare deg litt tid og kan spare deg for kognitiv overbelastning.
3. 3D-snarveier og spormodus
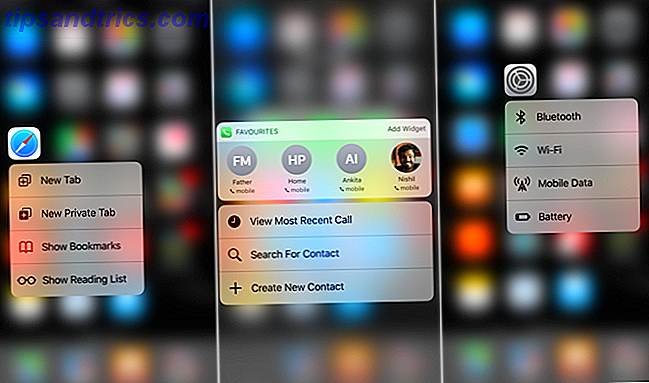
3D Touch er nå tilgjengelig på nok plasser du burde bryr deg om alt Alt du kan gjøre med 3D Touch på iPhone Alt du kan gjøre med 3D Touch på iPhone 3D touch er egentlig bare et fancy navn for en trykkfølsom skjerm, men legger til en hel rekke ekstra inngangsalternativer til iOS. Les mer . Funksjonen er helt skjult, men når du oppdager hva som ligger under en dyp trykk, vil du finne ut raskere måte å gjøre ting på. Klem hårdere på skjermen for å avdekke snarveier for å hoppe inn i deler av appen, eller vise widgets som lar deg raskt utføre en oppgave. 3D-berøringskoblinger og bilder gir deg mulighet til å forhåndsvise dem.
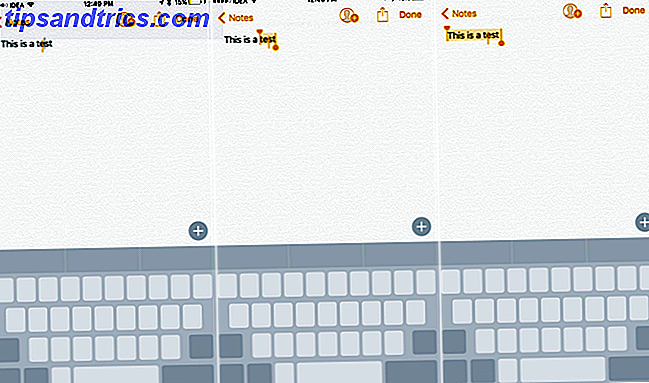
Deretter er det styrefeltmodus som virkelig løser problemet med markørbevegelse og tekstvalg på berøringsskjermene. Når du har tastaturet på skjermen, klemmer du hardere i midten av tastaturet, og det blir en styreflate.
Flytt venstre, høyre, opp, ned og markøren flytter med deg. 3D Touch igjen, og du vil gå inn i tekstvalgsmodus, med det gjeldende ordet allerede valgt. Flytt deg rundt, og du vil velge teksten. Trykk på dypere igjen, og du velger hele avsnittet. Er det ikke kult?
4. Gesturer
Jeg er fortsatt overrasket over hvor mange iPad-brukere Kraftige ting, Små pakker: iPad Pro 9.7 "Gjennomgang Kraftige ting, Små pakker: iPad Pro 9.7" Gjennomgang For noen mennesker er en 12, 9-skjerm hovedtrekket til Apples første iPad Pro. For andre var størrelsen den viktigste hindringen for oppføring. Les mer, enten ikke vet om multitasking-bevegelser eller bare ikke bruk dem ofte. Trekk til venstre eller høyre med fire fingre på skjermen for å bytte mellom programmer. Klem inn med 5 fingre å gå til startskjermbildet.
Sveip inn fra høyre kant av skjermen, og du vil aktivere Slide Over . Dette viser en forhåndsvisning av en annen app. Hvis du bruker en iPad Air 2 eller høyere, sveiper du videre og du legger appen til siden. Voila, du har nå to apper som kjører side om side.
I Safari kan du ha to faner åpne på lignende måte. Trykk og hold fanebryteren og velg Åpne Splitvisning for å komme i gang.
Bytt mellom apps uten å trykke på Hjem med 3D Touch på iPhone 6 eller 7. pic.twitter.com/yY8G08Sxpv
- Apple Support (@AppleSupport) 22. januar 2017
På iPhone er det en 3D Touch-gest for å åpne app-bryteren og å bytte mellom den sist brukte appen din. Trykk dypere på skjermens venstre kant og sveip litt for å åpne appbryteren. Sveip hele veien til høyre kant for å bytte til den sist brukte appen.
5. Postfiltre
Hvis du har flere e-postkontoer i Mail-appen iOS Mail.app Tips og triks for å sende inn e-post som et proffs på din iPhone iOS Mail.app Tips og triks for å sende e-post som et proff på iPhone Til tross for det første utseendet, er Mail for iOS mye mer kraftig enn det pleide å være. Les mer, det kan bli litt for rotete. Det er en måte å filtrere all e-post på, rett fra listevisningen. Når du er i innboksen din, trykker du på traktikonet nederst til venstre. Herfra kan du øyeblikkelig bytte mellom dine forskjellige kontoer eller filter med flagget e-post. Du kan velge å se e-post med vedlegg eller bare fra VIP-er.
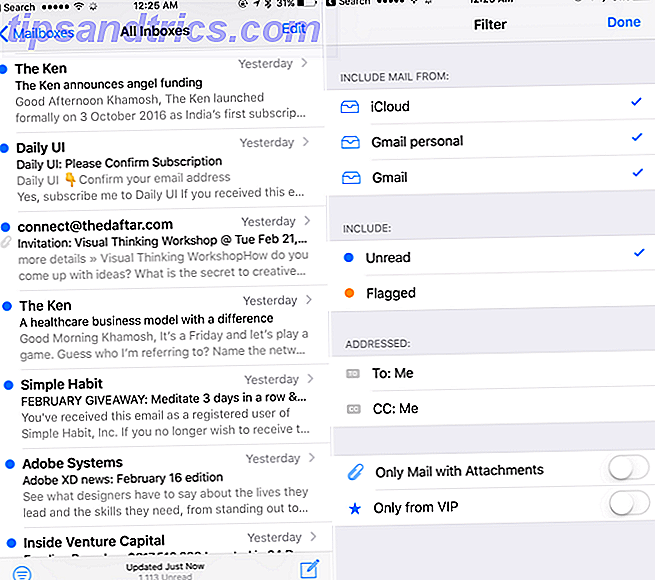
Akkurat som Safari 15 Essential Safari iOS Tips og triks for iPhone-brukere 15 Viktige Safari iOS Tips og triks for iPhone-brukere Et overraskende antall nyttige handlinger i Safari på iOS er skjult bak lange presser, bevegelser og 3D Touch. Les mer, Mail er fylt med skjulte bevegelser og funksjoner som gjemmer seg bak lange presshandlinger. Langt trykke på komponentknappen viser alle utkastene dine, og lenge du trykker på sletteknappen kommer både slett og arkiveringsalternativer opp.
Visste du at en berøring gir deg rask tilgang til e-postutkast? pic.twitter.com/qMAPGnc2K2
- Apple Support (@AppleSupport) 25. august 2016
6. Call Blocker Apps
En av de underdekkede funksjonene i iOS 10 var utgivelsen av CallKit. Det er en API som lar tredjepartsprogrammer hekte seg i appen Telefon for å gi informasjon om live oppringer-ID og til og med automatisk blokkere anrop. Slik stopper du irriterende Telemarketers og Robocalls fra å ringe deg. Slik stopper du irriterende telemarketers og Robocalls fra å ringe. Er du lei av å være kalt av forhåndsdefinerte meldinger og roboter? Her er hvorfor det skjer og hva du kan gjøre for å stoppe dem. Les mer .
Det har vært litt av en epost-anropsepidemi nylig, spesielt i USA og Europa, så denne funksjonen er godt tidsbestemt. Det er flere apper som beholder et lagringssted for spam-oppringere, og vil automatisk blokkere dem for deg.
I USA jobber Hiya og Nomorobo best. Hiya krever tilgang til alle dine kontakter. Nomorobo gjør det ikke, men det er en $ 2 per måned service.
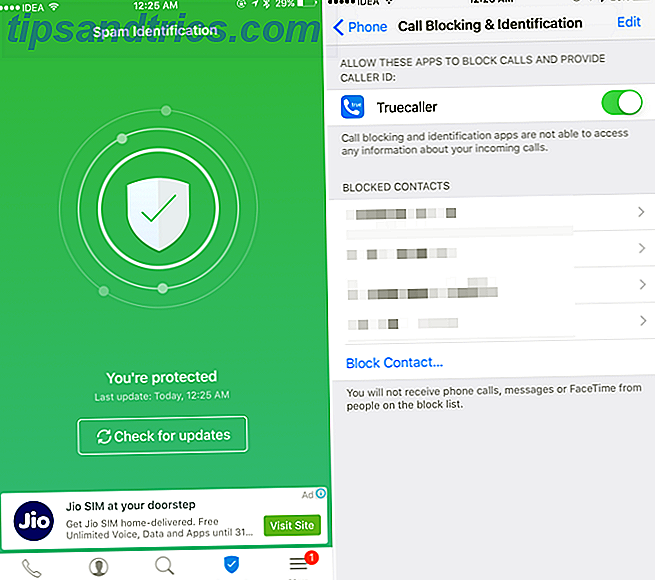
For Europa og Asia fungerer Truecaller best. Men det krever ditt navn, telefonnummer og e-post for å bekrefte identiteten din. Du kan velge å skjule dine opplysninger fra det offentlige i appen. Når du har lastet ned appen, går du til Innstillinger > Telefon > Anropsblokkering og identifikasjon for å slå den på.
Det er personvernproblemer med alle slike apper. Deres begrunnelse for å spørre detaljene dine er å legge deg til hvitelisten. Hvis du får så mange spam-anrop at det påvirker produktiviteten din, kan det være verdt å installere en anropsblokkering. Det er også en ekstra fordel ved nesten alltid å vite hvem som ringer deg, selv når du ikke har lagret deres kontaktdetaljer.
7. Universal utklippstavle
En av mine favorittfunksjoner Apple utgitt i 2016 var Universal Klembord. Likevel er det ingen omtale av det i iOS eller macOS hvor som helst. Du finner ikke et Innstillinger-element for det, eller en nyttig popup som veileder deg gjennom den.
Universal utklippstavlen lar deg kopiere noe (tekst eller bilde) fra iOS 10 og lim det direkte inn på macOS Sierra (og vice versa). Det delte utklippstavlen varer i to minutter, slik at det ikke forstyrrer ditt lokale utklippstavle.
Og denne lille funksjonen har forbedret produktiviteten ganske mye de siste månedene fordi jeg ikke lenger er frustrert når jeg vil kopiere noe fra iPhone til Mac eller fra iPad til iPhone. Kopier på en enhet, lim inn på en annen. Så lenge, tredjepartsverktøy som Pushbullet som aldri helt fungerte så sømløst. Funksjonen fungerer så lenge alle enhetene dine er på samme iCloud-konto.
8. App Extensions
iOS 8 brakte oss apputvidelser, og til slutt kunne apps snakke med hverandre. Men det er mulig at du ikke får det beste ut av dem, da hver apputvidelse må aktiveres manuelt.
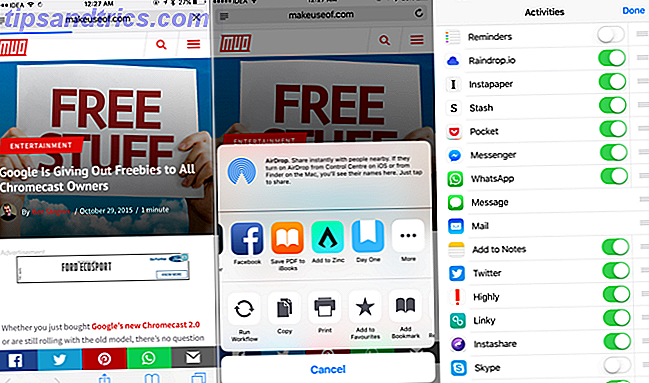
Apputvidelser er buntet med programmer selv, og de bor i den midterste raden på delarkivet. For å komme i gang, åpne Safari, trykk på Del- knappen, dra til slutten av den midterste raden og velg Mer . Se nå på apputvidelsene som er tilgjengelige for appene du har installert, og aktiver dem som du vil bruke.
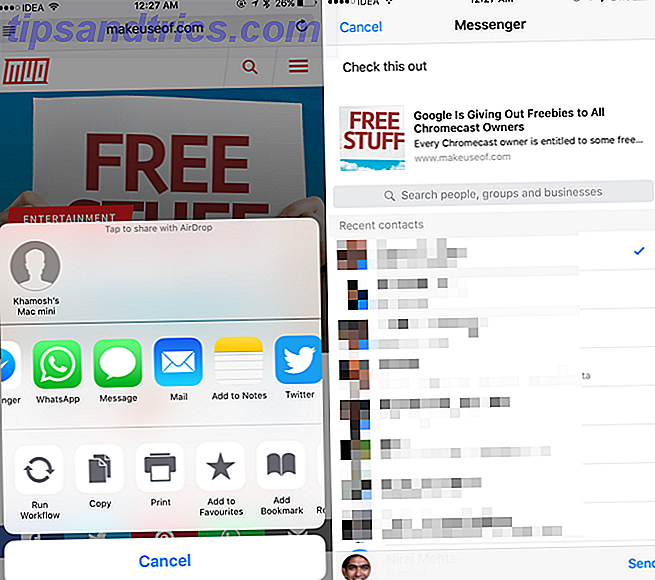
De fleste produktivitetsfokuserte appene støtter en apputvidelse. Når du er aktivert, kan du bruke apputvidelser til å sende tekst, lenke eller media til en app, eller utføre en oppgave, uten å åpne appen i spørsmålet. For eksempel kan Facebook Messenger apputvidelse sende deg en link fra Safari til en gruppechatt direkte. Apple Notes-utvidelsen lar deg lagre en side direkte i et notat. Slik bruker du Apple Notes som et redskap. Slik bruker du Apple Notes som et redskap. Apples gratis Notes-app kan være et uunnværlig forsknings hjelpemiddel på både en datamaskin og en mobil enhet. Les mer og så videre.
9. Siri er skjult produktivitet
Jeg er sikker på at du har brukt Siri flere ganger, kanskje også irritert av det. Nylig har Siri lært mange nye triks som kan hjelpe deg med å bli mer produktive.
For eksempel, åpne en Safari-side, ta opp Siri og be henne om å "minne meg om dette i morgen", og hun vil sammen med en lenke til siden. Du kan også be Siri å legge til ting i en liste i Påminnelser-app Bruk Siri og Apple påminnelser for de beste handlelistene Bruk Siri og Apple påminnelser for de beste handlelistene Ikke kast bort pengene dine på en tredjepartsprogram, bruk bare Apple gratis iPhone og Mac apps. Les mer eller ta et nytt notat.
Dårlig hukommelse? Ikke et problem. Be Siri å lage påminnelser og ikke glem noe i helgen. pic.twitter.com/DhInVuB1SE
- Apple Support (@AppleSupport) 4. februar 2017
Siri jobber også med tredjepartsapp. Du kan be henne om å sende en melding til en venn ved hjelp av WhatsApp eller å ringe deg en Uber.
10. I dag Vis widgets er ditt dashbord
Ok, dette er ikke en skjult funksjon, men i dag Vis widgets IOS 10-widgets er flotte: Slik setter du dem til god bruk IOS 10-widgets er flotte: Slik setter du dem i god bruk Apples nye widgets i iOS 10 virker kanskje ikke som en stor avtale, men utviklere har allerede gjort stor nytte av denne nye funksjonen. Slik bruker du dem. Les mer brukes av en kriminell lav prosentandel av iOS-brukere. Dagens visning er nå bare en riktig sveiping vekk fra låsskjermbildet og startskjermbildet.
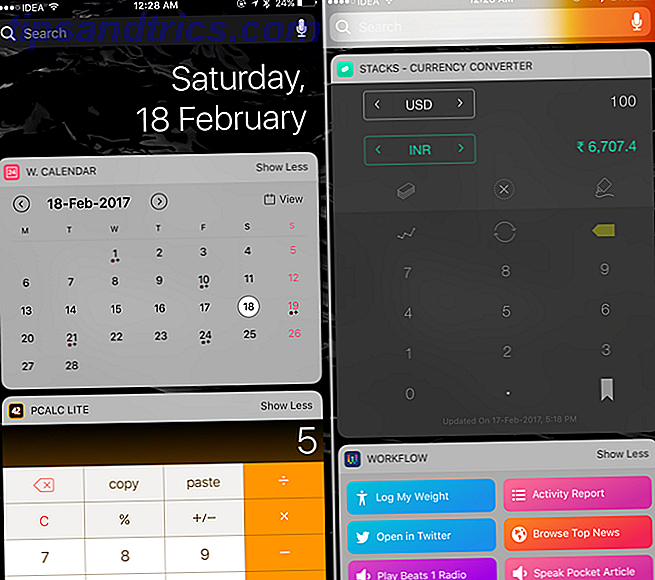
Last ned følgende apps: Widget Calendar, Pcalc Lite, Stacks Currency Converter, Launcher Widget, World Clock Today Widget, Dark Sky. Deretter går du til i dagvisningen, sveiper til bunnen, velger Rediger, aktiverer alle disse widgetene og ordner dem slik du vil.
Og akkurat slik har du et verktøy dashbord. Bare sveip rett fra låseskjermen når du vil sjekke kalenderen din, gjør litt matte eller sjekk været.
La tredjepartsprogrammer ta vare på resten
iOSs innebygde funksjoner vil bare få deg så langt. Nå som du vet hvordan du bruker de innebygde funksjonene til å være mer produktive, kan du prøve noen tidsbesparende produktivitetsprogrammer. Utkast hjelper deg raskt å notere ned tekst Send innhold til Evernote i opptakstid ved hjelp av utkast til iOS Send innhold til Evernote i rekordtid Bruk av utkast til iOS Hvis du er en vanlig Evernote-bruker, kan notatopptaket Drafts spare deg for noen få kraner og lite stress når du legger til nytt innhold fra iPhone eller iPad. Les Mer og send automatisk til andre apps. Todoist er en funksjonsrik oppgavebehandling app To-Do List App Showdown: Any.do vs Todoist vs Wunderlist To-Do List App Showdown: Any.do vs Todoist vs Wunderlist Noen to-do list apps står hode og skuldre over resten . Men hvordan sammenligner de og hvilken er best for deg? Vi hjelper deg med å finne ut. Les mer det er også en glede å bruke. Workflow lar deg automatisere repeterende oppgaver Ny til iOS Automation? 10 arbeidsflyter for å få deg i gang Ny til iOS Automation? 10 arbeidsflyter for å få deg i gang Visste du at du kan automatisere mange vanlige oppgaver på iPhone med en enkel app kalt Workflow? Les mer uansett hvor liten eller stor.
Hva er noen av dine iOS produktivitetstips som ikke er så opplagte? Del med oss i kommentarene nedenfor.