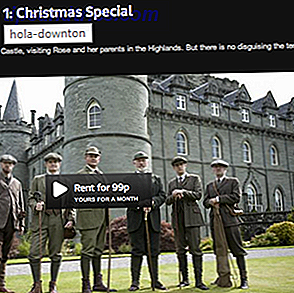Din Windows 10 bærbare touchpad har potensial utover å være en dårlig mus erstatning. Det er langt mer enn å peke, dra, høyreklikk - hvis det er riktig konfigurert (og hvis maskinvaren tillater det) kan du bruke den bærbare berøringsplaten til å bla, zoome, raskt vise skrivebordet og til og med bytte apper ved hjelp av bevegelser.
Disse smarte gestene kan bruke to eller flere fingre, og kan spare tid og krefter når du bruker den bærbare datamaskinen.
Enten du bruker en ekstern touchpad-enhet med datamaskinen eller du har en Windows-bærbar datamaskin, bør Windows 10 touchpad-bevegelser vise seg å være nyttig og gi deg en produktivitetsfordel. For å dekke alle baser, tar vi også en titt på relevante touchpad-relaterte innstillinger.
Komme i gang: Aktiver berøringsskjermbevegelser
Ikke alle bærbare datamaskiner eller bærbare datamaskiner er utstyrt for Touchpad-gestus. For å finne ut om maskinvaren er kompatibel Er datamaskinen kompatibel med Windows 10 og kan du oppgradere? Er din datamaskin kompatibel med Windows 10 og kan du oppgradere? Windows 10 kommer, muligens så snart som i juli. Er du ivrig etter å oppgradere og vil systemet være kvalifisert? Kort sagt, hvis datamaskinen din kjører Windows 8, bør den også kjøre Windows 10. Men ... Les mer, åpne Action Center i Windows 10 og trykk eller klikk Alle innstillinger . Du kan også trykke på WINDOWS + I. Herfra åpner du Enheter> Mus og berøringsplate .
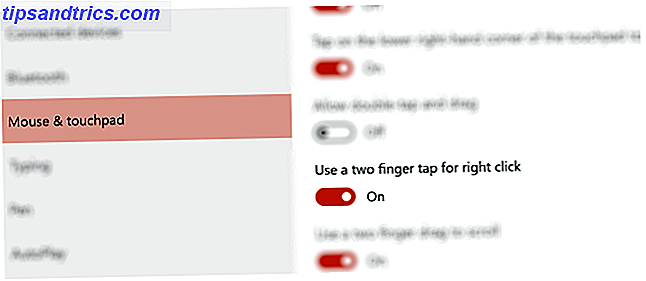
Hvis datamaskinen er utstyrt med maskinvare med presisjonspekefelt, vil du se en liste over alternativer som Bruk en tofinger trykk for høyreklikk, som vist på bildet ovenfor. Ellers vil innstillingene for musen og pekeplaten se slik ut:

(Brukere som er kjent med Windows 8, kan huske at disse alternativene var tilgjengelige i det operativsystemet 3. Uvanlige måter å bruke din bærbare pekefelt på. 3 Ikke vanlig måter å bruke din bærbare pekefelt på. Pekeplaten din bærbarhet virker som et enkelt, kjedelig stykke teknologi, som bare brukes når ingen mus er tilgjengelig. Men touchpads kan være raske og effektive. De har snarveier for alt fra lett å bla til bevegelser ... Les mer, men de har blitt perfeksjonert noe for Windows 10.)
Ingen innebygd presisjons pekplugghardware Oppdag de skjulte funksjonene til pekefeltet [Windows] Oppdag de skjulte funksjonene til pekefeltet [Windows] Med oppgangen til bærbare datamaskiner og netbooks har pekeplaten blitt en nøkkelinngangsenhet. Likevel, i Windows-miljøet, har arbeidet med berøringsplaten vært en dra mer enn en glede. Mens maskinvaren ... Les mer? Ikke bekymre deg - hvis du vil dra nytte av disse bevegelsene, kan du kjøpe en ekstern styreflate, selv om dette kan sette deg tilbake rundt $ 100. Enheter med presisjonens berøringspanelhardware innebygd er vanligvis bærbare datamaskiner. Imidlertid kommer noen andre med presisjonsputer; for eksempel Surface Pro 4 Type Cover Surface Pro 4 gjennomgang Surface Pro 4 gjennomgang Hvis du leter etter en fleksibel bærbar hybrid-datamaskin, en som er i stand til å erstatte din notisbok og iPad eller Android-tavle, er Surface Pro 4 Core M3-enheten er en perfekt tilstrekkelig erstatning. Les mer .
Som standard skal berøringsblokkbevegelsene aktiveres, men hvis ikke, må du kontrollere at ting er aktivert som i dette bildet:

Så, la kraner på pekefeltet og trykk på nederste høyre hjørne av pekefeltet til høyreklikk skal være aktivert, som skal bruke en tofinger trykk for høyreklikk sammen med bruk en tofinger dra for å bla og bruk en tofinger klemme for å zoome .
Ytterligere tre alternativer er tilgjengelige. Bruk disse til å bestemme hvordan en trefinger trykk og en firefinger trykk, samt tre finger drag og glides, vil bli tolket.

Du kan velge å starte Cortana, eller Action Center, bytte apper, eller bare ikke gjøre noe med bruken av slike bevegelser.
Avansert kontrollpanel aktivere
Selv om ikke alle bærbare PCer kommer med multi-touch, noen har det, men det er ikke aktivert. For å kunne bruke funksjonen må du sørge for at den er slått på. Trykk på WINDOWS + I for å åpne Innstillinger, velg Devices> Mouse & touchpad, og deretter Ekstra musemuligheter . Du kan også få tilgang til denne skjermen ved å åpne WINDOWS + R og skrive inn main.cpl .
Herfra bør du bli presentert med innstillingene for bærbarens berøringsplate, og hvis tilgjengelig, muligheten til å aktivere multi-touch.

Det kan imidlertid hende du finner at multi-touch er litt av et problem. I noen tilfeller, spesielt på enheter der det ikke er aktivert som standard, kan du oppdage at ting går ganske mye - så mye at det er raskere å flytte musepekeren til å gjøre det du vil, eller bruke hurtigtaster i Windows Tastaturgenveier 101: Den Ultimate Guide Windows Tastaturgenveier 101: Den Ultimate Guide Tastaturgenveier kan spare deg for timer. Master de universelle Windows-hurtigtastene, tastaturtricks for bestemte programmer, og noen andre tips for å få fart på arbeidet ditt. Les mer . Merk også at på eldre enheter Hva du trenger å vite om styreputer før du kjøper den neste bærbare datamaskinen din [Teknologi forklart] Hva du trenger å vite om styreputer før du kjøper din neste bærbare datamaskin [Teknologi forklart] Hvis du går inn i en butikk og spør en salgsrepresentant å forklare en bærbar PC til deg, sjansen er at du får en lang liste over maskinvareinformasjon som fokuserer på hva som er inne. Dette er informasjon ... Les mer, Touchpad-maskinvare vil nok ikke være egnet for multi-touch.
I denne situasjonen kan du foretrekke å deaktivere de ulike multi-touch-alternativene. Hvis du opplever problemer med tilgjengeligheten, er det også et alternativ å reversere berøringsplaten. Koble Windows 10 Scrolling Woes ved å reversere Touchpad Cure. Windows 10 Scrolling Woes ved å reversere berøringsplaten Windows 10 gjør det enkelt å reversere musens rulleretning . Les mer .
Forstå Windows 10 Touchpad-bevegelser
Med de forskjellige touchpad-bevegelsene på fingertuppene, kan du begynne å konfigurere multi-touch-berøringsplaten til din preferanse, og få strømbrukerkompetanse på få minutter. Ting starter imidlertid ganske enkelt.
La oss se på bevegelsene og deres innstillinger igjen, for å se hva de gjør og hvordan disse funksjonene kan innlemmes i daglig bruk.
Hva du kan gjøre med en finger
Mens bevegelser som krever så mange som fire fingre støttes i Windows 10, kan du fortsatt gjøre noen ting med enfingeren som du sannsynligvis bruker for å peke og klikke på berøringsplaten.
For eksempel, i Innstillinger> Enheter> Mus og berøringsskjermen er en trio av alternativer som bestemmer enfingerfunksjoner. Du kan for eksempel trykke på pekefeltet, i stedet for å trykke på skjermen eller trykke på pekefeltet for å klikke. Tillat kranene på pekefeltinnstillingen dekker dette. På samme måte kan du foretrekke å aktivere Tillat dobbeltklikk og dra- funksjonen, som skal aktivere raskt valg og dra av en fil eller mappe. Du vil nok ha tillatelse med høyreklikkalternativet ved å trykke på nederste høyre hjørne av berøringsplaten også.
To Finger Touchpad-bevegelser
Med to fingre blir ting litt mer interessant.
Tapping på et element - valgt eller ikke - i Windows Utforsker kan du høyreklikke hvis Bruk en tofinger trykk for høyreklikk alternativet er aktivert. I mellomtiden bruker du to fingre til å rulle opp og ned eller til venstre og høyre er spesielt nyttig. aktivere Bruk en tofinger dra for å bla for dette, men merk at du må ha musepekeren over vinduet du vil bla inn for at den skal fungere.

Til slutt, for tofingerbevegelser, har vi funksjonen som lar deg bruke en tofingerfinger for å zoome . Dette ser imidlertid ikke ut til å være mye støttet; det virker ikke i Windows 10 Photos-appen, heller ikke i Microsoft Word eller Microsoft Edge.
Bruke tre fingre
Ved å bruke tre fingre åpnes en helt ny samling alternativer. Disse bevegelsene er i hovedsak snarveier; for eksempel vil en trefingerhåndtak åpne Cortana som standard. Velg hva du skal gjøre med en trefinger-trykk -rullegardinmeny, kan imidlertid justeres, slik at du kan starte Action Center i stedet, hvis dette er å foretrekke.
Hvis du drar tre fingre til venstre, kan du samtidig bytte apper. Denne funksjonen er oppført i Innstillinger, og kan deaktiveres ved å velge Ingenting for å velge hva du skal bruke med trefingerdrag og lysbilder . Ved å skyve tre fingre oppover pekefeltet vises oppgavevisningen (visningen av alle åpne apper) og herfra kan du enkelt velge appen du vil bytte til ved hjelp av pekefeltet, piltastene eller hvor berøringsskjermen er tilgjengelig ved å trykke skjermen.
Tilsvarende vil trekke tre fingre ned over berøringsplaten vise skrivebordet. Dette er marginalt raskere enn å trykke på WINDOWS + D.
En Four Fingered Salute
En annen gest er firefingerhåndtaket, som er oppført i Innstillinger> Enheter> Mus og berøringsplate som Velg hva du skal bruke med en firefingerhåndtak . Det er et valg av Cortana, Action Center eller ingenting. Du kan gjerne deaktivere dette, eller bytte det rundt med trefingerinnstillingene. Som standard vil det starte Action Center.
Microsoft, vi hilser deg
Gester som fungerer på en bærbar touchpad eller en separat enhet, er naturlig ned til brukerens preferanse, men de kan spare mye tid. Best av alt, selv om maskinvaren din ikke har denne Windows 10-funksjonen som standard, er det en god sjanse for at den kan aktiveres og konfigureres. Når dette er gjort, bør du oppdage at du kan bruke Microsofts nyeste operativsystemutgivelse enda mer effektivt på notisboken, nettbrettet eller hybridenheten.
Hvilken touchpad-bevegelse bruker du hele tiden? Oppdaget du en ny favoritt i denne artikkelen? Har du problemer med touchpad? Fortell oss om dem i kommentarene.
Image Credit: Nærbilde av en touchpad av imagedb.com via Shutterstock, Pressmaster via Shutterstock.com