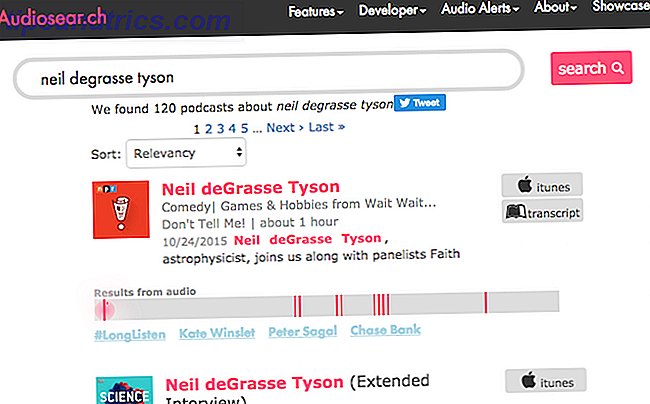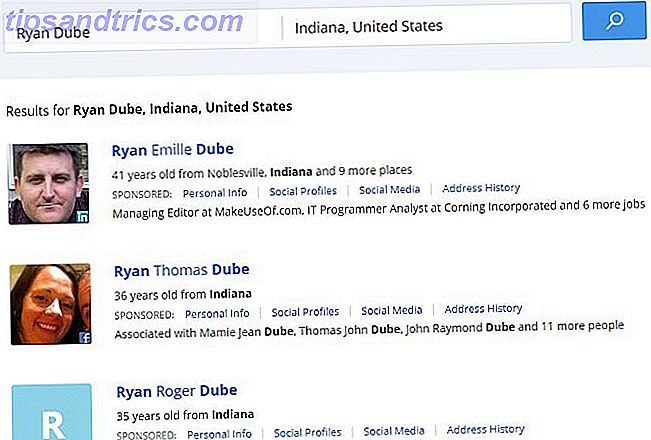Full ferdighet i Microsoft Office krever bruk av snarveier, og vi har vist deg hvordan du finner alle tastaturgenveier du noen gang trenger. Hvis du har oppbrukt den listen og fortsatt fant noen funksjonalitet som ikke har en tilsvarende tastatursnarvei, kan du lure på om du er ute av lykke.
Lås opp nøkkelarket "Essential Microsoft Office Shortcuts" nå!
Dette vil registrere deg på vårt nyhetsbrev
Skriv inn e-postlåsingen Les vår personvernpolicyDen gode nyheten er at du ikke er ute av lykke! Excel støtter egendefinerte snarveier, og vi vil vise deg hvordan du lager din egen i dag. Gjør deg klar til å ta din snarvei til neste nivå!
En merknad på standard tastaturgenveier
Dessverre er det ikke alle gode nyheter i den egendefinerte snarveien. Mens Microsoft Word lar deg tilpasse dine egne tastatursnarveier Sett opp egendefinerte snarveier i MS Word og lag et juksark Opprett egendefinerte snarveier i MS Word og lag et juksark Les mer, Excel tilbyr ikke funksjonaliteten for å overstyre standard snarveier . Det finnes tre hovedtyper av hurtigtastene:
- Standard snarveier, som CTRL + I for kursiv, som du ikke kan overstyre i Excel.
- Alt snarveier, der du trykker på ALT- tasten for å aktivere snarveier til Ribbon-elementer. Hvis du for eksempel trykker ALT> N> T, velger du Sett inn- fanen på båndet, etterfulgt av tabellalternativet . Spesielt kan du bruke disse typer snarveier til å navigere på datamaskinen din med bare tastatursnarveier. Navigere Windows med hurtigtastene Alene Navigere Windows med tastaturgenveier Alene Du vet kanskje mange hurtigtaster, men visste du at du kunne komme seg rundt Windows uten musen din? Dette er hvordan. Les mer .
- Makro snarveier, som er tilpasset. Vi diskuterer disse litt.
Så, mens du ikke kan manipulere noen av standard snarveier, kan du fortsatt få tilgang til ganske mye funksjonalitet på båndet og bruke makroer. Derfor bruker vi disse alternativene til å lage egendefinerte snarveier. Selv om de ikke er tilpasset, bør du likevel ta litt tid til å se de beste daglige snarveiene til Excel 35 Everyday Microsoft Excel-tastaturgenveier for Windows og Mac 35 Everyday Microsoft Excel-tastaturgenveier for Windows og Mac Tastaturgenveier kan spare deg for mye tid! Bruk disse snarveiene i Microsoft Excel for å øke hastigheten på å jobbe med regneark på Windows og Mac. Les mer også.
1. Hurtig tilgang-verktøylinjen
Quick Access-verktøylinjen (QAT) er en super nyttig stripe kommandoer som alltid holder seg øverst på skjermen. Som standard inneholder det bare noen få kommandoer som lagre, angre og gjenta (som kan fjernes siden de allerede har tilgjengelige snarveier), men du kan legge til mange flere kommandoer til QAT Slik tilpasser du verktøylinjen for MS Office 2010 Hurtig tilgang Hvordan å tilpasse verktøylinjen for MS Office 2010 Hurtig tilgang Hurtig tilgangsverktøylinjen har vært en del av MS Office siden 2003-versjonen, men det har kommet til forkant siden introduksjonen av MS Office 2007 og mer fremtredende med MS Office ... Les mer .
Den beste delen? Husk at Alt-koder gir deg tilgang til alt på båndet. Slik klipper du Windows og Office Ribbon-menyen. Slik klipper du Windows og Office Ribbon Menu. Den irriterende båndmenyen. Helt siden introduksjonen i Office 2007 har jeg slitt meg for å komme til det. Jeg foretrukket mye Office 2000/2003-metoden for å "skjule" verktøy som du ikke bruker ofte ... Les mer. Hvis du trykker på ALT, bør du legge merke til at popuptastene også vises i nærheten av QAT, noe som gir deg en trinns snarvei til en hvilken som helst Excel-kommando du ønsker!
For å få linjen satt opp til din smak 9 Simple Tweaks å tilpasse Excel til dine behov 9 Simple Tweaks å tilpasse Excel til dine behov Excel er et kraftig verktøy, men det blir enda bedre når du kan tilpasse det til dine behov. Noen av de beste alternativene er gjemt inne og vi trekker tilbake gardinet for deg. Les mer, klikk på rullegardinpilen til høyre for de aktuelle ikonene og velg Flere kommandoer ... for å åpne tilpasningsvinduet. Her ser du en liste over tilgjengelige kommandoer i venstre boks og dine nåværende QAT-kommandoer til høyre.
Hvis du vil, kan du klikke på en kommando til høyre og klikke på Fjern- knappen for å kaste den, eller bruk pilknappene til høyre for boksen for å bestille de nåværende elementene på nytt. Når du har sortert det, sjekk ut den venstre boksen for å finne kommandoer du vil legge til.
Som standard vil nedtrekksruten ovenfor bare vise de populære kommandoene, men du kan endre den til Kommandoer ikke i båndet hvis du vil unngå å duplisere det som allerede finnes på båndet. Du kan også vise alle kommandoer, men vær advart det er ganske en liste.
Ta en titt gjennom listen og velg eventuelle funksjoner du vil ha øyeblikkelig tilgang til. QAT gir mulighet for mange kommandoer, så vær ikke redd for å velge flere av dine favoritter eller til og med finne noen nye funksjoner. 8 Ting du kan gjøre på kontoret som du aldri har tenkt på 8 ting du kan gjøre på kontoret som du aldri tenkte på Microsoft Office slår Pareto-prinsippet på hodet: 80% av brukerne bruker bare 20% av funksjonene. Tid til å gjenoppdage Microsoft Office-funksjoner du aldri har vurdert. Vi har samlet 8 åndsfarlige, nyttige produktivitet ... Les mer. Hvis du vil opprette grupperinger av lignende funksjoner, er det et alternativ som heter det som lar deg legge til en skillelinje mellom ikoner.
Ny maskin betyr å måtte designe ikonene for hurtig tilgang til verktøylinjen i Excel. Bønn takk.
- Glenn Hein (@ ghein83) 23. april 2015
Hvis du vil bevare arbeidet ditt, kan du bruke Import / Export- knappen på siden for å eksportere tilpasningene dine til en fil. Når du har alt i orden, klikker du bare OK for å gå tilbake til Excel med din nye og forbedrede QAT. Når du vil ha tilgang til en av funksjonene, trykker du ALT etterfulgt av nummeret på kommandoen for å utføre det med en gang.
Dette er mye raskere og langt mindre irriterende 5 triks for å deaktivere irritasjoner og forbedre Office 2013 5 triks for å deaktivere irritasjoner og forbedre Office 2013 Microsoft Office 2013 har vært tilgjengelig i noen måneder nå, og som det alltid er tilfellet med en ny utgave, er det noen få quirks og irritasjoner som har ført til at brukerne lurer på om de ... Les mer enn å jakte gjennom menyer for å finne den rette kommandoen!
2. Makroer
Makroer er en ekstremt nyttig, men ofte oversett funksjon av Office som lar deg registrere en rekke handlinger og automatisk spille dem tilbake. Hvis du har problemer med å huske komplekse formler, trenger du hjelp med Excel-formler? 7 Ressurser å konsultere Trenger hjelp til Excel-formler? 7 Ressurser for å konsultere Excel er regnearkets gullstandard. Hvis du er pålagt å bruke Excel og likevel må gjøre deg kjent med det, vil disse ressursene raskt presentere deg til det grunnleggende og mer. Les Mer, for eksempel, kan du opprette en makro for å automatisk bruke formlene til bestemte celler.
Makroer er egentlig bare Visual Basic-kode som kjører Hvordan du kan lage din egen enkle app med VBA Hvordan du kan lage din egen enkle app med VBA For de av dere som virkelig vil elske å kunne skrive din egen applikasjon, men aldri har skrevet en Enkelt linje med kode før, jeg kommer til å gå deg gjennom å lage din egen ... Les mer i bakgrunnen for å få Excel til å utføre handlinger, men du trenger ikke å vite hvordan du skal programmere Hvordan lære programmering uten all stress Hvordan lære programmering uten all stress Kanskje du har bestemt deg for å forfølge programmering, enten for en karriere eller bare som en hobby. Flott! Men kanskje du begynner å føle deg overveldet. Ikke så bra. Her er hjelp til å lette reisen din. Les mer for å dra nytte av makroer. For å komme i gang med å bruke dem, aktiver fanen Utviklerbånd ved å gå til Arkiv> Valg og velg Tilpass bånd i venstre rute. På høyre side, sørg for at Utvikler er merket, og trykk deretter på OK for å returnere.
Nå kan vi registrere vår første makro. Gå til Utvikler- fanen på båndet og velg Record Macro . Gi det et navn å huske det av (det kan ikke ha mellomrom) og deretter tilordne det en nøkkel som fungerer for deg. Boksen viser CTRL + en annen nøkkel, men du kan også legge til Shift der inne ved å holde den mens du velger en tast. Husk at du kan overstyre standard tastatursnarveier Windows Tastaturgenveier 101: Den Ultimative Guide Windows Tastaturgenveier 101: Den Ultimate Guide Tastaturgenveier kan spare deg for timer. Master de universelle Windows-hurtigtastene, tastaturtricks for bestemte programmer, og noen andre tips for å få fart på arbeidet ditt. Les mer her, så hvis du lager makroen din på CTRL + Z, vil du ikke kunne bruke det til å angre.
Under Lagre makro i: velg Personlig makro arbeidsbok. Dette er en fil som lar deg dele makroer mellom Excel-arbeidsbøker, som er perfekt for å definere snarveier. Hvis vi ønsket å kjøre makroer på bare en arbeidsbok, ville vi endre denne innstillingen. Gi din makro en kort beskrivelse hvis du vil, og klikk deretter OK .
Viktig: Nå er alt du gjør registreres av makroen. En hvilken som helst celle du velger, skrifttypendringer du bruker, eller tegn du skriver inn registreres av makroen. Så du kan for eksempel lage en makro som velger celle B3, typer "test", og formater den som fet skrift. Når du har utført nøyaktig handlingen du vil ta opp, velger du Stopp innspilling på fanen Utvikler for å avslutte makroen.
Etter dette kan du få tilgang til det ved å velge Makroer fra venstre side av Utvikler- fanen. Dette viser deg en liste over makroene dine, og du kan trykke Rediger for å vise Visual Basic-koden for makroen - dette er en god måte å sikre at du ikke registrerte noen ekstra trinn, selv om du ikke forstår helt kode 8 Forsøkte og sanne tips for å lære hvordan å kode 8 Forsøke og sanne tips for å lære Slik kodes Ferdige programmerere har vært i stor etterspørsel etter flere år nå, og det ser ikke ut til at etterspørselen kommer til å gå ned når som helst snart. Men selv om du ikke har tenkt å leve som ... Les mer. Når du er fornøyd, kan du trykke på tastekombinasjonen du tildelte når som helst for å kjøre makroen din.
Ok, jeg anerkjenner at jeg er helt bak i dette, men #macros i #excel !! Jeg er forelsket! Hvorfor oppdager jeg nettopp nå utroligheten til Excel?
- Alyssa Spurling (@AlyssaSpurling) 9. februar 2016
Bonus tips: Du kan kombinere makroer og QAT! Når du har lagret en makro, åpner du QAT-menyen igjen og endrer Velg kommandoer fra boksen til makroer . Se etter navnet til den du liker, og du kan legge den til QAT akkurat som enhver annen handling! Således, hvis du har problemer med å huske makro snarveikombinasjoner, kan du sette dem til ALT og et nummer i QAT!
Hva du gjør med makroer er opp til deg, men det er mange muligheter 7 Morsomme og rare ting du kan lage med Microsoft Excel 7 Morsomme og rare ting du kan lage med Microsoft Excel Tenk deg, Excel var morsomt! Excel tilbyr rikelig med muligheter for prosjekter som går utover den tilsiktede bruken. Den eneste grensen er fantasien din. Her er de mest kreative eksemplene på hvordan folk bruker Excel. Les mer . Tenk på alt du gjør i Excel med jevne mellomrom, som kan automatiseres, og prøv å lage en makro for det. Ved å automatisere disse kjedelige oppgavene kan du spare timer, hvis du begynte å bruke dem regelmessig!
Hva er de beste snarveiene dine?
Nå trenger du ikke å kaste bort tid på å peke ut repeterende oppgaver eller jakte gjennom Excel-menyer for å finne den ene funksjonen. Snarveier tar en stund å sette opp og vil variere for alle, men de er viktige for Excel effektivitet. Makroer er egentlig ikke skummelt når du har gjort dem, og det er ingen grunn til ikke å bruke QAT. Snarveier regel!
Ikke la snarveien din regjere nå! Sjekk de øverste tastatursnarveier for Word, Excel og PowerPoint 60 Viktige Microsoft Office-tastaturgenveier for Word, Excel og PowerPoint 60 Viktige Microsoft Office-tastaturgenveier for Word, Excel og PowerPoint Hundrevis av hurtigtastene er tilgjengelige i Office, men disse er de viktigste du bør vite fordi de vil spare deg for mye tid. Les mer .
Hvilke snarveier har du opprettet med disse metodene? Jeg gleder meg til å høre om dine beste makroer i kommentarene!
Bildekreditt: Hold klebrig notat av GooDween123 via Shutterstock