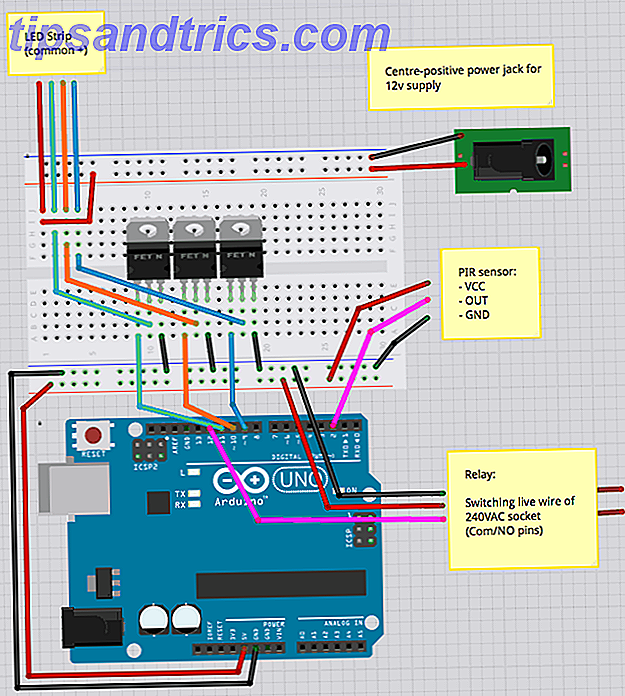Ubuntu endrer seg. Fra sin posisjon som den mest kjente Linux-distroen med sitt eget unike skrivebordsmiljø, fortsetter Unity, Ubuntus evolusjon. Fra Ubuntu 18.04 og fremefter vil operativsystemet forlate Unity og returnere til GNOME. Hva bytter tilbake til GNOME-midler for Ubuntu. Hva skifter tilbake til GNOME-midler for Ubuntu Canonical har annonsert slutten av Unity-skrivebordet. Fra Ubuntu 18.04 vil GNOME-skrivebordet bli gjenopprettet. Hva betyr dette for Ubuntu, og dets forhold til Linux-brukere? Les mer skrivebord.
Så, hva betyr det for Ubuntus tastatursnarveier? Er det nye som erstatter dem?
Du kan ha en veldig god grunn til ikke å oppgradere til den nyeste versjonen av Ubuntu. Som sådan kan du fortsette med Unity-skrivebordsmiljøet. Dette bør ikke forårsake noen problemer, da Unity forventes å bli støttet i mange år fremdeles. Du må imidlertid kjenne disse hurtigtastene, som vi har gruppert etter type.
(For øvrig, hvis du leter etter flere Linux-hurtigtaster, er det noen for KDE og GNOME Save Time med 20 Linux-tastaturgenveier. GNOME, KDE, og Unity Save Time med 20 Linux-tastaturgenveier. GNOME, KDE, og enhet. Du vet om Windows-hurtigtaster, men bare har migrert, lurer du på "hva med Linux?" Vel, prøv disse 20 fantastiske snarveiene for tre av de mest populære Linux-skrivebordsmiljøene: GNOME, KDE og Unity. Les mer.)
Bytt arbeidsområder og Windows
Hvis du har aktivert arbeidsområder ( Innstillinger> Utseende> Atferd ), må du kunne navigere gjennom dem. Ubuntus arbeidsområder - i hovedsak flere skrivebordsområder - er arrangert i et rutenett, 2 x 2.
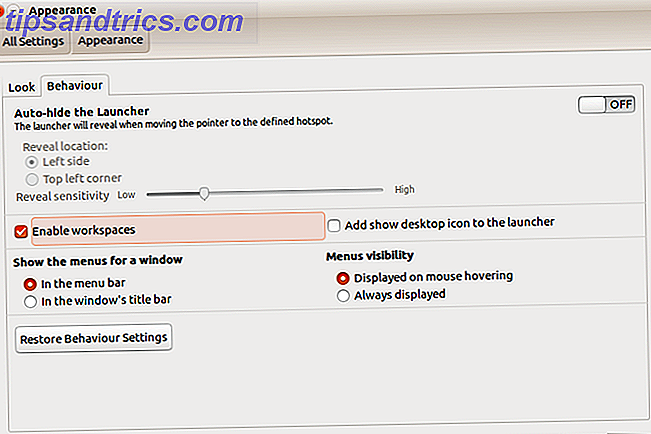
For å få tilgang til disse skrivebordsmulighetene må du derfor bruke venstre og høyre pilene sammen med opp- og nedpilene. Disse brukes sammen med CTRL + ALT . Så for å flytte til det andre arbeidsområdet, bruker du CTRL + ALT + RIGHT PIL . For å bytte visning til det fjerde arbeidsområdet legger du til dette trinnet CTRL + ALT + NED .
I mellomtiden kan du flytte det aktuelle appvinduet mellom arbeidsområder nesten like enkelt. Bare vær sikker på at vinduet er aktivt (dvs. at du har klikket det med musen), og legg deretter til SHIFT i snarveien.
Si at jeg ville flytte nettleseren til det andre arbeidsområdet: Jeg vil holde SHIFT + CTRL + ALT + RIGHT .
Kommando Dialog
Du har et par alternativer for å utstede kommandoer i Ubuntu, avhengig av typen instruksjon.
For å åpne popup-kommandeldialogen, trykk ALT + F2, eller bare ALT. Bare begynn å skrive inn i disse boksene - det er som et øyeblikkssøkingsfunksjon, der alt du skriver inn, matches umiddelbart til en eksisterende innfødt kommando eller app.

I mellomtiden, hvis du trenger et terminalvindu, åpner den gamle favoritten av CTRL + ALT + T dette for deg. Disse 20 snarveiene vil hjelpe deg med å spare tid i Terminal Save Time på Linux Terminal med disse 20 snarveiene Lagre tid på Linux Terminal med disse 20 snarveiene Uansett om du er en terminal nybegynner eller noen som kom over frykten for lenge siden, her er 20 snarveier som kan hjelpe deg med å overvinne noen av kommandolinjens plagsomhet. Les mer .
Programmenyen
Ulike tastaturgenveier er tilgjengelige for å få tilgang til og bevege seg gjennom programmenyen uten mus.
Først er SUPER- tasten. Dette er Windows-nøkkelen 13 Nifty "Windows Key" -tricks du bør vite etter nå 13 Nifty "Windows Key" -trick du bør vite nå Windows-nøkkelen kan brukes til å gjøre mange fine ting. Her er de mest nyttige snarveiene som du allerede skal bruke. Les mer, omdøpt for bruk i Linux. Her åpner den oversikten, Ubuntu Unity-ekvivalenten av Windows Start-menyen. Når du er åpen, kan du skrive inn en kommando (som ovenfor) eller bruke piltastene til å bla gjennom det som først ble vist.
Et annet alternativ er å bruke SUPER + ALT og trykk deretter på F1 for å vise nummererte snarveier for de første 10 appene som er oppført på Launcher (appmenyen til venstre). Slett F1 og trykk på nummeret til appen du vil starte.
I mellomtiden kan ALT + F1 brukes sammen med piltastene for å bla opp og ned på appene på Launcheren. Trykk på Enter for å åpne det valgte verktøyet.
Til slutt kan du legge alt til sengs - vel, minimere - ved å trykke CTRL + SUPER + D for å vise skrivebordet. Trykk på samme kombinasjon igjen for å gjenopprette appvinduene.
Vis dine linser
Ubuntu Unity-brukere har sine nøkkelapper, verktøy og personlige filer fordelt på linser (et konsept som er båret inn i den forlatte Ubuntu Touch er dette slutten for Ubuntu Touch? Er dette slutten for Ubuntu Touch? Ubuntu Touch-prosjektet er offisielt over, men det betyr ikke at din Ubuntu-telefon er død ennå. Her er hva avbestillingen betyr for deg og hva du bør gjøre neste. Les mer). Disse blir vanligvis åpnet ved å klikke på den tilsvarende knappen ved foten av oversikten.

Men visste du at det også er en samling av hurtigtaster for dette i Unity? SUPER + A viser nylig brukte og installerte applikasjoner; SUPER + F viser dine filer og mapper.
I mellomtiden kan du enkelt vise mediefiler med SUPER + V for videoer og SUPER + M for musikk!
Bytt og sykle Apps
Å bytte mellom åpne apper raskt kan spare mye tid. Du kan se hva som er åpent på to måter.
Den første er å bruke ALT + TAB tastaturkombinasjonen. Dette viser en boks med ikoner for de åpne appene i gjeldende arbeidsområde. Hver etterfølgende trykk på TAB vil sykle gjennom de åpne appene. Når du har den du vil bruke, slipper du begge. I mellomtiden, for å sykle bakover gjennom appene, trykk ALT + TAB og legg deretter til SHIFT i blandingen med en tredje finger.
Hvis du bruker flere skrivebord, kan det andre alternativet være nyttig: CTRL + ALT + TAB . Med denne hurtigtast kan du sykle gjennom alle åpne apper, selv om de for tiden er forankret på et annet arbeidsområde.
Erstatt musen din
Tastaturgenveier kan brukes til å erstatte noen musfunksjoner. Tydeligvis kan du bruke piltastene til å navigere rundt på skrivebordet, lanseringen og det aktive vinduet. Hvis du trenger å vise programmenyen, holder du ALT. I mellomtiden åpner ALT + F10 det første menypanelet i gjeldende app - bruk piltastene til å skru gjennom menyene og finn ønsket element.
Du kan også bruke ALT + F7 til å flytte vinduer uten mus. Når den gripende håndmusemarkøren vises, bruker du piltastene til å flytte vinduet til ønsket sted.
I mellomtiden, hvis du trenger å høyreklikke, vil SHIFT + F10 passe deg beundringsverdig. Og hvis du trenger en ny mus, kjøp en så snart som mulig 4 Utmerkede mus for daglig bruk under $ 50 4 Utmerkede mus for daglig bruk under $ 50 Når du bruker en mus, vil du ha den til en fin, balansert vekt. Les mer !
Skjermopptakssnarvei
Det er mulig å ikke lage skjermfangster i Ubuntu, takket være det forhåndsinstallerte gnome-skjermbildeverktøyet. Bilder kan bli tatt med PRT SC, som du kanskje regner med. For å fange et snap av det aktive vinduet, bruk ALT + PRT SC .

Med hvert alternativ vil du bli presentert med en dialog der du spør hvor du skal lagre filen. Bare klikk Lagre med riktig mål valgt. Du kan også bruke Kopier til utklippstavlen for å bruke skjermopptaket med et nåværende program.
Lås din profil og vis søppelkassen
Ved et uhell slettet du en fil du vil gjenopprette? Det kommer til å ligge i søppelkassen, som lett kan åpnes med SUPER + T. Velg et element, og klikk på Gjenopprett for å sette filen tilbake i sitt opprinnelige hjem.
Nå er det en god tid å også nevne CTRL + H- snarveien. Dette er en veksle som en gang tappet vil vise skjulte filer i filbehandleren. Det er nyttig å finne filer som sannsynligvis ikke burde åpnes i det overveldende flertallet av tilfeller, så bruk klokt!
Til slutt kan du holde Ubuntu PC eller bærbar PC sikker fra uautorisert bruk ved å låse skrivebordet. Dette gjøres raskt ved å trykke på SUPER + L.
Trenger du flere snarveier? Super!
Mange flere skrivebordsgenveier er tilgjengelige for Ubuntu Unity, hvorav noen kan være veldig nyttige for deg, andre mindre. For å sjekke ut hele listen, hold bare Super-tasten.

I mellomtiden, hvis du vil konfigurere dine egne snarveier for Unity, kan du. Trykk på SUPER, skriv inn tastaturet , og velg kategorien Snarveier . Her kan du finne kommandoen du vil redigere - bare klikk for å velge, trykk på snarveien du vil ha, og lukk tastaturboksen når du er ferdig.
Så, der har du det: flere hurtigtaster for Ubuntu enn du kan riste en pingvin på. Men har vi savnet en? Eller er det en tastaturgenvei du bare ikke kunne leve uten? Legg igjen en kommentar med dine tanker nedenfor.