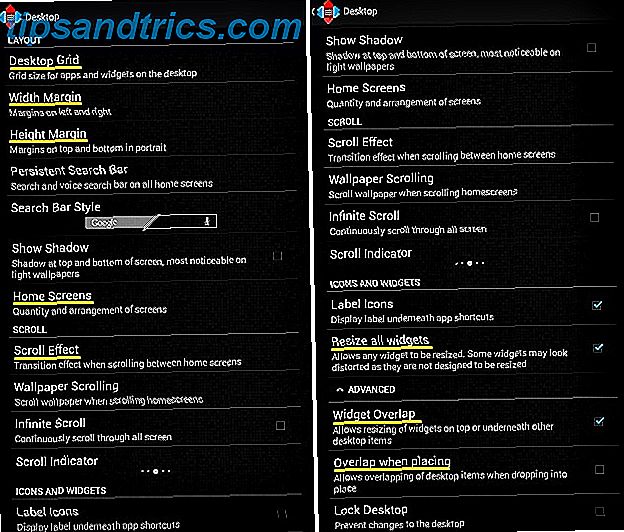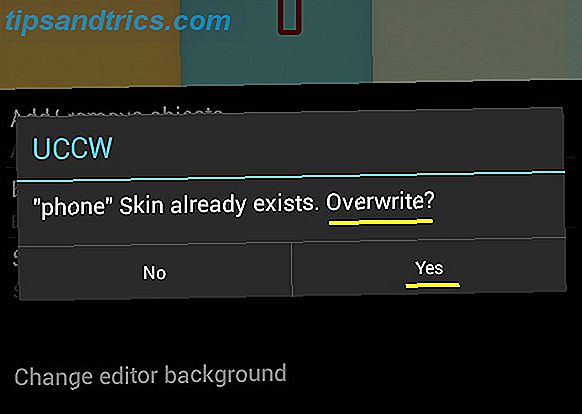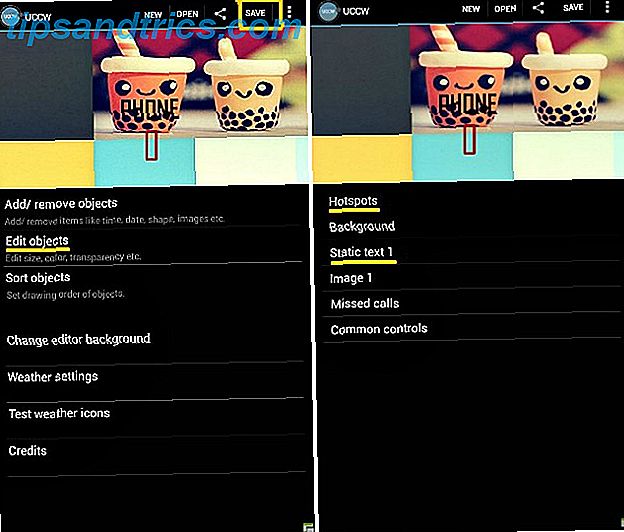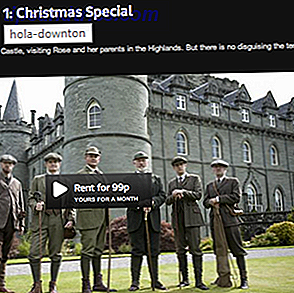En vakker og godt planlagt startskjerm på din Android-nettbrett eller smarttelefon er ikke bare kult å se på, men er også funksjonell. Det er derfor det er en god ide å bruke litt tid på å skape en for deg selv.
I forrige uke bestemte jeg meg for å få meg en nydelig startskjerm for å erstatte den standard jeg hadde satt fast med så lenge. Her er et detaljert blikk på hele prosessen. Hvis du følger det trinnvis, kan du få samme iøynefallende startskjerm for enheten din og lære å eksperimentere med flere designoppskrifter.
Trinn 1: Jakt etter en hjemmeskjerm Oppskrift
Som utgangspunkt må du ha en mal der du skal basere startskjermbildet. Dette kan være den vanskeligste delen av prosessen: med sider og sider med flotte design på nettet, er det vanskelig å velge bare en.
Det finnes flere nettsteder som MyColorScreen og deviantART, hvor du kan finne en fin startskjermmal. MyColorScreen syntes å være den mest populære av dem alle, så jeg valgte å søke der.
Etter flere timer med å lete etter den perfekte designoppskriften valgte jeg endelig en (og hemmelig noen flere) for å komme i gang. Det heter Retrotiles, og jeg fant det i Dagens Deler av nettstedet.
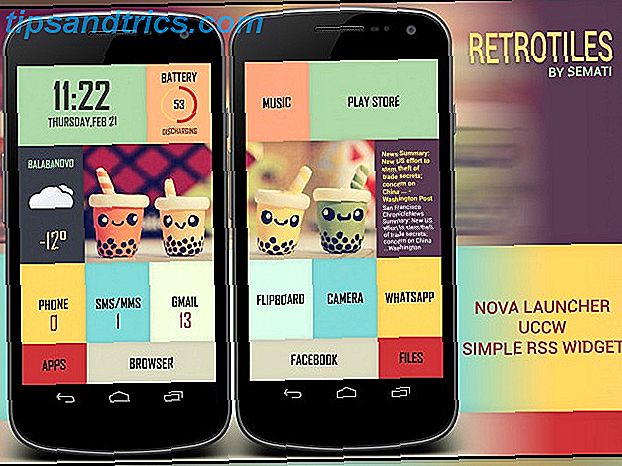
Jeg måtte hoppe over et par design jeg likte fordi de krevde betalte versjoner av enkelte programmer og widgets. Jeg var ganske sikker på at jeg ville være fristet til å prøve forskjellige design noen få dager, så for øyeblikket valgte jeg en oppskrift som bare var basert på gratis apps.
Trinn 2: Samle ingrediensene påkrevd
Designoppskrifter utføres ved hjelp av en eller flere programmer og widgets. På MyColorScreen-websiden er de nødvendige hjemmeskjermestoffene vanligvis oppført sammen med skjermbilder av designet. Noen ganger kan de bli funnet i kommentarfeltet i stedet. Bakgrunnsbilder og andre designelementer leveres av designeren. Hvis de ikke er det, kan du be designeren om å dele dem.
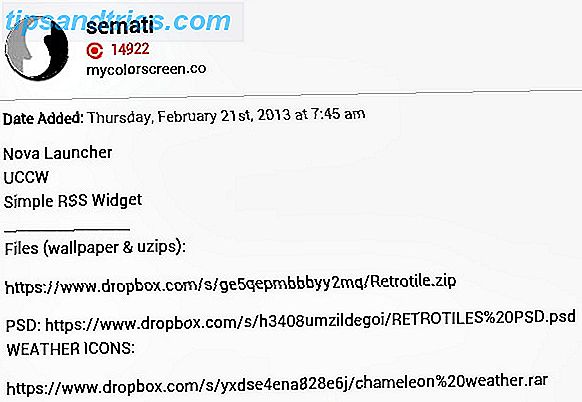
Siden du gjenskaper dette designet med meg, trenger du bakgrunnsbilde og widgets lastet opp av designeren til Retrotile og Chameleon Weather-arkivene. Det er best å laste ned disse arkivene til PCen, ta ut innholdet til mapper, og trykk deretter de mappene på enheten din ved hjelp av en datakabel eller en fildelingstjeneste. Hvis du har en Dropbox-konto, er Dropbox-veiledningen Den uoffisielle veiledningen til Dropbox Den uoffisielle veiledningen til Dropbox Det er mer å Dropbox enn du kanskje tror: du kan bruke den til fildeling, sikkerhetskopiere dataene dine, synkronisere filer mellom datamaskiner og til og med fjernstyring din datamaskin. Les mer vil fortelle deg hva du trenger å vite om tilgang til filer fra en hvilken som helst enhet, inkludert din Android-baserte.
Du kan også laste ned arkivene direkte til enheten og trekke dem ut ved hjelp av en filbehandling med arkivstøtte, men dette kan være vanskelig og unødvendig tidkrevende hvis du ikke vet hvor du skal begynne.
Du må også installere Nova Launcher, Ultimate Custom Widget (UCCW) og Simple RSS Widget fra Google Play Store.
Trinn 3: Start matlaging
La oss begynne med å forberede bakgrunnen først. Hvis du ser Retrotiles-skjermbildet ovenfor, ser du at det er to hjemmeskjermer, hvorav den første viser den venstre halvdelen av det opprinnelige tapetet og den andre skjermen viser den høyre halvdelen.
Du kan finne det originale tapetet Retrotile wallpaper.jpg", i Retrotile-mappen du lastet ned. Bakgrunnen er 1440 × 1280 i dimensjon, så hver av de splittede bakgrunnsbilder må være 720 × 1280. Disse dimensjonene kan variere i henhold til skjermoppløsningen på enheten. For å sikre at bakgrunnsbildene passer perfekt på skjermen, må du først ta dem med til riktig størrelse.
Gjør et websøk for spesifikasjonene til enhetsmodellen din og noter oppløsningen som er oppført der. Bruk deretter et bilderedigeringsprogram til å endre størrelsen på det opprinnelige bakgrunnsbilde til høyden på skjermen. For nå, ikke endre bredden manuelt. La det skala proporsjonalt med endring i høyde.
Skjermoppløsningen på min nettbrett viste seg å være 600 × 1024, slik at jeg ved hjelp av PicMonkey forstørret bakgrunnen ved å sette høyden til 1024. Dette reduserte automatisk bredden til 1152, slik at forholdet mellom høyde og bredde var konstant.
For å lage bakgrunnsbilder for de to skjermene beskjærte jeg den modifiserte (1152 × 1024) bakgrunnen til 600 × 1024 to ganger, separat, slik at en av dem lignet den første skjermen i malen, og den andre lignet den andre skjermen . I det splittede skjermbildet under, er bildet til venstre det siste tapetet for første startskjermbilde, og bildet til høyre er det endelige bakgrunnsbildet til det andre startskjermbildet.
Bare for å gjøre tapetmodifikasjonsprosessen enklere og mer komfortabel, er det en god ide å bruke PCen til å gjøre de nødvendige endringene.
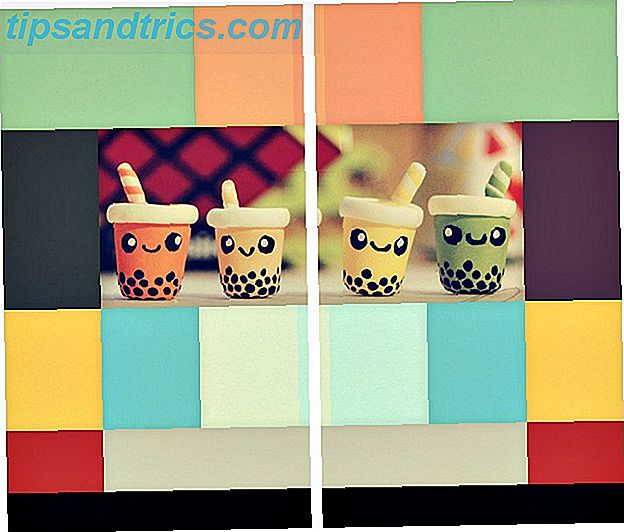
Hvis enhetens dimensjoner overskrider bakgrunnsbildet, kan det virke som strukket / forvrengt på skjermen.
Kast i noen lanserings tweaks
Launcher-apps Overfør din Droid: 5 Launchers å erstatte den som kom med telefonen Transform din Droid: 5 Launchers å erstatte den som fulgte med telefonen Android-launchers er en fin måte å krydre hjemme-skjermen med ny grafikk og nye funksjoner . For uninitiated, bør du vite at telefonen allerede har sin egen lager launcher, men lager ... Les mer danner en viktig ingrediens i hjemmeskjerm design oppskrifter. Vi skal bruke Nova.
Fra Nova, trykk lenge på startskjermbildet for å få fram menyen Legg til startskjerm . Trykk på skiftenøkkelsymbolet fra denne menyen for å åpne skjermbildet Nova Settings, hvor en fargerik melding vil be deg om å sette Nova som standard launcher. Trykk på den meldingen og velg Nova Launcher for å greie endringen. På Nova Settings> Dock- skjermbildet må du kontrollere at Aktiver Dock ikke er merket.
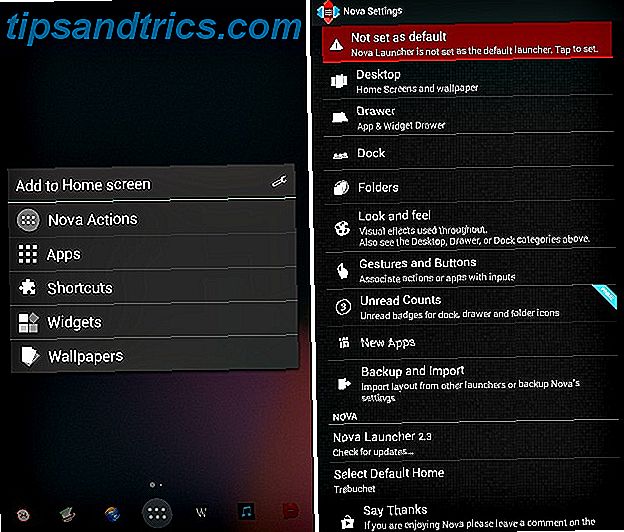
Deretter navigerer du fra Nova Settings til skrivebord> Desktop Grid, og gjør følgende endringer:
- Sett gridstørrelse på 8 × 6
- Sett opp to hjemmeskjermer for å skyve gjennom
- Kontroller at breddemargen, høydemarginen og rulleffekten er satt til Ingen
- Merk av for Endre størrelse på alle widgets og Widget overlap- boksene
- Fjern merket for overlapping når du legger av i ruten
Bruk Bakgrunnsbilder til å legge til litt farge
Siden Nova Launcher-funksjonen ved å kunne vise et unikt bakgrunnsbilde på hver skjerm ikke fungerte for meg, installerte jeg Multipicture Live Wallpaper for å få den effekten, og jeg har beskrevet prosessen her tilsvarende.
Naviger til Legg til i startskjermbildet> Bakgrunnsbilder . Skyv skjermen til venstre og åpne MultiPicture Live Wallpaper fra den nye skjermen. Nå hopper du til Innstillinger> Vanlige innstillinger> Beskjær / Endre størrelsesforhold og sørger for at alternativet Tilpass til fullskjerm er valgt. Gå tilbake til Innstillinger- skjermbildet og bruk følgende tre trinn for å bruke bakgrunnsbildet til det første skjermbildet.
- Legg til individuelle innstillinger> Velg skjermbilde> 1> OK
- Innstillinger for skjerm 1> Bildekilde> Enkeltbilde. Gjennom hele handlingen ved hjelp av popup, velg filbehandler og åpne stedet der du har lagret de beskårne bakgrunnsbilder. Velg den vi har holdt til side for den første skjermen.
- Trykk på Back-knappen til du kan se det valgte bakgrunnsbildeet med alternativene Innstillinger og Angi bakgrunn nederst. Trykk på Angi bakgrunnsbilde .
For å bruke det andre tapetet, gjenta disse tre trinnene ved å erstatte henholdsvis 1 og skjerm 1 innstillinger med henholdsvis 2 og skjerm 2 innstillinger, og ikke glem å velge den andre bakgrunnen i stedet for den første.
Legg til widgets til mixen
Når du har konfigurert lanseringsprogrammet, er det på tide å konfigurere en eller flere widgets Lag vakre widgets for å tilpasse Droid [Android 2.2+] Lag vakre widgets for å tilpasse Droid [Android 2.2+] Hvis det er en ting, liker nesten alle smarttelefoneiere å gjør det, er det å tilpasse telefonen for å gjøre det akkurat. Dette inkluderer temaer, tapeter og velge hvilke apper og widgets som skal vises på ... Les mer for å vise favorittprogrammer og snarveier på startskjermen. La oss begynne med å plassere datatid-widgeten.
- Naviger til Legg til på startskjerm> Widgets> UCCW. Som du kan se i listen som vises, kommer UCCW-widgets i forskjellige gridstørrelser. Du kan endre størrelsen på disse widgets på farten.
- Velg UCCW (4 × 2), da datatidsvisningen krever en 4 × 2-widget. Du blir deretter sendt til en UCCW-skjerm som viser nylig brukte widgets. Siden du viser datatidsmodulen for første gang, må du velge den fra kildemappen. For å gjøre det, trykk på UZIP øverst til høyre og naviger til Retrotile-mappen du lastet ned i begynnelsen av denne øvelsen. Velg retrotile time.uzip, og datatid -widgeten vises øyeblikkelig på startskjermbildet.
- Hvis du ønsker å måle widgetstørrelsen opp eller ned for å gjøre den bedre, er alt du trenger å gjøre, å trykke lenge på widgeten der den hviler på startskjermbildet, trykk på Endre størrelse- alternativet som vises, og dra størrelseshåndtakene som påkrevd.
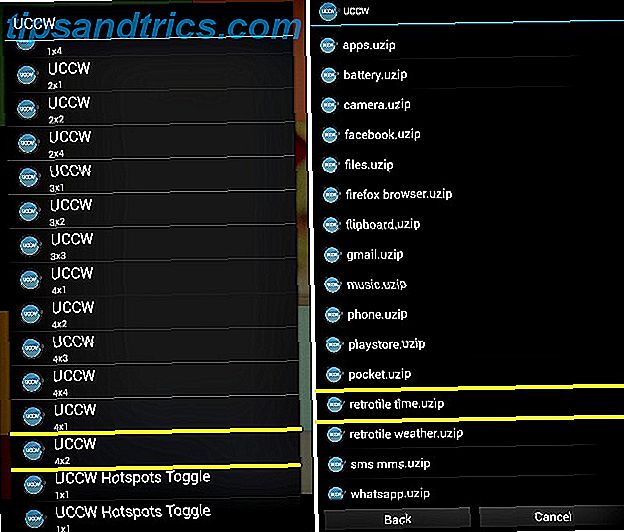
Denne hele prosedyren gjelder for alle UCCW-widgets, og de nødvendige filene (i uzip-format) er oppkalt etter de tilhørende widgets, og derfor har du ingen problemer med å konfigurere de gjenværende widgets som forklart ovenfor. Legg merke til widgetstørrelsene gitt nedenfor, slik at du kan velge de riktige fra Widgets- menyen.
- Batteri, Musikk, Telefon, SMS / MMS, Gmail, Flipboard, Kamera, WhatsApp - 2 × 2
- Play Store - 4 × 2
- Vær - 2 × 4
- Apps, filer - 2 × 1
- Nettleser, Facebook - 4 × 1
For å konfigurere Simple RSS-widgeten på den andre skjermen, naviger til Widgets> Simple RSS Widget . Når widgeten vises på skjermen, trykker du på skiftenøkkelikonet nederst til høyre i widgeten for å administrere feeds, widgetutseende og innstillinger. Hvis du vil at feed-bakgrunnen skal vises gjennomsiktig, navigerer du til Utseendeinnstillinger> Bakgrunn og angir Alpha- verdi til null.
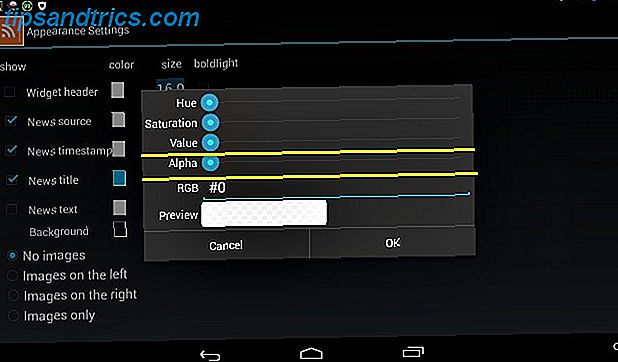
Visning av uleste teller for apper som Gmail er kun mulig i premiumversjonen av Nova Launcher. Som vi bruker den gratis versjonen for nå, kan du se et sett med bindestreker der den uleste tellingen skal være.
Hvis du får problemer når du konfigurerer widgets, gjør Erez-artikkelen om UCCW-widgetoppsettet Opprett hjemmeskjermen av drømmene dine med den Super-Customizable UCCW Widget [Android] Opprett hjemmeskjermen av dine drømmer med den Super-Customizable UCCW Widget [Android] En av Android største styrke er hvordan tilpassbar det er. Selv uten å rote enheten eller installere en egendefinert ROM, kan du gjøre noen utrolige ting for å forme telefonen din for å være akkurat slik ... Les mer kan hjelpe deg med å komme deg tilbake på riktig spor.
Trinn 4: Sesong og tjene
Det er ingen regel som sier at du må følge oppskriften til en T. Du kan tilpasse skjermen til din tilfredshet ved å legge til flere widgets og programmer på en av to måter:
- Dra favorittappene dine fra App-skuffen til startskjermbildet, eller velg ikke-UCCW-alternativer fra menyen Legg til startskjerm> Widgets- menyen. Jeg valgte å legge til en søylinje til den andre skjermen.
- Legg til nye UCCW-widgets for å erstatte de du ikke trenger. For eksempel, da jeg ikke trengte telefon- og SMS- / MMS-widgets, erstattet jeg dem med to av mine favorittapper, Pocket and Writer. Du kan også lage nye widgets til din smak ved å bruke følgende metode.
Opprette en ny widget
- Naviger til App-skuff> UCCW og trykk på Åpne i topplinjen på appskjermen .
- Velg Åpne uzip fra menyen som dukker opp. Hvis du blir bedt om et overskrivingsalternativ for hud på dette punktet, klikker du Ja for å fortsette.
- Åpne Retrotile-mappen hvis den ikke åpnes automatisk, og velg en hvilken som helst app fra den mappen. Ikke bekymre deg for å overskrive noe, siden du bare skal lage en kopi. Vi velger en eksisterende fil slik at den nye widgeten kan arve utseendet til en standard en fra malen. Jeg valgte phone.uzip fra mappen.
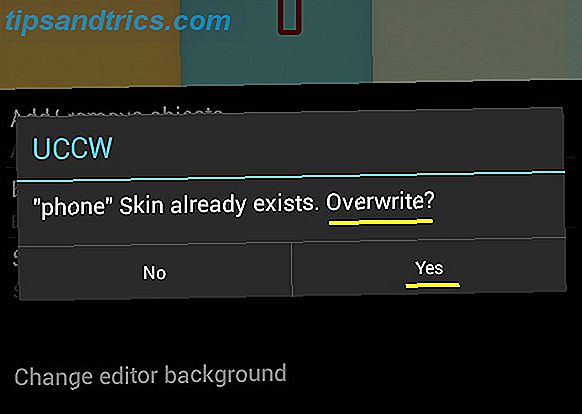
- Hvis du velger uzip-filen, kommer du tilbake til UCCW-hovedskjermen med innstillingene for den valgte widgeten som vises.
- Naviger til Rediger objekter> Statisk tekst, bla ned til bunnen av skjermen, og rediger tekstfeltet for å skrive inn navnet på programmet som skal vises. Siden jeg ønsket å lage en widget for Pocket, erstattet jeg Phone with Pocket .
- Gå tilbake til forrige skjerm og gå til Hotspots> Hotspot 1> App. Velg programmet du vil opprette en ny widget for. Jeg valgte Pocket app.
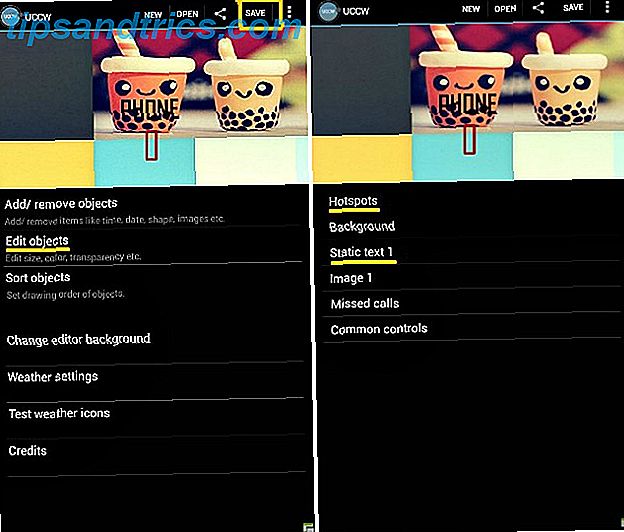
- Hvis den nye applikasjonen har unødvendige parametere, kan du velge å skjule dem. Pocket-appen behøvde ikke parameteren Ubesvarte samtaler som fulgte med phone.uzip, så jeg tappet på Legg til / fjern objekter i hoved-UCCW-skjermen og fjernet merket i avmerkingsboksen fra parameterlisten som ble vist.
- Trykk nå på Lagre fra øverste linje, velg Lag uzip (for deling), og lagre widgeten under et passende navn. Jeg lagret det som lomme, selvfølgelig. Denne redigerte filen blir automatisk eksportert til Hjem> uccwOutput i formatet file-name.uzip . Flytt den til Retrotile-mappen og installer denne nye widgeten som du gjorde resten.
Jeg brukte samme metode for å lage en widget for Writer-appen og for å endre plasseringen fra Balanabovo til Mumbai, i vær widgeten. Jeg har også brukt den til å koble fra nettleser-widgeten fra Firefox-appen og lenke den til Mercury Browser, nettleseren som jeg bruker på min nettbrett.
Widgetene som er levert sammen med malen, for eksempel Play Store og WhatsApp-widgets, blir bare tildelt de respektive appene hvis du har disse appene installert på enheten din.
Hvis du er komfortabel med å bruke Photoshop, kan du lage flere design tweaks ved å laste ned og endre Retrotiles Photoshop-filen.
Som Pocket and Writer widgets så litt rart, flyttet jeg rundt widgets fra begge skjermene til jeg var fornøyd med arrangementet.
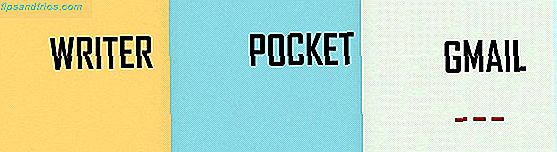
Etter å ha slått hodet på denne måten og det å se på sluttresultatet, erklærte jeg det ferdige stykket klar til å tjene. Her er et skudd av startskjermbildet mitt som det var før denne makeover.
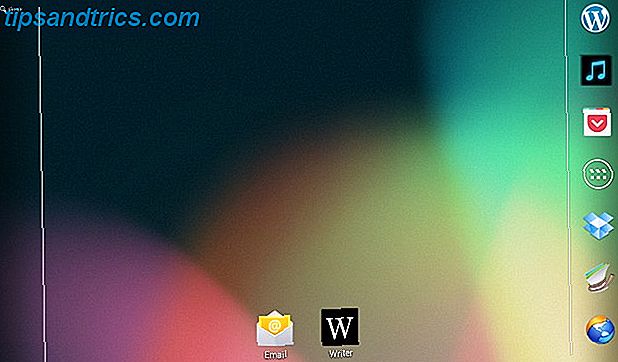
Og ta-da! Her er min vakre startskjerm nå. Er ikke transformasjonen fantastisk?
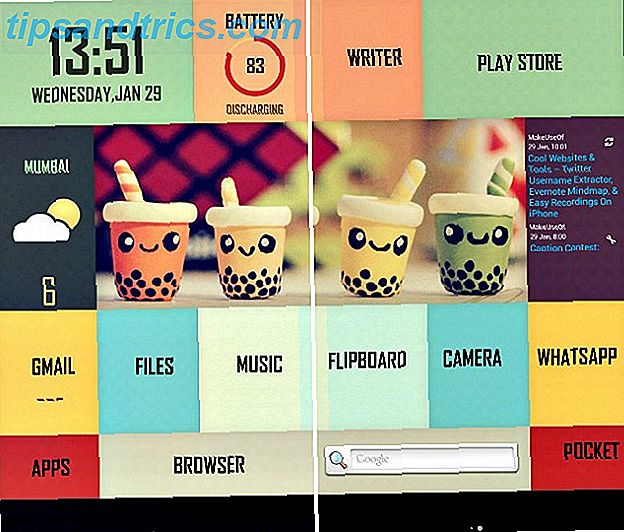
Klar til å rustle opp en hjemmeskjerm alene?
Hvis du bruker designoppskrifter fra MyColorScreen, kan du alltid installere Themer-appen, som er i åpen beta fra og med jan 2014, for å endre hjemmeskjerm-temaer med ett enkelt klikk. Men som jeg har oppdaget, er det mer morsomt og tilfredsstillende å sette opp alt selv enn å ha det gjort for deg. Også, hvis du lærer hvordan disse startskjermbildene fungerer, er du ikke begrenset til design fra MyColorScreen.
En slank hjemmeskjerm er et godt sted å hvile øynene mellom oppgavene. Det gjør det også praktisk å få tilgang til vanlige apper med minimal oppstyr. Når du har funnet ut hvordan startprogrammer, widgets og deres innstillinger skal fungere, vil du nok bruke for mye tid til å eksperimentere med en annen startskjerm hver uke. Ikke si at jeg ikke advarte deg.
Hva er din ide om en nydelig startside? Gi oss beskjed i kommentarene.
Image Credits: Utvalgt bilde er et derivat av Golfland start med twid (brukt under CC)