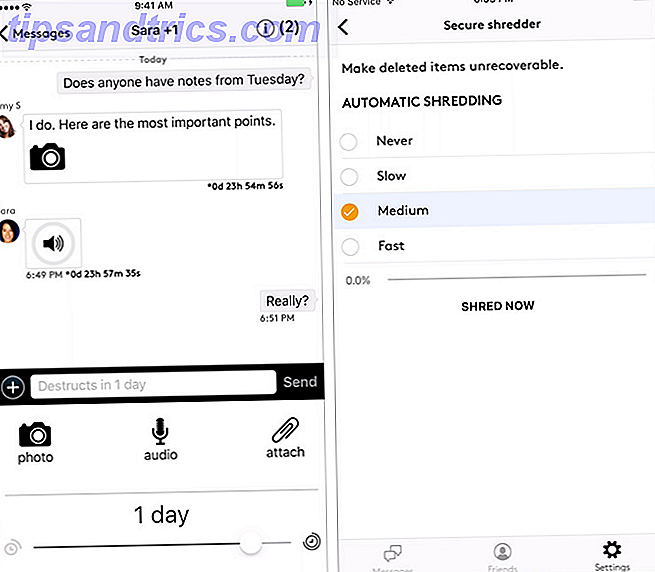Lyd er kanskje ikke noe du tenker for mye, men Windows 10 har mange muligheter for å tilpasse det til sitt fulle potensiale. Vi skal vise deg alle slags tips og triks for å gjøre lydopplevelsen bedre.
Fra raskt bytte mellom lydenheter for å aktivere lydforbedringer, forhåpentligvis lærer du noe nytt her. Sørg for å gi oss beskjed i kommentarene etterpå hvis du har noen av dine egne forslag.
1. Endre lydeffekter
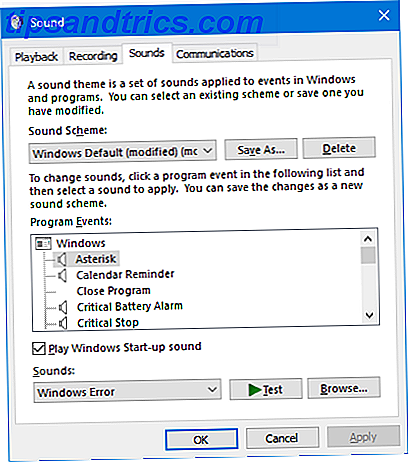
Du kan tilpasse alle lyder i Windows for å få en personlig opplevelse. For å komme til området der du gjør dette, trykker du på Windows-tasten + I for å åpne Innstillinger og navigere til Tilpasning> Temaer> Lyder . Alternativt høyreklikker du høyttalerikonet på oppgavelinjen og klikker på Lyder .
Bruk rullegardinmenyen Sound Scheme for å bytte mellom standard Windows-alternativer. Du kan velge No Sounds hvis du vil dempe alle lyder.
Alternativt kan du klikke på et element på programhendelseslisten og bruke Lyder- rullegardinmenyen eller Bla gjennom ... for å velge en annen lyd. Pass på å klikke på OK når du er ferdig.
Se vår guide for spicing opp dine Windows-lydeffekter 4 Fantastiske gratis nettsteder for nedlasting av Windows lydeffekter 4 Fantastiske gratis nettsteder for nedlasting av Windows lydeffekter Standard Windows-lyder kan bli kjedelige. Hvis du vil blande ting litt, endrer du datamaskinens lydsystem! Vi vil kort gå rundt gjennom prosessen og påpeke gode ressurser. Les mer hvis du vil ha gode ressurser for å laste ned gratis lyder.
2. Juster individuelle applyder

Hvis du klikker på høyttalerikonet i oppgavelinjen, kan du justere det totale systemvolumet. Det er imidlertid ikke veldig nyttig når du vil kontrollere et programs individuelle volum. For å gjøre dette høyreklikker du høyttalerikonet, klikker på Åpne volummiksere og justerer skyvekontrollene tilsvarende.
Hvis du vil gjøre dette raskere og ved hjelp av et forbedret Windows-grensesnitt, laster du ned EarTrumpet fra Microsoft Store. Når det er installert, åpner det, og det går automatisk inn i den utvidede oppgavelinjen. Venstre-klikk og dra ikonet på oppgavelinjen for å holde det permanent.
Hvis du vil fjerne standardhøyttalerikonet og bare bruke EarTrumpet, høyreklikker du på oppgavelinjen og klikker på Innstillinger for oppgavelinjer . Klikk Slå systemikoner på eller av og skyv Volum til Av .
3. Bytt raskt på lydenheter

Hvis du har flere lydenheter, for eksempel høyttalere og hodesett, vil du finne deg selv kontinuerlig skifte frem og tilbake mellom dem. For å gjøre dette, klikk på høyttalerikonet i oppgavelinjen. Klikk på ditt nåværende lydenhetnavn, og det vil få opp en liste over de andre alternativene. Bare klikk på lydenheten du vil bytte til.
En enda bedre måte å gjøre dette på er med et gratis og lett program som heter Audio Switcher. Med dette kan du tilordne lydenheter (avspilling og opptak) til hvilken tastaturkombinasjon du ønsker. Dette er flott for raskt å bytte mellom lydenheter, spesielt når du bruker et fullskjermsprogram.
Programmets Avspilling og opptak- faner viser alle dine faner. Høyreklikk på noen av dem for å utføre handlinger som å sette den som standard enhet eller Angi hurtigtast .
Jeg anbefaler å gå til Innstillinger- fanen og tikke på Start når Windows starter og Start minimert .
4. Oppdater lyddrivere

Hvis du har problemer med lyden din, bør du prøve å oppdatere lyddriverne. Hvordan finne og erstatte utdaterte Windows-drivere. Hvordan finne og erstatte utdaterte Windows-drivere. Driverne dine kan være utdaterte og trenger oppdatering, men hvordan skal du vite? Først må du ikke fikse det hvis det ikke er ødelagt! Hvis drivere trenger oppdatering, men her er alternativene dine. Les mer . For å gjøre dette, trykk Windows-tasten + X og klikk Enhetsbehandling . Dobbeltklikk Lydinnganger og utganger . Finn den plagsomme lydenheten, høyreklikk den og velg Oppdater driver . Klikk Søk automatisk for oppdatert driverprogramvare og følg veiviseren gjennom.
Hvis dette ikke virker, gjenta trinnene ovenfor, men klikk på Avinstaller enhet i stedet for Oppdater. Start systemet på nytt, og Windows vil forsøke å installere driveren automatisk igjen. Hvis det fortsatt er problematisk, gå til produsentens nettsted og ta det direkte derfra.
Hvis lydproblemene dine fortsetter, høyreklikker du høyttalerikonet i oppgavelinjen, og klikker Feilsøk lydproblemer . Følg veiviseren, og det vil forsøke å løse eventuelle problemer som den finner.
Fortsatt ikke lykke? Se vår veiledning for å fikse Windows 10 lydproblemer Ingen lyd? 7 tips for å fikse lydproblemer i Windows 10 Ingen lyd? 7 tips for å fikse lydproblemer i Windows 10 Lyd- og lydproblemer er vanlige i Windows 10. Heldigvis er de som har lidd gjennom dette før du har delt opp sine løsninger. Vi har samlet de 7 mest nyttige lydfeilsøkingstipsene for deg. Les mer for enda flere råd.
5. Aktiver lydforbedringer

Windows har en rekke innebygde lydforbedringer som du kan søke på avspillingsenheter. For å komme i gang, høyreklikk høyttalerikonet i oppgavelinjen og klikk på Playback-enheter .
Dobbeltklikk på avspillingsenheten du vil endre. Bytt til kategorien Forbedringer . For å få den tilført umiddelbart, slik at du raskt kan teste alternativene, merk av omgående modus .
Nå kan du krysse hvilken lydforbedring du vil ha, for eksempel Virtual Surround eller Loudness Equalization . Hvis du klikker på en, vil den gi deg en beskrivelse av hva den gjør.
Og ... Kjøp nye høyttalere

Hvis det er en ting som er sikker på å forbedre lydkvaliteten, kjøper du bedre høyttalere. Det er sannsynligvis ikke et alternativ hvis du er på en bærbar enhet, men det er definitivt anbefalt for stasjonære datamaskiner. Du har også feil hvis du tror at du må bryte banken for å få det beste.
Før du gjør det, bør du vurdere å bruke alle gamle høyttalere du måtte ha. Se våre kreative prosjekter for å omstøte gamle høyttalere for å sette dem til nytte, uansett om de er i drift eller ikke.
Men hvis det ikke er nok, og hvis du leter etter råd om hva høyttalere skal få, kan du se vår guide for de beste skrivebordshøyttalere. De 7 beste skrivebordshøyttalere som skal kjøpes akkurat nå. De 7 beste skrivebordshøyttalere som skal kjøpes akkurat nå. I denne artikkelen, finner du syv skrivebordshøyttalere som gir deg det beste valget for pengene dine, med en lean mot å prioritere kvalitet over kostnadene. Les mer . Du trenger ikke å gå for full 7.1 surround lydopplevelse, men få et sete som har en subwoofer hvis du vil ha anstendig bass.
Få den beste lydkvaliteten ut av din PC
Forhåpentligvis har du lært noe nytt om hvordan du får mest mulig ut av lyd på Windows 10. Dette er alle enkle og raske ting å gjøre, men de vil gjøre Windows-opplevelsen enda bedre.
Men det trenger ikke å stoppe der! Windows 10 har en skjult funksjon som gir deg virtuell surroundlyd med noen få klikk. Konfigurer den romlige surroundlydfunksjonen som kalles Windows Sonic Denne skjulte Windows 10-funksjonen kan gi deg virtuell surroundlyd Denne skjulte Windows 10-funksjonen kan gi deg virtuelt surroundlyd. Windows 10-skapers oppdatering inneholder en skjult juvel: Windows Sonic, en ny romlig surroundlyd verktøy for Windows 10. La oss vise deg hvordan du setter det opp! Les mer og fullfør lydopplevelsen din.