
Tjenesteprogrammet i Windows er et sted som strømbrukere vet om, men ikke mange andre bruker 10 forsømte Windows Supermagasiner og hvordan du får tilgang til dem 10 Forsinkede Windows Supermagasiner og hvordan du får tilgang til dem Med alle sine kroker og kroker, ikke engang de mest dødelige Windows fans har utforsket alle sine komplekse funksjoner. Vi har samlet de skjulte Windows-tipsene og triksene vi tror noen vil sette pris på. Les mer . Den samler de ulike bakgrunnsprosessene som kjører på datamaskinen, men det er forskjellig fra Prosess-fanen i Oppgavebehandling.
På menyen Tjenester finner du alt fra viktige Windows-prosesser (som utskriftsspooler og tidstjeneste) til de fra tredjeparter. Du kan få tilgang til det ved å skrive services.msc inn i Start-menyen.
Her er tre hurtige operasjoner du bør vite hvordan du gjør i menyen Tjenester.
1. Kontroller serviceavhengighetene
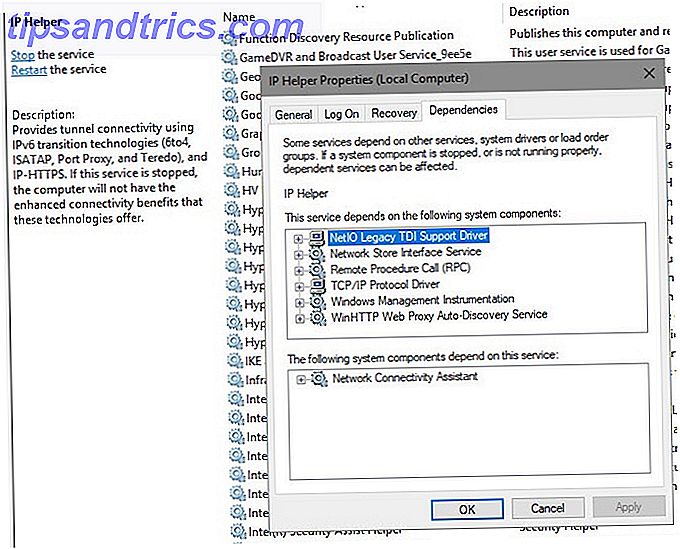
Mange Windows-tjenester er avhengig av en annen for å fungere skikkelig. Hvis du ser servicerelaterte feil, er det nyttig å se hvilke tjenester som er avhengig av for feilsøking.
For å finne denne informasjonen, velg en tjeneste fra listen. Høyreklikk på det og velg Egenskaper . I vinduet som vises, klikker du på fanen Avhengigheter .
Du ser både en liste over tjenester som denne tjenesten avhenger av, samt tjenester som avhenger av den du ser på. Du kan følge denne kjeden for å se hvor problemet ligger.
2. Sett tjenester til forsinket start

Windows gjør en god jobb med å administrere tjenester på egenhånd mesteparten av tiden. Du bør ikke deaktivere eller sette tjenester manuelt, med mindre du vet hva du gjør. Hva du kan gjøre, er imidlertid satt tjenester til forsinket start. Dette har dem kjørt ved oppstart, men venter litt, slik at de ikke senker oppstartet. 5 Tips for å fikse langsomme oppstartstider i Windows 10 5 tips for å fikse langsomme oppstartstider i Windows 10 Hvis Windows 10 oppstartstid er treg siden Jubileumsoppdatering, du er ikke alene. Vi har samlet de vanligste løsningene for å hjelpe deg med å løse dette problemet raskt. Les mer .
Hvis du vil endre dette, åpner du Egenskaper-vinduet for den aktuelle tjenesten, og ser etter rullegardinmenyen Oppstartstype på kategorien Generelt . Sett den til Automatisk (Forsinket Start hvis nødvendig.
3. Sett tjenester for å starte automatisk etter feil

Windows har et alternativ som vil forsøke å starte en tjeneste om den mislykkes. Dette er bedre enn å måtte starte en tjeneste manuelt hvis du har problemer med det.
Skriv inn gjenopprettingsfanen i et vindus egenskaper for å finne dette. Du finner nedtrekksalternativer for første feil, andre feil og etterfølgende feil . Velg Tjenesten Tjenesten på nytt for å prøve den igjen automatisk.
Legg merke til at du sjelden trenger å dykke inn i menyen Tjenester. Hvis du har et problem, bør du prøve grunnleggende Windows-feilsøking. Windows Feilsøking for dummies. Windows Feilsøking for dummies. Windows tar mye feil for problemer utenfor kontrollen. Lær om de største problemene folk feilaktig peker på Windows, og hvordan du faktisk feilsøker dem. Les mer før du dykker dette dypt. Det er ikke nødvendig å deaktivere tjenester når du enkelt kan avinstallere programmene som opprettet dem.


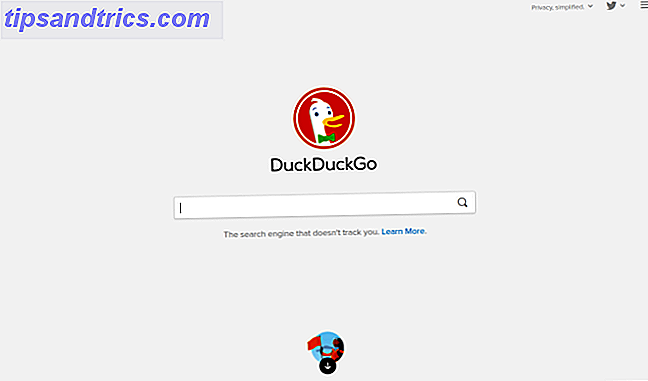
![Deepin Software Center: En fantastisk Ubuntu App Store fra Kina [Linux]](https://www.tipsandtrics.com/img/linux/613/deepin-software-center.png)