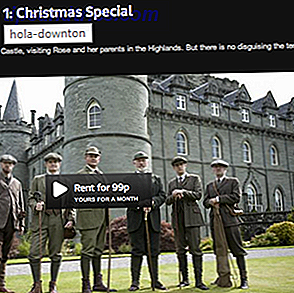En Solid State Drive-oppgradering forbedrer ytelsen virkelig . En SSD øker snappiness, lastetider og reduserer strømforbruket (hvordan en SSD fungerer Hvordan fungerer solid state-stasjoner? Hvordan fungerer Solid State-stasjoner? I denne artikkelen lærer du nøyaktig hvilke SSD-er, hvordan SSD-er faktisk fungerer og operere, hvorfor SSD er så nyttige, og den ene store ulempen til SSD-er. Les mer). Ulempen : mindre lagringskapasitet. Likevel kompenserer avhandlingen mer enn den reduserte kapasiteten. Men hvordan kan du klemme en stor Windows-installasjon på en liten SSD?
Det er lett. Windows-brukere kan overføre fra en harddisk til en SSD med bare noen få biter av programvare og maskinvare. Hele prosessen skal ta rundt 15 minutter med arbeidskraft - og et par timer med å vente.
Ting du trenger
Migreringsprosessen krever følgende komponenter:
- En SSD på minst 32 GB i lagringskapasitet. 64 GB eller større anbefales.
- En backup-stasjon, helst en USB-ekstern kabinett, større i kapasitet enn verts HDD.
- Macrium Reflektere Free Edition - last ned Macrium Reflektere.
- En nyformet flash-USB-stasjon eller en tom CD / DVD.
Hva Solid State Drive bør du kjøpe?
Fra 2016 er det tre vanlige typer SSD-stasjoner: SATA, M.2 og Mini-PCIe. Det kan høres forvirrende først, men nesten alle bærbare datamaskiner bruker SATA-standarden. Mest Ultrabooks (Hva er en Ultrabook? Hva er en Ultrabook og kan det lykkes? [Teknologi forklart] Hva er en Ultrabook og kan det lykkes? [Teknologi forklart] Husk når ordet bærbar PC beskrev nesten alle mobile datamaskiner på markedet? Sikkert enklere da (fordi det var bare mindre valg tilgjengelig), men i dag er det et langt bredere utvalg, inkludert ... Les mer) bruk M.2-standarden. Hva er forskjellen mellom en netbook, bærbar PC, bærbar PC, Ultrabook, bærbar PC og Palmtop? Hva er forskjellen mellom en netbook, bærbar PC, bærbar PC, bærbar PC og bærbar PC? omfatter så mange forskjellige typer bærbare datamaskiner i disse dager. Her er de viktige forskjellene mellom dem alle. Les mer) Bruk mini-PCIe formfaktoren. For det meste bruker den bærbare datamaskinen sannsynligvis en SATA-kontakt. Slik ser det ut:

SATA-stasjoner for bærbare datamaskiner kommer alle i en 2, 5 "formfaktor, noe som betyr at bredden er 2, 5 tommer. Tykkelsen varierer mellom 7 mm og 9 mm. Hva du trenger å vite : Alle 7mm SSD-er vil passe inn i en SATA-kompatibel bærbar PC, med en spacer. Men en 9mm SSD passer bare til en enhet med nok klaring for å støtte 9mm.
Det er to typer SSD-er jeg anbefaler å kjøpe akkurat nå: Samsungs 850 EVO-serie - som gir ytelse og verdi - eller Silicon Power S55-serien, som går rundt 20 cent per gigabyte.
Silicon Power S55 480GB 2.5 "7mm SATA III Intern Solid State Drive SP480GBSS3S55S25 Silicon Power S55 480GB 2.5" 7mm SATA III Intern Solid State Drive SP480GBSS3S55S25 Kjøp nå På Amazon $ 108.31
Trinn ett: Installer Macrium Reflektere
SSD-migrasjonsprosessen trengte en gang til tre forskjellige programvarestyper: Ett program gjorde en sikkerhetskopi, den andre reduserte partisjonsstørrelser, og en tredjedel kopierte dataene til SSD. Kompleksiteten ved å bruke tre programmer forårsaket en høy feilfrekvens. Nå tar det ett program: Macrium Reflektere. Macriums Reflektere sikkerhetskopieringsverktøy gjør alt. Det skaper et sikkerhetskopi av vertssystemet og krymper det ned, mens du kopierer det til mål-SSD. Først må du installere den.
Installasjonsprosessen er enkel. Etter å ha lastet ned installasjonsprogrammet, dobbeltklikker du på ReflectDL.exe . Den kjørbare filen lastes ned og installerer Macrium Reflect. Klikk gjennom de neste menyene og aksepter Macriums lisensvilkår.
Bruk standard installeringsalternativer og last ned Windows PE-filene, som tillater opprettelse av oppstartbar media. Nedlastingsprosessen bør ta rundt 10 minutter og krever rundt 530 MB data. Reflektere og oppretter deretter en oppstartbar Windows PE Image.

På dette tidspunktet må du koble to enheter til datamaskinen din: En USB-flash-stasjon, eller CD / DVD, og en ekstern stasjon . Deretter starter Macrium Reflect .
I første omgang ser du en melding om å opprette et oppstartbart redningsmedium, enten på en USB-minnepinne eller en CD / DVD. Bare vær sikker på å velge USB-flash-stasjonen eller CD / DVD som målet. Husk at gjenopprettingsplaten eller USB-en fungerer bare på datamaskinen den ble opprettet på.

Når du har opprettet bootable medium, må du ta noen forholdsregler før du kopierer dataene dine til SSD. Fordi SSD-er ofte kommer i mindre størrelser enn HDDer, må du fjerne unødvendige filer. Windows 10 tar opp 16 GB for 32-biters systemer og 20 GB for 64 GB-systemer (forskjellen mellom 32 og 64 biters Hva er forskjellen mellom 32-biters og 64-biters Windows? Hva er forskjellen mellom 32-bits & 64-biters Windows? Vet du om datamaskinen din er 32-bit eller 64-bit, og det spiller ingen rolle? Ja det gjør! La oss ta en titt på hvor disse begrepene kommer fra og hva de betyr for deg. Les mer, ) så du må kanskje fjerne noen filer.
Trinn to: Fjern unødvendige filer
På dette tidspunktet må du kutte ned mengden data som ligger i harddisken din, for å matche størrelsen på SSD-en. Hvis du for eksempel kjøper en 120 GB SSD og din HDD inneholder 200 GB data, må du fjerne minst 80 GB - selv om jeg anbefaler å fjerne så mye data som mulig.
Vi har skrevet mye om å krympe ned Windows-installasjoner. Slik fjerner du Bloatware fra Windows 10. Slik fjerner du Bloatware fra Windows 10. Windows 10 leveres med flere forhåndsinstallerte apper som tar opp plass på enheten, og er ikke lett å fjerne. Høres ut som bloatware, ikke sant? Vi viser deg hvordan du fjerner disse appene. Les mer . De beste Windows-rengjøringsmetodene Trenger en diskopprydding? Visualiser hva som tar opp plass på Windows-PC-en din, trenger en diskopprydding? Visualiser hva som tar opp plass på Windows-PCen ditt Oh trykket når du går tom for diskplass. Hva skal du slette? Den raskeste måten å finne søppelfiler på er å bruke et verktøy som hjelper deg med å visualisere systemets filstruktur. Les mer pleier å dreie seg om WinDirStat, CCleaner, og noen andre verktøy. Jeg foreslår bare å bruke WinDirStat og Window's verktøy Diskopprydding. WinDirStat hjelper deg med å finne ut hvor søppelfiler finnes på harddisken din. Diskopprydding hjelper til med å eliminere systemfiler som WinDirStat kanskje ikke hjelper med å fjerne.
WinDirStat
WinDirStat viser visuelt dataene som er lagret på en stasjon. For eksempel, på min egen harddisk, viser den følgende:

De fargede rutene og rektanglene representerer datablokker. Fargene gjenspeiler typen filtype. Jo større blokk, jo større lagringsplass det bruker. Brukerne bør utvise ekstrem forsiktighet når de sletter filer. For å slette en fil, høyreklikk på den og velg Slett fra hurtigmenyen.
Windows Diskopprydding
Windows Diskopprydding tilbyr det mest nyttige verktøyet for å rydde opp harddisken. Bortsett fra rengjøring av ulike caches 7 Skjulte Windows Caches og hvordan du sletter dem 7 Skjulte Windows Caches og hvordan du sletter dem Cached filer kan ta opp mye bytes. Selv om dedikerte verktøy kan hjelpe deg med å frigjøre diskplass, kan de kanskje ikke fjerne alt. Vi viser deg hvordan du manuelt slipper lagringsplass. Les mer, Diskopprydding eliminerer også rester fra tidligere installasjoner av Windows (hvordan du rydder opp Windows.old Free Up Disk Space ved å fjerne Windows.old Folder Free Up Disk Space ved å fjerne Windows.old Folder Windows forbereder en automatisk sikkerhetskopiering før du re- installer. Windows.old-mappen inneholder brukerprofiler og personlige filer. Slik gjenoppretter du dataene og fjerner mappen for å frigjøre plass. Les mer). Vær forsiktig : fjern Windows.old eliminerer muligheten for å rulle tilbake til en eldre installasjon.

Fjern gjenopprettingspoeng
Windows oppretter hyppige sikkerhetskopier av operativsystemet. Disse kan noen ganger ta opp mye plass. Hvis du ikke har noe annet alternativ, kan du prøve å fjerne noen gjenopprettingspunkter. Slik bruker du Windows 10-systemgjenoppretting Slik gjenoppretter du systemgjenoppretting og tilbakestilling av fabrikk i Windows 10 Slik gjenoppretter du systemgjenoppretting og tilbakestilling av fabrikk i Windows 10 Plass til en full gjenopprettingskomponent er en ting fra fortiden. Systemgjenoppretting og Factory Reset har forbedret seg i Windows 10. Vi viser deg hvordan alt fungerer nå. Les mer .
Aktiver kompakt OS
Dette trinnet er helt valgfritt. I Windows 10 introduserte Microsoft et rombesparende system som heter Compact OS Slik lagrer du mer diskplass med kompakt OS på Windows 10 Slik lagrer du mer diskplass med kompakt OS på Windows 10 Hva om du enkelt og permanent kan lagre opptil 6, 6 GB av diskplass på en hvilken som helst Windows 10-enhet? Du kan med Compact OS, og vi viser deg hvordan. Les mer . I gjennomsnitt reduserer Compact OS operativsystemets fotavtrykk med mellom 1, 6 og 2, 6 GB (eller mer.) Det lar brukerne eliminere gjenopprettingspartisjonen helt, noe som tar opp minst 4 GB diskplass. For å aktivere Compact OS, åpne en forhøyet kommandoprompt ved å skrive "cmd" til Windows Search. Deretter høyreklikker du på Kommandoprompt .

Bruk kommandolinjen ved å skrive inn følgende:
Kompakt / CompactOS: alltid
Dette aktiverer Compact OS.
Trinn tre: Opprett sikkerhetskopien ved hjelp av Macrium Reflektere
Nå kan du lage en sikkerhetskopi av Windows. Siden du allerede har koblet til den eksterne harddisken, trenger du bare å starte Macrium Reflect og velg Opprett en sikkerhetskopiering fra midten av panelet. Velg deretter Bilde denne disken nederst.

Først må du kontrollere at du har valgt (ved å merke en boks) de nødvendige "partisjonene". En partisjon er et segment av data, som inneholder data. Hver boks representerer en partisjon på harddisken din. Alle partisjonene skal velges som standard, men hvis du ser en partisjon som ikke burde være der (noe til høyre for C: kanskje ikke noe du trenger) kan du velge å eliminere det ved å ikke merke av boksen.
For det andre, velg mappe . Dette alternativet bør velges som standard.
Tredje, klikk på de tre punktene til høyre for mappen. Velg din eksterne stasjon som måldestinasjon for sikkerhetskopiering.
For det fjerde, og til slutt, velg Fullfør for å starte sikkerhetsprosessen.

Trinn fire: Fjern harddisken og sett inn SSD
For de fleste brukere, bør dette trinnet være det enkleste. Bare fjern HDD og sett inn SSD. Matt Smith skrev en flott artikkel om fysisk fjerning av en harddisk. Den komplette håndboken om å installere en solid state harddisk i din PC Den komplette håndboken for å installere en solid state harddisk på din PC En solid state harddisk er en av de beste oppgraderingene som er tilgjengelige. for en moderne datamaskin. Det øker belastningstiden til programmene dramatisk, noe som igjen gjør at en PC føles snappier. Resultatene kan være ... Les mer og erstatt det med en SSD.

Trinn fem: Gjenopprett sikkerhetskopien
Start nå datamaskinen på nytt. Velg å starte opp fra flash-stasjonen eller CD / DVD. Denne lasten Macrium Reflektere gjenopprettingsbilde - i stedet for Windows. Velg Gjenopprett- fanen øverst og velg Bla etter en bildefil for å gjenopprette ... Velg deretter den eksterne stasjonen og velg det sikkerhetskopierte bildet av operativsystemet.

Velg å kopiere alle data til mål SSD ved å dra og slippe hver partisjon på SSD. Etter mindre enn en time bør du ha en fullt fungerende versjon av Windows installert. Hvis du er bekymret for dvalefilen eller sidefilen, ikke bekymre deg. Macrium Reflekter automatisk sletter begge filer, og endrer størrelsen på alle partisjoner slik at de passer på SSD. Det er veldig godt designet programvare.
Noen andre elsker å oppgradere til SSD? Gi oss beskjed i kommentarene.