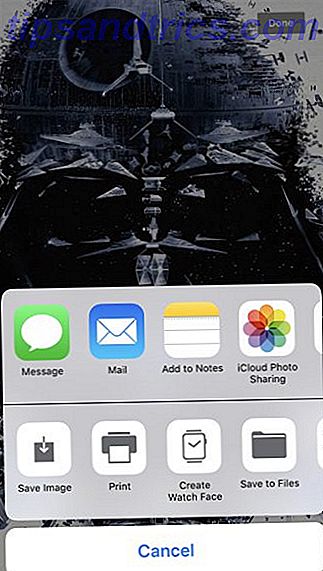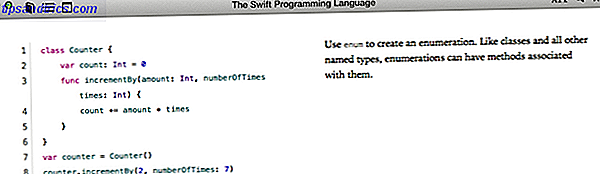Hvis du håndterer sensitiv informasjon, vil du sannsynligvis være svært forsiktig med dataene dine. Men det er ikke bare de som arbeider med sensitive data som vil holde informasjonen deres trygg, vekk fra nysgjerrige øyne. Vi har sett eksponeringen av flere overvåkingsordninger Hva er PRISM? Alt du trenger å vite Hva er PRISM? Alt du trenger å vite Nasjonalt sikkerhetsbyrå i USA har tilgang til hvilke data du lagrer hos amerikanske tjenesteleverandører som Google Microsoft, Yahoo og Facebook. De er også sannsynlig å overvåke det meste av trafikken som strømmer over ... Les mer påvirker hele det globale samfunnet og forståelig nok er mange av oss opptatt av å holde fast på vår rett til å være privatborger.
Det er en mammut oppgave å forstå, men det trenger ikke å være. Det kan starte med dokumentene og programmene du bruker hver dag Hvorfor WhatsApps end-to-end-kryptering er en stor avtale Hvorfor WhatsApps end-to-end-kryptering er en stor avtale WhatsApp nylig annonsert at de ville muliggjøre end-to-end-kryptering i deres tjeneste. Men hva betyr dette for deg? Her er hva du trenger å vite om WhatsApp-kryptering. Les mer . Noen sikkerhets- og personvernsforvaltere ville hevde at det ganske enkelt ikke er nok, men du kan i det minste forstå hvordan du kan holde Microsoft OneNote og andre Microsoft Office-filer beskyttet til enhver tid.
Jeg forklarer hvordan kryptering fungerer Hvordan virker kryptering, og er det virkelig trygt? Hvordan virker kryptering, og er det virkelig trygt? Les mer i OneNote og Office 2013/2016, om det er sterkt nok for dine krav, og hvordan du kan gå om å beskytte dataene dine.
Kryptering i Microsoft Office 2013/2016
Microsoft gjør krypteringen av filene dine ekstremt enkle 5 Effektive verktøy for å kryptere dine hemmelige filer 5 Effektive verktøy for å kryptere dine hemmelige filer Vi må betale nærmere oppmerksomhet enn noen gang mot krypteringsverktøy og alt som er utformet for å beskytte vårt privatliv. Med de riktige verktøyene er det enkelt å holde dataene trygge. Les mer . Det er virkelig. Gå til Arkiv> Info> Beskytt dokument, og velg Krypter med passord . Skriv inn et passord. Trykk på Enter . Filen din er nå kryptert, og vil ikke åpne uten riktig passord.
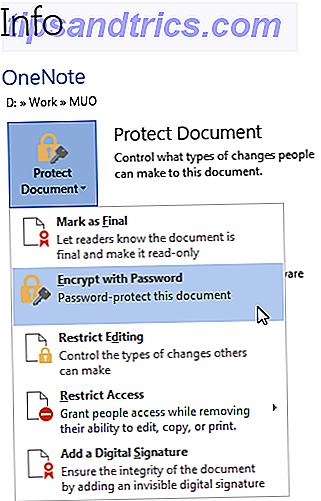
Se, det var lett, ikke sant?
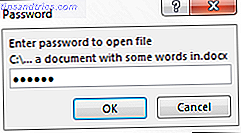
Microsoft oppgraderte sin de facto krypteringsstandard for Office 2013, fra en tilfeldig Triple DES 168-bit nøkkel implementert av Windows CAPI (Cryptographic Application Programming Interface), til den strengere AES (Advanced Encryption Standard), 128-bits nøkkellengde, SHA1 ( en kryptografisk hashing-algoritme som genererer en nesten unik 160-bitsnøkkel for å erstatte den enkle teksten) og CBC (krypteringsblokkering).
Kryptering i Microsoft OneNote 2013/2016
Kryptering i Microsoft OneNote virker noe annerledes enn andre Office-programmer. 7 Lite kjente OneNote-funksjoner du vil elske 7 lite kjente OneNote-funksjoner du vil elske OneNote er 100% fri og fullpakket med avanserte funksjoner. La oss sjekke ut noen av de du kanskje har savnet. Hvis du ikke bruker OneNote, kan disse vinne deg over. Les mer . Dokumenter opprettet i Word, Excel og PowerPoint er kryptert med et enkelt passord. I OneNote kan dine "dokumenter" bestå av mange forskjellige notater, som spenner over forskjellige notisblokker. 12 Tips for å ta bedre notater med Microsoft OneNote 12 tips for å ta bedre notater med Microsoft OneNote Disse 12 tipsene viser deg hvordan du tar bedre notater i MIcrosoft OneNote. I dag er digital notering så mye om ferdigheter som det handler om verktøyet. Les mer . Dessverre gjør dette prosessen med å kryptere enkelte notatbøker noe langvarig, da hver må tilordnes et individuelt passord.
Selvfølgelig kan du bruke det samme passordet for hver notatbok, på egen risiko. Men du må fortsatt manuelt tildele dem.
Hvis du vil kryptere en notatbok med et passord, høyreklikker du ønsket seksjon og velger Passordbeskytt denne delen . En ny Passordbeskyttelses info-bar vises på høyre side av programmet. Skriv inn et minneverdig passord og trykk OK .
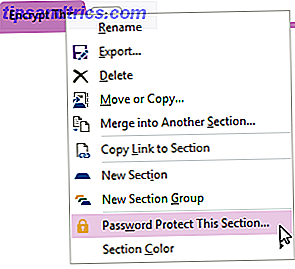
Lås alle passordbeskyttede seksjoner
Hvis du har flere passordbeskyttede OneNote-seksjoner, kan du låse dem alle ved hjelp av Info-baren Passordbeskyttelse. Høyreklikk en seksjon med et eksisterende krypteringspassord. Under Alle beskyttede seksjoner velg Lås alt . Du kan også prøve snarveien CTRL + ALT + L.
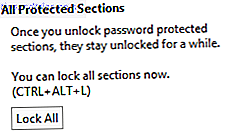
Når dine notisjonsdeler er låst, kan de ikke søkes, før de er individuelt låst opp. Med dette i bakhodet, må du ikke låse alle notatene dine samtidig for å teste denne funksjonen. Lag en håndfull treningsbøker og lås dem. Jeg vil ikke ha deg traipsing gjennom 100 + seksjoner, forbann meg med hver passordoppføring.
Automatisk låsende krypterte seksjoner
Eventuelle låste passordbeskyttelsesseksjoner låses automatisk etter en viss tid, hvis du ikke arbeider aktivt med dem. Dette er åpenbart et ekstremt praktisk sikkerhetsverktøy, men det kan føre til en plage hvis du hopper mellom seksjoner. Vi kan tilpasse låsetiden, samt kontrollere måten passordbeskyttelse brukes på bestemte seksjoner.
Gå til Fil> Valg> Avansert. Rull ned til du ser Passord, hvor du vil merke de tre alternativene:
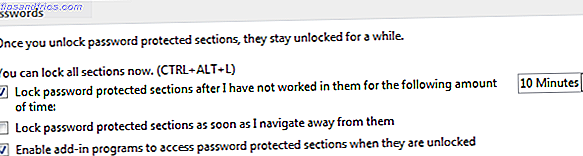
Endre tidslåsen til noe som passer deg. OneNote kan også låse passordbeskyttede seksjoner så snart jeg navigerer vekk fra dem .
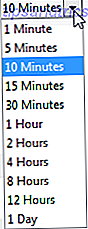
Skal jeg endre krypteringsstyrken?
I et ord, nei . Med mindre du har en veldig spesifikk grunn til å endre krypteringsinnstillingene fra standard, ville jeg ikke gå dit. Microsoft Office bruker AES med en 128-bits nøkkel, pluss SHA1-salting og kryptering av blokkkjetting. Selv om det er en ekstremt usannsynlig sjanse for kryptering, kan det ta en alvorlig kunnskapsrik person å faktisk fullføre hacken, og til og med da ville det kreve 2 126, 2 beregningskraft for å gjenopprette en AES-128-nøkkel.
Med andre ord finnes det for øyeblikket ingen praktiske metoder for å knekke en AES-128 nøkkel.
Når det er sagt, hvis du virkelig vil rote rundt, kan du bruke Office Customization Tool, som også har en relativt grundig referanseside for deg å lese. Jeg vil ikke gi detaljerte instruksjoner om hvordan du bruker OLT, da det virkelig ville være best å la krypteringsinnstillingene være alene - men jeg kan ikke nekte lurene til de som ønsker å tinker.
Jeg vil foreslå å sette opp en virtuell maskin Hva er en virtuell maskin? Hva er en virtuell maskin? Virtuelle maskiner lar deg kjøre andre operativsystemer i ditt nåværende operativsystem, men hvorfor betyr det noe? Hva er fordeler og ulemper? Les mer, installer Office 2013/2016, last ned Office-tilpassingsverktøyet, og spill rundt der, og la den vanlige installasjonsbrønnen din være alene.
Hold filene dine nært ...
Kryptering som tilbys av Microsoft Office er sterk. AES er usannsynlig å bli ødelagt i ekstremt umiddelbar fremtid, og hvis det er, vil beregningskravene være ekstremt høye, utenfor rekkevidde av vanlige cyberkriminelle.
Men det betyr ikke at du kan være selvtilfreds. Du vil være mer sannsynlig å introdusere en ondsinnet enhet til nettverket ditt, slik at du får tilgang til sensitiv informasjon fra innsiden av portene. Med dette i bakhodet, bør du vurdere hvor den e-posten kom fra, eller bare hvem du sender en fil til, og du vil ikke være den svake sikkerhetslinken som blir forbannet rundt kontoret.
Bruker du den integrerte Microsoft Office-kryptering? Eller bruker du et eksternt verktøy? Hvordan administrerer du dine passordbeskyttede OneNote-seksjoner?