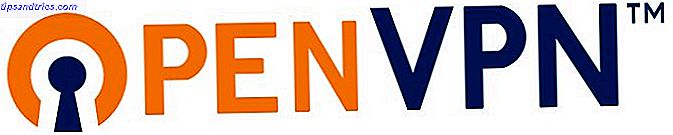Nexus-telefoner har alltid vært et populært valg blant Android-entusiaster for det enkle som de kan være rotfestet og modded. Hva er Rooting? Hva er tilpassede ROMer? Lær Android Lingo Hva er rooting? Hva er tilpassede ROMer? Lær Android Lingo Har noen spørsmål om Android-enheten din, men svaret hadde en masse ord i det du ikke forstod? La oss slå ned forvirrende Android-lingo for deg. Les mer .
Dette gjelder fortsatt for Nexus 6P og Nexus 5X, særlig takket være en ny systemløs roteprosess fra den kjente utvikleren Chainfire. Systemløs roten er renere og mindre invasiv, gjør det enklere å installere eller installere OS-oppdateringer, og rapporteres selvsagt ikke å bryte sikkerhetsrelaterte tjenester. Slik lurer du på apps for å tenke på at Android ikke er rotet. Slik lurer du på apps for å tenke på at Android din ikke blir røpt er den typen person som røtter Android-enheten din, og nekter å la andre fortelle deg hva du kan og ikke kan gjøre med det, så kjør programene du vil uten begrensninger. Les mer som Android Pay.
Det er en relativt enkel prosess og fungerer på Windows, Mac og Linux. Men som alltid bør du sikkerhetskopiere alt Her er en gratis, flerlagret plan for å sikkerhetskopiere en ikke-rødet Android Her er en gratis, flerlagret plan for å sikkerhetskopiere en ikke-roten Android Selv med en ikke-rotfestet Android-enhet, du kan ha en solid backup plan - og det trenger ikke å koste deg en krone! Les mer før du begynner, bare i tilfelle.
La oss komme i gang.
Hva du trenger å vite før du begynner
Når Android 6.0 Marshmallow ble først lansert Android 6.0 Marshmallow: Hva det er og når du får det Android 6.0 Marshmallow: Hva er det og når du får det Android Marshmallow er her - men hvorfor bør du bryr deg? Les mer, det var litt vanskeligere å rote enn tidligere versjoner og krevde at du skulle blinke et endret oppstartsbilde til telefonen. Dette er ikke lenger tilfelle, og rooting har nå blitt strømlinet i en to-trinns prosess.
Ironisk nok betyr det at de foreløpige trinnene for deg rot er nå de mest kompliserte delene. Disse trinnene er:
- Last ned og installer Fastboot
- Installer Windows-drivere
- Lås opp telefonens oppstartslaster
Hvis du tidligere har rotet en Android-telefon - spesielt en Nexus-telefon - så kan du hoppe over disse trinnene. Du har kanskje allerede Fastboot på PCen din og er kjent med hvordan den fungerer.
Og det kan hende du har løst opp telefonen din bootloader. Du vil ha spart deg mye trengsel hvis du, som opplåsing av bootloader, tørker telefonen din, inkludert intern lagring.
Men forutsatt at du ikke har gjort noen av disse, så er det du trenger å vite.
Trinn 1: Last ned Fastboot
Fastboot er et lite verktøy New To Android Debug Bridge? Hvordan gjøre prosessen enkel og lett Ny til Android Debug Bridge? Slik gjør prosessen enkel og enkel ADB er utrolig nyttig for å sende kommandoer til Android-enheten din fra datamaskinen. For nybegynnere der ute, er det en død enkel måte å bruke ADB på. Les mer som gjør at PCen din kan kommunisere med telefonen over USB når telefonen ikke starter opp i Android. Det er en del av Android SDK.

Gå til Android-utviklerens nettsted og last ned SDK Tools for Windows (velg zip-versjonen), Mac eller Linux.
- På Windows pakker du ut zip-filen og starter SDK Manager.exe . Når Android SDK Manager åpnes, velger du alternativet Android SDK Plattform-verktøy og klikker Installer

- På Mac og Linux pakker du ut nedlastingen og navigerer til verktøymappen i den. Dobbeltklikk android- filen for å starte Android SDK Manager. Velg nå alternativet Android SDK Plattform-verktøy og klikk Installer
Når nedlastingen er ferdig, finner du en ny plattformverktøy- mappe som har dukket opp i den nedlastede SDK-mappen din. Dette inneholder Fastboot.
Fastboot er et kommandolinjeverktøy, som betyr at det styres via kommandolinjen på Windows, eller Terminal-appen på Mac og Linux.
Dette kan være skremmende hvis du ikke har brukt det før, men egentlig, du må bare sjekke for skrivefeil når du kopierer kommandoene fra denne veiledningen. Vær også oppmerksom på at Mac og Linux-kommandoer er forhåndsført av ./ (dot slash), og at dette ikke brukes på Windows.
Trinn 2: Få Windows-driverne
Det er et ekstra trinn du trenger å utføre hvis du bruker Windows, som er å installere driverne for telefonen din. Du kan laste ned og installere dette fra Android-utviklerens nettsted.
Trinn 3: Lås opp Bootloader
For å gjøre endringer i telefonens system, må den ha en ulåst opplasting.
For å låse opp opplastingsprogrammet på Nexus, må du først aktivere det i Utvikler-alternativene i Android. Disse er gjemt som standard. For å få dem til å vises, gå til Innstillinger> Om telefon og bla til bunnen av skjermen. Trykk nå på Bygg nummer syv ganger.

Trykk på tilbakeknappen, og du får se at utvikleralternativene nå har kommet opp. Trykk på dette og aktiver alternativene merket OEM-opplåsing og USB-feilsøking .
Nå er det på tide å kontrollere at du har sikkerhetskopiert alle dataene dine 3 Gode måter å automatisk sikkerhetskopiere og synkronisere dataene dine på Android 3 Gode måter å automatisk sikkerhetskopiere og synkronisere dataene dine på Android Ikke miste dataene dine! Pass på at du holder alt opprygget. For det, la oss hjelpe deg ut. Les mer . Og sørg for at du lagrer sikkerhetskopiene på PCen eller i skyen, ikke på enheten. Hvis du fullfører resten av dette trinnet, tørker du telefonen, inkludert intern lagring.
Du kan nå slå av telefonen din.

Deretter koble den til PCen med en USB-kabel, og start deretter opp i opplastingsprogrammet (også kalt Fastboot-modus) ved å holde nede tasterne for strøm og volum samtidig.
Først må vi kontrollere at telefonen og PC kommuniserer med hverandre.

På datamaskinen din, åpne kommandolinjen eller terminalen og skriv cd [plass], og dra deretter plattformverktøy-mappen til kommandoprompten. Trykk Enter.
(Dette endrer katalogen kommandolinjen ser på til den der Fastboot er lagret. Uten dette trinnet må du skrive hele banen til Fastboot-appen hver gang.)
- Skriv inn hurtigboot-enheter på Windows, og trykk Enter
- På Mac eller Linux, skriv inn ./fastboot-enheter og trykk Enter
Du bør se en liste over enhetene som er koblet til PCen. Det vil bare være en, og det vil bli angitt med et serienummer. Dette betyr at alt er bra.

For å låse opp opplastingsprogrammet, gå til kommandolinjen eller terminalen.
- På Windows, skriv inn fastboot oem unlock og trykk Enter
- På Mac eller Linux, skriv ./fastboot oem låse opp og trykk Enter
Det tar bare et sekund å fullføre. Når du starter opp telefonen din nå, ser du en kort advarsel om at telefonen ikke klarer å kontrollere korrupsjon, som du kan ignorere. Når Google-logoen vises på skjermen, vil det være et ulåst hengelåsikon under det.

Du er nå klar til å rote din Nexus.
Rot din Nexus
Nå som du har alt annet satt opp, er det en enkel prosess å rote din Nexus 5X eller Nexus 6P. Det innebærer nedlasting og blinking av to filer.
Trinn 4: Last ned filene
Filene du trenger er TWRP (en egendefinert gjenoppretting Hva er Rooting? Hva er Custom ROMs? Lær Android Lingo Hva er Rooting? Hva er tilpassede ROM? Lær Android Lingo Har noen spørsmål om Android-enheten din, men svaret hadde en haug med ord i det du ikke forstod? La oss bryte ned den forvirrende Android-lingo for deg. Les mer) og SuperSU (appen som røtter telefonen). Du må laste ned den riktige versjonen for telefonen din.

For Nexus 6P:
- last ned den nyeste versjonen av SuperSU (den vi brukte er 2, 61)
- last ned TWRP for 6P. Velg den nyeste versjonen
For Nexus 5X:
- last ned den nyeste versjonen av SuperSU (den vi brukte er 2.62)
- last ned TWRP for 5X. Velg den nyeste versjonen
Versjonsnummerene vil endres i fremtiden når appene oppdateres. Det er en god ide å bruke den nyeste versjonen som er tilgjengelig, og SuperSU-versjoner før 2.60 vil ikke fungere med instruksjonene nedenfor. Vi har testet denne rotasjonsprosessen med Android 6.0 og 6.0.1.
Trinn 5: Flytt filene til riktig sted
Kopier TWRP-bildefilen til plattformverktøy-mappen på datamaskinen der Fastboot-appen også er lagret.

Kopier SuperSU zip-filen til det interne lagringsområdet til Android-telefonen din.
Trinn 6: Flash TWRP
Det første trinnet i å rote er å blinke en egendefinert gjenoppretting. Dette er TWRP-filen du lastet ned.
En tilpasset gjenoppretting er et lite stykke programvare som gjør at du kan utføre diagnostiske og vedlikeholdsoppgaver på telefonen uten å starte opp i Android. Det er avgjørende for alle Android-hack, inkludert rooting og blinkende egendefinerte ROM-er 6 Grunner du trenger å bruke en egendefinert ROM 6 Grunner du trenger å bruke en egendefinert ROM Egendefinerte ROM-er er det beste ved å ha en Android-telefon! Ikke gå glipp av det! Les mer .
Start telefonen i Fastboot-modus ved å holde nede tasterne for strøm og volum sammen. Koble telefonen til PCen din med en USB-kabel.
Gå til kommandolinjen eller terminalen på PCen din og bruk CD- kommandoen til å endre katalogen for å peke til plattformverktøy-mappen, som vi gjorde når du låste opp opplastingsprogrammet.

- På Windows skriver du fastboot flash recovery [twrp-filnavn] .img og trykker Enter
- På Mac eller Linux, skriv ./fastboot flash recovery [twrp-filnavn] twrp.img og trykk Enter
Vent et par sekunder før jobben er ferdig. Nå kan du starte opp i TWRP.
Trinn 7: Flash SuperSU
Det neste trinnet er å blinke SuperSU zip-filen, som skal lagres på telefonen. Dette oppdaterer oppstartsbildet, røtter telefonen, og installerer SuperSU-appen som du kan bruke til å administrere root-tilgang i Android.

For å starte opp i TWRP fra Fastboot-modus, trykk på volum ned- knappen to ganger, slik at gjenopprettingsmodus vises på skjermen. Deretter trykker du på strømknappen.
TWRP vil nå lastes. Trykk på Installer, og finn SuperSU zip-filen du kopierte til telefonens lagring. Trykk på filen for å velge den.

For å rote telefonen, sveip fingeren langs glidebryteren merket Swipe for å bekrefte Flash .
Hold øye med skjermen for ytterligere instruksjoner, selv om det ikke burde være noen. Vent til prosessen er fullført, så kan du starte telefonen på nytt.
Din Nexus er nå rotfestet.
Og du er ferdig!
Når du har startet telefonen på nytt, bør du se at SuperSU-appen er installert. Hvis du vil kontrollere at rooting fungerte, kan du laste ned en app som Root Check fra Play Store.
Alternativt kan du bare dykke rett inn med noen av de beste rotenappene, for eksempel Grønne for lengre batterilevetid Få fantastisk batterilevetid på Android 6.0 med en rotmåte Få fantastisk batterilevetid på Android 6.0 med en Root Tweak Doze er Android Marshmallow beste under -hood-funksjonen, og det kan bli tweaked hvis du har root-tilgang. Les mer, eller Xposed for et stort utvalg GravityBox Vs XBlast: Hvilken er den beste allsidige Xposed-modulen? GravityBox Vs XBlast: Hvilken er den aller beste Xposed-modulen? Ut av de to store all-purpose Xposed-modulene for å tilpasse din roten Android-enhet, som er den beste? Les mer av tweaks og mods.
Har du rotfestet din Nexus? Hva er favorittrotappene dine? Hadde du noen problemer? Gi oss beskjed i kommentarene nedenfor.