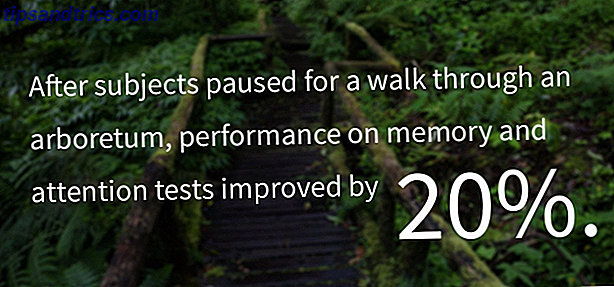Hvis du har latt etter en måte å holde bilder på Macen din organisert, og iPhoto ikke klipper den for deg, kan det hende at en ny beta-app har dekket deg. Gratis så lenge det er i beta, er Pixa en brukervennlig app som gjør det enkelt å holde bildene dine organisert, lagre dem opp i skyen og åpne bilder i eksterne apper.
I tillegg til å holde deg organisert, kommer Pixa med noen ganske kule funksjoner som gjør det enkelt å holde orden, inspirere og mer.
Kom i gang med Pixa
Det første trinnet for å komme i gang med Pixa, er det som iPhoto, du må importere bildene dine til appen, men prosessen er langt mer intuitiv. Dra og slipp bildene dine i appen for å lagre dem i biblioteket ditt. Hvis bildene dine allerede er organisert i mapper på datamaskinen din, vil den beste måten å importere bildene dine være en mappe om gangen. Hvis de ikke er det, kan du bare dra dem alle inn i Pixa-biblioteket og begynne å organisere derfra.
Opprette prosjekter med Pixa
For å lage et nytt album (eller "mappe" som Pixa ringer dem) kan du bare dra og slippe mappen til Pixas sidebjelke, og de blir importert til appen. Hvis det er mange store bilder i mappen, kan du definitivt gå bort og la Pixa gjøre jobben sin. Hvis det er undermapper i den mappen, blir disse mappene automatisk konvertert til "prosjekter".

Denne funksjonen er spesielt nyttig for freelancefotografer, grafiske designere og mer, som jobber med store prosjekter med flere lag til det. Kort sagt, Pixa er en arrangørens drøm. Appen oppdager også om du importerer dupliserte bilder, en nøkkelfunksjon for alle som prøver å få en manglet mappe full av bilder som er organisert.
Samtidig kan du bla gjennom alle bildene dine fra " Bibliotek " -fanen i sidefeltet, så hvis du vil søke gjennom hele samlingen din, er det mulig. Du kan også se de nylig importerte bildene, samt skjermbilder du har tatt. Du kan også bla gjennom bilder med koder.

Fotoetiketter og informasjon
Når du importerer bilder i Pixa, merker det automatisk bildene dine for deg, og du kan også legge til flere tagger manuelt også. Pixas automatiske koder gjelder hovedsakelig fargene i bildene og bildestørrelsen. Hvis du ikke vil automatisere merking, kan du slå den av og på i appens innstillinger.
I tillegg til kodene viser Pixa også mye informasjon om bildet. 3 måter å fjerne EXIF MetaData fra bilder (og hvorfor du kanskje vil). 3 måter å fjerne EXIF MetaData fra bilder (og hvorfor du kanskje vil). vet at de fleste kameraer legger inn skjult informasjon, kalt metadata, til hvert fotografi tatt? Og når du deler disse bildene, sier du ved å laste dem opp til et sosialt nettverk, forblir den skjulte informasjonen ofte innebygd? Les mer . Grunnleggende informasjon inkluderer filformat, dimensjoner, størrelse og dato tatt. Deler litt dypere, viser Pixa metadata, inkludert fargemodell, samt utfyller EXIF-data hvis tilgjengelig.

Lagre bildene dine til skyen
Høyreklikk på bilder gir en kontekstmeny med flere alternativer, hvorav en lar deg laste opp bildene til en av to tjenester. Du kan enten lagre bildene dine direkte til Dropbox eller CloudApp, men må selvsagt gi Pixa tilgang til kontoen din for at den skal kunne gjøre det.

Når du har gjort det, er det enkelt å laste opp ett eller flere bilder, men du kan ikke laste opp en hel mappe eller et prosjekt om gangen.
Eksportere filer
Hvis du vil eksportere filene dine ut av Pixa, har du muligheten til å eksportere den i sin opprinnelige størrelse, i det opprinnelige formatet, eller som en png eller halvparten av størrelsen som en jpg. I tillegg til png og jpg, støtter Pixa psd, ai, jpg, png, tiff, pdf, bmp, gif, ico, icns og eps.

Lagre skjermbilder
En anbefaling fra Pixa er å bruke appen som mer enn bare et sted å lagre ditt eget arbeid. Det kan også brukes til å lagre skjermbilder eller bilder fra andre steder, noe som gjør det enkelt å lage virtuelle inspirasjonskort for ulike emner eller ideer.
For å ta et skjermbilde, bruk Pixa-ikonet i menylinjen - derfra kan du velge å snappe et bestemt område, et vindu eller ta et fullskjermbilde. Hvert alternativ leveres også med en dedikert hurtigtast.

Skjermbilder lagres automatisk i Skjermbilde-mappen, men du kan dra og slippe dem inn i dedikert mapper for å holde organisasjonen i gang med å bruke Pixa.
Vil du grøft iPhoto til fordel for Pixa? Gi oss beskjed i kommentarene.

![6 Gratis Typing Tutors Online som lærer deg hvordan du berører Type [Chrome]](https://www.tipsandtrics.com/img/internet/102/6-free-typing-tutors-online-that-teach-you-how-touch-type.jpg)