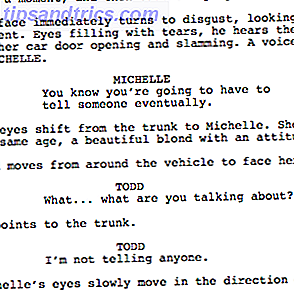Photoshops Select-verktøy er ganske robust og har noen solide AI-funksjoner som kan hjelpe deg med å lage smarte valg, for eksempel å velge bare motivet til et bilde eller et bestemt område på et bilde.
Du kan også bruke Photoshop Select-verktøyet til å velge alle piksler av en bestemt farge i bildet, noe som gjør det enkelt å gjøre sømløse endringer.
Hvordan velge alle de samme fargene i Photoshop
Når bildet er åpent, klikker du på Velg > Fargevalg i menyen.
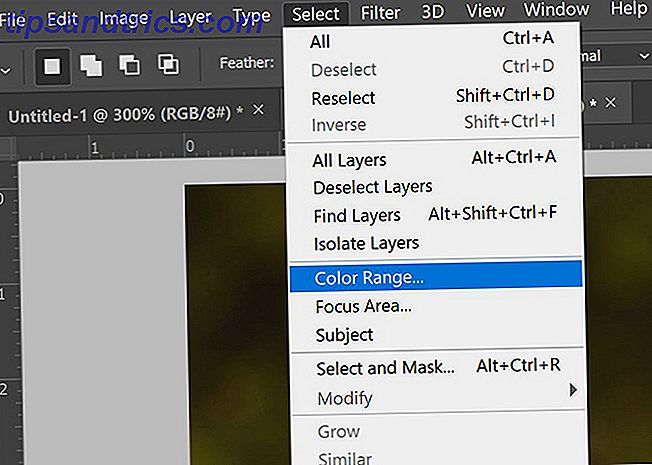
I panelet som åpnes, har du to måter du kan velge farger på. Du kan bruke Eyedropper-verktøyet til å velge bare en farge. Dette betyr at du kan klikke en gang hvor som helst i bildet, og Photoshop vil automatisk velge alle identiske farger i den eksakte piksel.
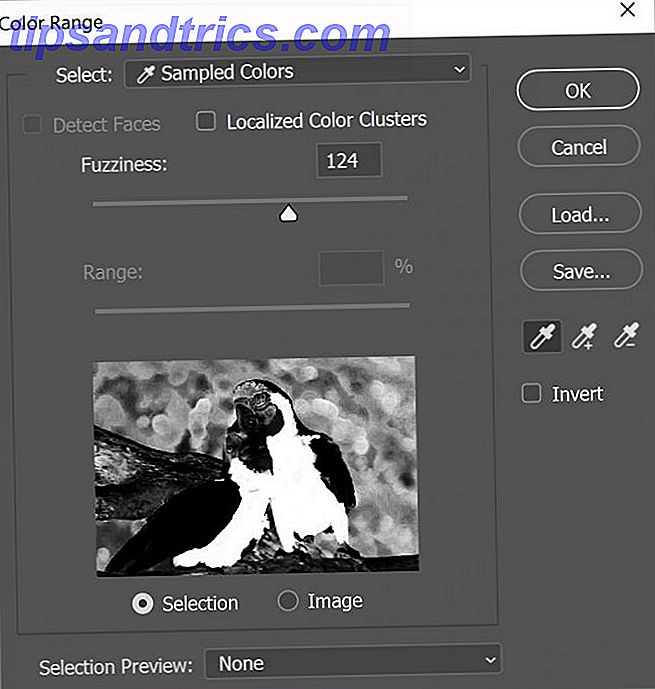
Hvis du vil ha litt mer nyanse, klikker du på Eyedropper-verktøyet med et plussymbol ved siden av det. Dette vil tillate deg å gjøre flere valg. Dette betyr at du for eksempel kan velge alle nyanser av gul i ett bilde. Eller hvis du vil, kan du velge mer enn en farge.
Hvis du finner ut at en farge eller nyanse var inkludert som du ikke vil velge, klikker du på Eyedropper-verktøyet med minusymbolet ved siden av det og klikker på det du vil fjerne fra ditt valg.
Du kan finjustere ditt valg ved å dra skyveknappen under Fuzziness . Jo lenger til venstre glideren er, desto mer spesifikk blir ditt valg. Jo lenger til høyre, vil Photoshop tillate flere lignende farger for å gjøre veien til ditt valg.
Slik ser du hva du har valgt
I dialogboksen Fargevalg har du noen muligheter for hvordan du kan se bildet ditt. I selve dialogboksen vil Utvalgt vise en polarisert svart og hvit miniatyrbilde.
Alt du velger, vises i hvitt, mens resten av bildet blir svart. Hvis du velger Bilde, ser du bare en miniatyrversjon av bildet eller designen, noe som ikke hjelper mye når du bruker verktøyet.
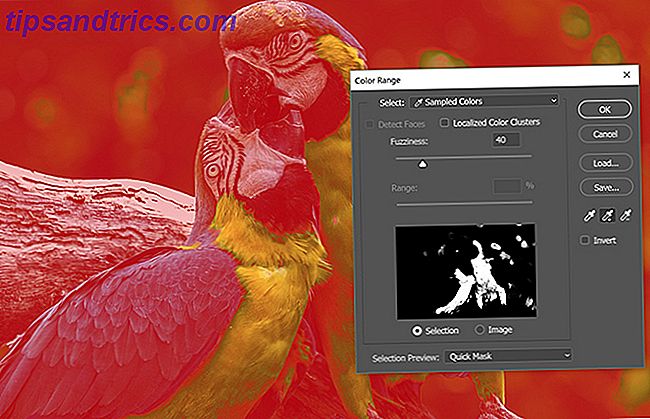
Du kan også forhåndsvise ditt valg i ditt faktiske bilde som kan være veldig nyttig med et spesielt detaljert bilde. Velg fire alternativer fra rullegardinmenyen for forhåndsvisning :
- Gråskala: Dette ser ut som det samme som miniatyrbildet i dialogboksen.
- Svart Matte: Hele bildet er svart, med unntak av ditt valg, som vises i sin opprinnelige farge.
- Hvit mat: Hele bildet er hvitt, med unntak av ditt valg, som vises i sin opprinnelige farge.
- Hurtigmaske: Bildet har en rød Photoshop-maske som dekker den med unntak av ditt valg, som vises i sin opprinnelige farge.
Slik redigerer du fargevalg ytterligere
Når du har valgt ditt valg og du kan se "marsjemyrene" som representerer ditt valg, kan du endre fargen på flere måter, hvorav de fleste finnes i menyen under Bilde > Justeringer . Noen eksempler verdt å vurdere er:
- For en sømløs forandring kan du endre nyanser av bildet ved å gå til Bilde > Justeringer > Fargebalanse .
- Du kan endre utvalget til svart og hvitt ved å gå til Bilde > Justeringer > Svart og hvitt .
- Du kan endre fargen og metningen ved å gå til Bilde > Justeringer > Fargetone / Metning .
- Du kan endre lysstyrken eller kontrasten til valget ved å gå til Bilde > Justeringer > Lysstyrke / Kontrast .
Dette er på ingen måte en omfattende liste over alle justeringsverktøyene du kan bruke til å gjøre endringer i bildet ditt, men bare et utvalg av noen av verktøyene som gjør det enkelt å lage sømløse endringer som er nyttige når du gjør oppgaver som å skifte øye eller hårfarge eller lysende valg i bildet ditt.
I dette eksemplet har den venstre halvdelen av bildet blitt lysere, og fargebalansen endret seg. Den høyre halvdelen av bildet forblir det samme:

Hvis du er på utkikk etter flere måter å gjøre presise valg i Photoshop, gjør du det finjustere kantverktøyet. Slik bruker du Photoshop's Refine Edge Tool for perfekte valg. Slik bruker du Photoshop's Refine Edge Tool for perfekte valg. Hvis du vil lage perfekte valg i Photoshop, vil Endre Edge-verktøyet er din venn. Vi viser deg nøyaktig hvordan du bruker Photoshop's Refine Edge-verktøy. Les mer er et godt alternativ for å forenkle prosessen med å gjøre komplekse valg.
Bilde Kreditt: Yaruta / Depositphotos