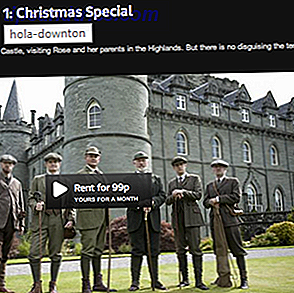Kindle eReaders og apps gjør det super enkelt å kjøpe ebøker fra Amazon og lese dem, men hva om du vil lese dine egne ebøker, dokumenter eller artikler på din tenne? Amazon's Send-to-Kindle- funksjonen har du dekket.
Enten du bruker en Kindle Paperwhite Kindle Paperwhite Review og Giveaway Kindle Paperwhite Review og Giveaway Kindle Paperwhite er Amazons nåværende flaggskipleser, og en som vi har lyst til å gjennomgå og gi bort for en stund. Hvis du allerede eier en Kindle eller en annen eReader, kan du ... Les mer (som vi anbefaler), en vanlig Kindle eller Kindle-appen for Android Hvorfor kjøpe en tenne når du kan bruke Kindle App for Android? Hvorfor kjøpe en tenne når du kan bruke Kindle App for Android? Det er mange som ikke er ivrige etter å kjøpe en Kindle eller lignende e-bokleser, fordi de allerede har en lignende multifunksjonsenhet som en nettbrett eller smarttelefon. Du kan være en av disse ... Les mer eller iOS Konfigurer tenne på iPad og andre iOS-enheter Konfigurer tenne på iPad og andre iOS-enheter iPad-en gir en fantastisk papirløs enhet for å lese e-bøker, nettsider, PDF dokumenter og lignende. På samme måte tilbyr Amazon Kindle Store sannsynligvis det bredeste, relativt rimelige utvalg av eBooks for iOS-enheter .... Les mer, Send-to-Kindle-funksjonen er ekstremt nyttig for å skape innhold til disse enhetene og appene. Dessverre, Windows 8-appen, mens ellers en solid eReading-opplevelse Hva er den beste eReader-appen for Windows 10? Hva er den beste eReader-appen for Windows 10? Leter du på å lese e-bøker på datamaskinen, er du sint? Nyere, lettere Windows 10-enheter gjør dette til en mye bedre opplevelse. La oss ta en titt på de beste eReading-appene fra Windows Store. Les mer, støtter ikke Send-to-Kindle-funksjonen; Det samme gjelder for Kindle BlackBerry-appen, Windows Phone-appen og Kindle Cloud Reader.
Men det er flere måter du kan sende innhold hvis du vil lese på en Kindle-enhet eller Android / IOS-app - fra e-post, skrivebord, nettleser eller Android. Ta en titt på hver og bestem hvilken som er den raskeste og enkleste metoden for deg.
Send via epost
Først må du ha et lite oppsett. Gå til Administrer innhold og enheter på Amazon, klikk på Innstillinger øverst til høyre, og bla ned for å finne Send-til-Kindle-e-postinnstillingene dine.
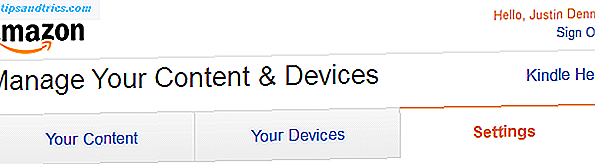
Her finner du en liste over enhetene dine som du kan sende innhold til (bare fysiske Kindle-enheter, Android-appen eller iOS-appen), hver med sin egen e-postadresse som du kan redigere fritt.
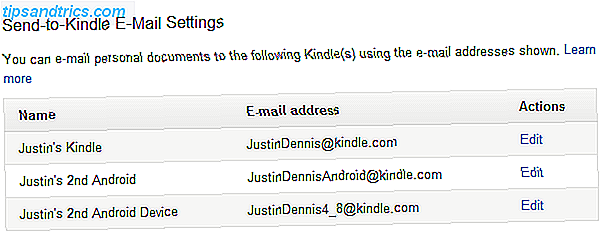
Du kan imidlertid bare sende innhold til disse e-postadressene fra en godkjent e-post, ellers kan du bli spammet med all slags innhold fra noen. Så rull ned litt lenger til du finner listen "Godkjent personlig dokument e-postliste". Legg bare til e-postene du vil sende innhold fra.
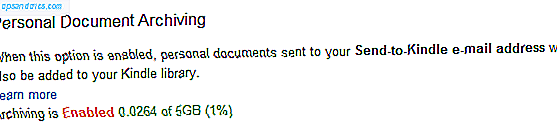
Du kan også komme over "Personlig dokumentarkivering", som egentlig er en måte å holde en sikkerhetskopi av alle de tingene du sender til din tenne.
Amazon-kombinerte personlige dokumenter med Cloud Drive, noe som gir deg 10 GB ledig plass på Cloud Drive, men bare 5 GB av dem er reservert for personlige dokumenter. Så langt som dokumenter og ebøker går, bør det vare lenge, lenge. Jeg laster kontinuerlig opp dokumenter og ebøker til min tenne, og jeg har bare brukt 0, 0264 GB (mindre enn 1%) av min 5 GB lagringsplass.
Hvis du vil finne disse filene, kan du gå til Cloud Drive, og du får se at det er en ny mappe som heter My Send-to-Kindle Docs.
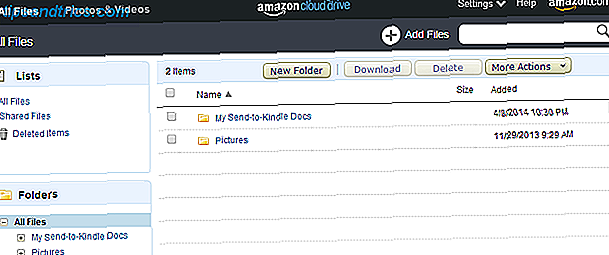
Nå som du forstår hele prosessen, er det på tide å sende en e-post. Først må du kontrollere at filen din er kompatibel. Her er en komplett liste over filtyper som kan sendes:
- Microsoft Word (. DOC, . DOCX)
- HTML (.HTML, .HTM)
- RTF (.RTF)
- JPEG (.JPEG, .JPG)
- Kindle Format (. MOBI, .AZW)
- GIF (.GIF)
- PNG (. PNG)
- BMP (.BMP)
- PDF (.PDF)
Merk at det universelle eBook-formatet, epub, mangler fra denne listen, så prøv ikke å sende epubene dine. Du har det bedre bare å konvertere dem med Caliber.
Amazons støtteside vil fortelle deg at å skrive "konvertere" i emneoverskriften konverterer dokumentet, men i virkeligheten konverterer de fleste filtyper automatisk - du trenger bare å spesifisere med PDF-filformater. For alle andre filtyper, som Word-dokumentet vist nedenfor, trenger du ikke noe i emnet eller kroppen.
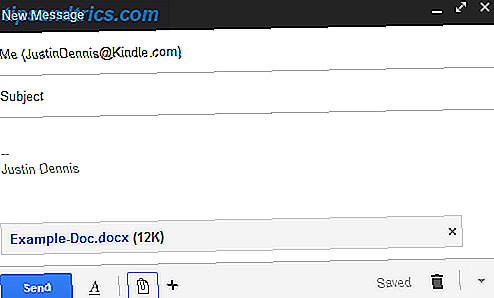
Mitt Word-dokument ble omgjort til en AZW3 (Amazons nyeste format), selv om faglinjen var tom. Den ukonverterte versjonen blir imidlertid lagret i Cloud Drive. Nedenfor er hvordan det dukket opp i Microsoft Word.
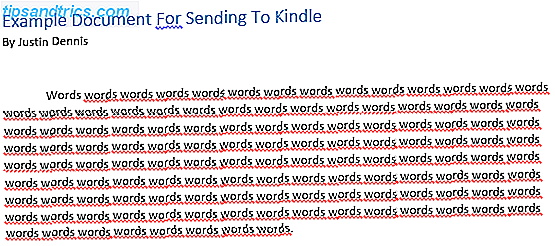
Og hvordan det dukket opp på min Kindle Paperwhite:
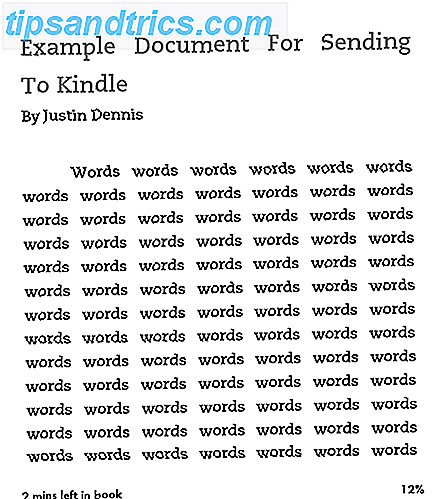
Dette dokumentet konverteres perfekt, men det var også veldig enkelt. Et mer komplekst dokument kan lett miste formatering under konverteringsprosessen.
Husk at noen ebøker er beskyttet av Digital Rights Management Hva er DRM og hvorfor eksisterer det hvis det er så ondt? [MakeUseOf Forklarer] Hva er DRM og hvorfor eksisterer det hvis det er så ondt? [MakeUseOf Forklarer] Digital Rights Management er den nyeste utviklingen av kopibeskyttelse. Det er den største årsaken til brukerfrustrasjon i dag, men er det berettiget? Er DRM et nødvendig onde i denne digitale tidsalderen, eller er modellen ... Les mer (DRM), som forhindrer at de konverteres og leses på Kindle, men du kan ødelegge DRM Slik bryter du DRM på Kindle eBooks Så du kan nyte dem hvor som helst Slik bryter du DRM på Kindle eBooks slik at du kan nyte dem hvor som helst Når du betaler Amazon litt penger for en Kindle eBook, tror du sannsynligvis at det er ditt nå. Jeg mener, du har betalt litt penger, du har noe innhold, og nå har du det, akkurat som alle andre ... Les mer om dem hvis du virkelig vil.
Send etter datamaskin
Introdusert tilbake i 2012 Amazonas nye "Send To Kindle" -app lar deg enkelt sende filer fra PC til Kindle [News] Amazonas nye "Send To Kindle" -app lar deg enkelt sende filer fra PC til Kindle [Nyheter] Amazon har nettopp gitt ut en ny stykke programvare, som har som mål å gjøre PC-Kindle-interaksjonen enda enklere. Den nye appen heter Send to Kindle, og kan lastes ned på hvilken som helst Windows-maskin herfra ... Les mer, Amazon's Send-to-Kindle-app gjør det enda enklere å gjøre dette fra din PC eller Mac.
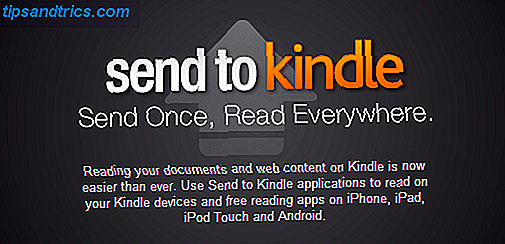
Hvis du laster ned applikasjonen for PC eller Mac, kan du enkelt ta dine lokale filer og skyte dem ut til din Kindle uten å måtte takle bryet med å sette opp e-postprosessen. Når du har installert, får du tre alternativer for å sende filer: høyreklikkmenyen, utskriftsdialogboksen eller et dra og slipp-alternativ.
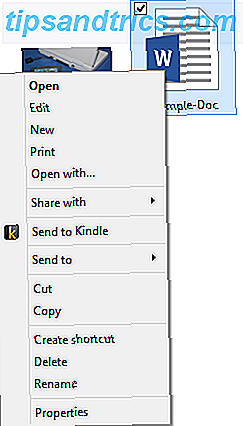
Høyreklikkmenyen i Windows Utforsker skal nå vise en Send to Kindle-knapp, og når du går til utskrift, må ett av alternativene sendes til tenne.
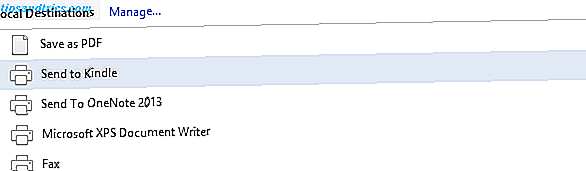
Sammenlignet med e-postprosessen er skrivebordsprogrammene en bris å bruke for dokumenter som er lagret lokalt på datamaskinen. Men hva om du vil sende nettsider, artikler eller blogginnlegg til din tenne? Det er her nettleserutvidelsene kommer inn.
Send via nettleser
Med utvidelser for Chrome og Firefox, gjør Amazon det enkelt å sende ut artikler og blogginnlegg til din tenne for senere lesing. Vi har dekket hvordan du lagrer nettsteder til din tenne Slik lagrer du nettsteder for å lese senere på teningen Slik lagrer du nettsteder for å lese senere på teningen Våre datamaskiner er ikke laget for å lese langformede artikler, men Kindles er. Du kan sende nettsteder til tenne og lese dem senere, akkurat som du vil lese e-bøker på din tenne. Dette lar deg bruke din ... Les mer i fortiden, så vi vil bare røre på dette kort.
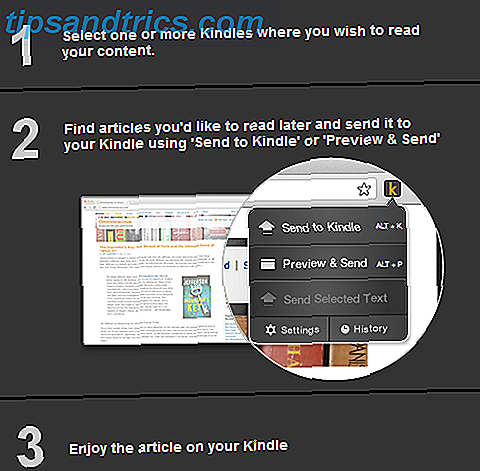
Etter at du har lastet ned utvidelsen, er det første oppsettet raskt. Bare velg hvilken enhet du vil at knappen skal sende innhold til, velg om du vil bruke WiFi eller Whispernet, og avgjør om du vil at de skal sikkerhetskopieres til Cloud Drive som tidligere nevnt.
Whispernet, for ikke å forveksle med Whispersync, er Amazonas tjeneste for å levere personlige dokumenter over 3G til 3G-aktiverte Kindles. Dette koster penger, men det er alltid gratis å levere personlige dokumenter over WiFi. Whispersync, derimot, er Amazons gratis tjeneste for å synkronisere ebøker med skyen. For mer informasjon, sjekk ut denne delen av Amazons støtteside.
Så hvordan fungerer prosessen? La oss prøve. Nedenfor er en MakeUseOf artikkel som jeg sendte til Kindle Paperwhite.
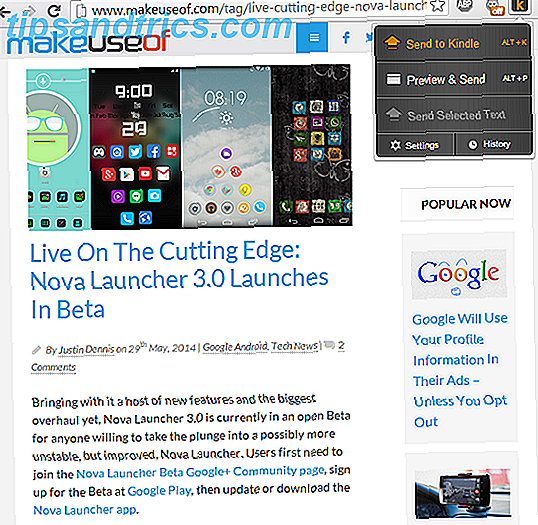
Og under er det konverterte og leverte produktet:
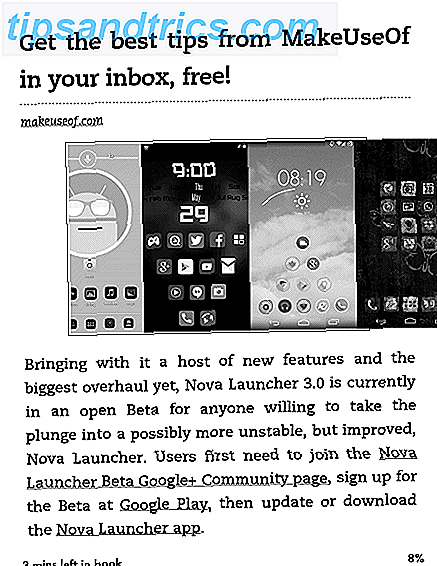
Det er ikke perfekt, bildet er ikke sentrert riktig, men for det meste gjør det alt riktig. For å lese ekstra lange artikler, kan dette være en utrolig funksjon.
Send av Android
Beklager, iOS-brukere, men Android er bedre å dele. Mens du kan motta Send-to-Kindle-dokumenter på Android eller iOS, kan du bare sende dem fra Android.
Dette skyldes at de fleste Android-apper har et alternativ for å dele innholdet du ser på fra et hvilket som helst vindu, for eksempel Galleri, Chrome eller Filbehandling. Du må ha Kindle Android app installert for å komme i gang.
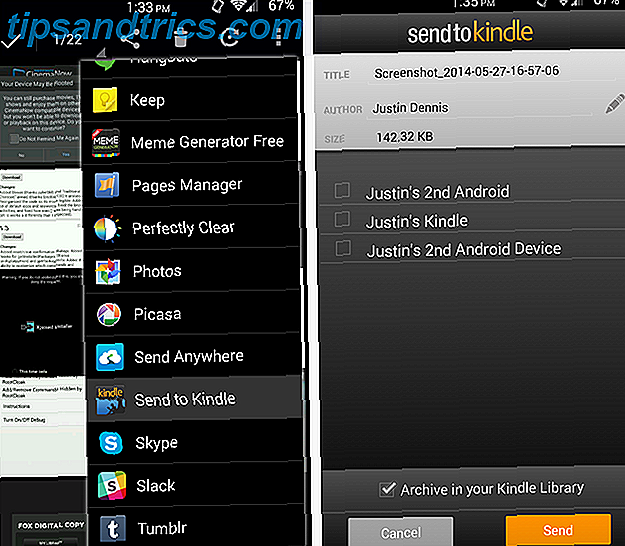
Ved å trykke på Share-knappen i en app, får du en liste over alternativer. Velg Send til tenne, velg hvilken enhet du skal sende den til, og hvis du vil arkivere den.
Fortsett å lese
Forhåpentligvis hjelper dette lille tipset deg med din edle søken etter å lese alle bøkene og artiklene i verden. Det er et høyt mål, min venn, men du kommer dit.
Og ikke glem at du kan administrere din eBook-samling med Caliber Slik administrerer du ebook-samlingen din for Amazon-tenne med kaliber Slik administrerer du ebook-samlingen din for Amazon-tenne med kaliber Det største problemet med en eReader som Amazonas Kindle er at det krever urimelig innsats for å flytte bøker mellom forskjellige enheter. Før tenne ble jeg forelsket i Caliber. Litt på det tunge ... Les mer i tillegg til dette, selv om Send-to-Kindle kan være et bedre trådløst alternativ.
Noen andre skjulte Kindle-funksjoner du vil dele med oss?