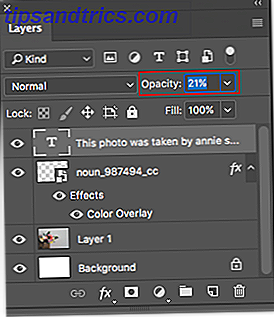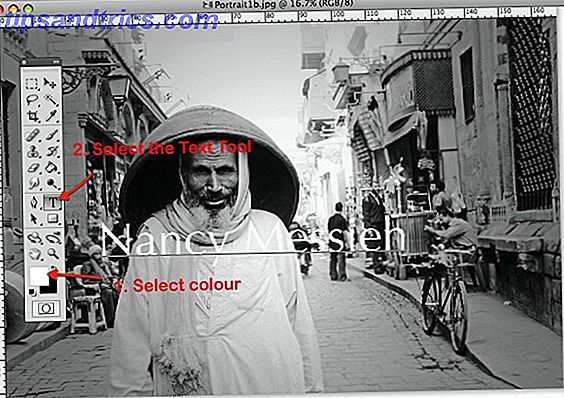Smart hjemme-teknologi fortsetter å gi betydelige sprang inn i den vanlige bevisstheten, da enheter blir billigere og pakker mer nytte i mindre pakker. Et sentralt eksempel på dette fenomenet er iHome iSS50 SmartMonitor.
Alle som ønsker å lage et smart hjem, må stole på forskjellige sensorer som kan overvåke et stort utvalg datapunkter, inkludert temperatur, fuktighet, bevegelse, lys og lyd.
For bare noen få år siden, hvis du ønsket å overvåke alle de forskjellige aspektene av hjemmemiljøet ditt, ville du måtte betale en pen penny for å installere sensorer som ikke kunne snakke med andre smarte hjemmeapparater. Men takket være nye innovasjoner er dette ikke lenger tilfelle.
Med iHome SmartMonitor kan du holde styr på alle fem datapunkter i en liten og brukervennlig pakke som kan samhandle med andre enheter for å virkelig skape et sammenhengende, moderne, smart hjem.
Hvis du har kjøpt iHome SmartMonitor, er denne veiledningen for deg. Vi tar et omfattende blikk på skjermen og dens bruksområder:
1. Unbox og Sette opp iHome SmartMonitor
Koble til iHome SmartMonitor | Bruke en iHome-konto | Del tilgang med ulike enheter
2. Bruke iHome SmartMonitor
Bruke iHome Control App | Opprette regler med iHome SmartMonitor | Arbeider med Apples hjemmeprogram og Siri | Praktisk automatisering Bruke iHome SmartMonitor
3. Feilsøking Vanlige problemer med iHome SmartMonitor
iHome SmartMonitor kan ikke koble til Internett | iHome SmartMonitor er ikke nøyaktig sensing temperatur eller bevegelse | Problemer med å bruke Siri til å få tilgang til iHome SmartMonitor Data og andre HomeKit-problemer
1. Unboxing og Setting Up iHome SmartMonitor

Etter at du har åpnet iHome SmartMonitor-boksen, finner du selve enheten, en strømkabel, strømadapter og en hurtigstartguide. Enheten trenger å ha strøm til enhver tid for å fungere. Så finn en nærliggende stikkontakt for å komme i gang og vent til du ser Wi-Fi-ikonet øverst til venstre på skjermen begynner å blinke.
På forsiden av enheten er en LCD-skjerm som viser viktig informasjon, inkludert Wi-Fi-status, temperatur, fuktighetsnivå, en bevegelsesindikator og lydindikator. Under skjermen er en av sensorene.
På baksiden av SmartMonitor, sammen med strømporten, har en dimmer-knapp for LCD-skjermen og en hard reset-knapp. Trykk på dimmerknappen for å veksle mellom fem forskjellige nivåer: automatisk, høy, medium, lav eller av.

Deretter er den neste viktigste oppgaven å laste ned iHome Control-appen for din iOS- eller Android-enhet. Companion-appen er et must for både iOS- og Android-brukere.
Koble til iHome SmartMonitor
Etter at du har startet appen, må du velge fanen Enheter i Android-versjonen eller HomeKit- fanen på en iPhone eller iPad. Velg Legg til enhet og følg instruksjonene på skjermen for å koble til og konfigurere SmartMonitor og koble den til det lokale Wi-Fi-nettverket.
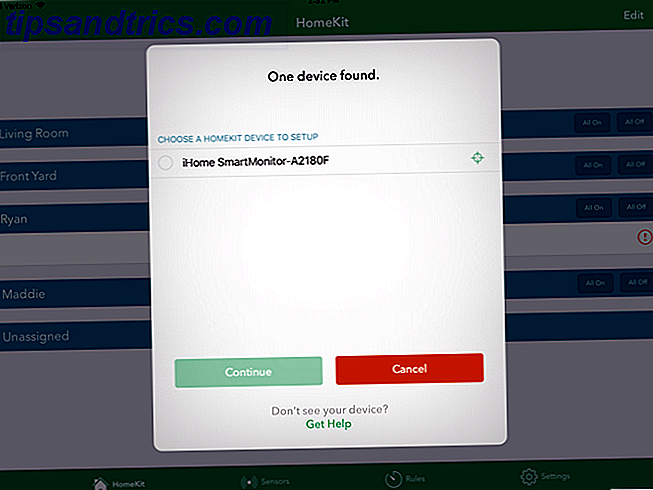
Apple-brukere kan også legge til enheten i deres eksisterende HomeKit-oppsett. Under oppsettet skanner du tilleggskoden som finnes i Hurtigoppsett eller på selve skjermen.
Hvis du er ny i HomeKit, er det klare hjemmehierarkiet bare tilgjengelig på iOS-enheter og Apple Watch. Tilgjengelig via den innebygde appen for hjemmeprogram og iHome Control, kan du integrere kompatible enheter i en rekke forskjellige scener og automatiseringer.
Det er tre grunnleggende deler av HomeKit og Hjem-appen du bør bli kjent med: Rom, soner og scener.
Alle tre kan tilpasses helt i IOS Home-appen, og gjør det enklere å utnytte alle kompatible smart hjemmeenheter.
Som du kanskje vil gjette, er rom hvor forskjellige enheter ligger i et hjem. Zones er en rekke tilstøtende rom.
Hvis du har flere forskjellige HomeKit-enheter, gjør rom og soner det lettere å kommunisere med teknologien. For eksempel, i stedet for å spørre Siri Slik bruker du Siri med de smarte hjemmedatamaskinene Slik bruker du Siri med de smarte hjemmedatamaskinene Du kontrollerer de smarte enhetene dine med Siri gjør dem utrolig enkle å bruke, men det er ikke lett å finne kommandoer som fungerer med hvert produkt . Hvorfor ikke starte med å gi disse en prøve? Les mer for å slå av lysene en etter en, du kan bare be om å slå alt av i et bestemt rom eller en bestemt sone.
Det tar litt tid å sette opp denne informasjonen. Men det lønner seg definitivt hvis du er interessert i å bygge et Apple-kompatibelt smart hjem over tid.
Ulike HomeKit-enheter kan også knytte sammen med scener. Du lager et navn for en bestemt scene og velger deretter hvordan ulike enheter fungerer. Du kan for eksempel velge å lage en god morgen scene som vil slå på alle dine lys og låse opp en dør. Du kan aktivere en scene med hjemmeprogrammet eller bare en Siri-kommando.
Vi snakker mer om andre HomeKit funksjoner litt senere.
Bruke en iHome-konto
Et valgfritt trinn er å registrere deg for en iHome-konto i Innstillinger- menyen. Dette tillater at iOS-brukere fjernstyrer iHome-enheter uten behov for et Apple Home-hub. Du kan også opprette regler som kjører på en iHome SmartPlug uten iPhone. Til slutt er det også et nødvendig skritt for å dele tilgang med Android-brukere.
Del tilgang med ulike enheter
Nå som oppsettet er fullført, kan du dele tilgang til skjermen og dens data med andre brukere av iOS- eller Android-enheter.
På IOS-siden er det to forskjellige alternativer. Hvis du vil dele tilgang til en annen enhet med samme iCloud-konto Beskytt din iCloud-konto med disse 4 enkle trinnene Beskytt din iCloud-konto med disse 4 enkle trinnene Har du tatt skritt for å sikre at ingen får tilgang til din iCloud-informasjon? Her er hva du trenger å gjøre for å sikre at iCloud-kontoen din er så sikker som mulig. Les mer, last ned iHome Control-appen til den nye enheten, og vent på at SmartMonitor vises, og velg den.
Hvis den andre iOS-enheten ikke bruker den samme iCloud-kontoen, er delingen litt annerledes. På den første iOS-enheten med appen, gå til Innstillinger> Deling og følg deretter instruksjonene. Du kan deretter laste ned iHome Control-appen på den andre enheten og åpne den. Så godta invitasjonen.
Bruk en Android-enhet, last ned appen på den andre enheten, og logg deretter på med samme iHome-kontoinformasjon. Du kan også gi tilgang fra Innstillinger> Deling- menyen.
Bare for å merke, kan du bare dele mellom iOS-enheter, fra iOS til Android, og mellom Android-enheter. Dessverre kan du ikke dele fra en Android-enhet til iPhone eller iPads.
2. Bruke iHome SmartMonitor
Den viktigste iHome Control-appen er i utgangspunktet det samme på både iOS og Android med noen få unntak. Alle med en iPhone eller iPad vil se fire hovedavsnitt: HomeKit, Sensors, Rules og Settings .
På Android-enheter er det ingen tabulator for Sensorer . HomeKit- delen på iOS-enheter kalles Enheter .
Bruke iHome Control App
Den enkleste måten å samhandle og utnytte kraften til iHome SmartMonitor, er å bruke iHome Control-appen.
På en iPhone eller iPad er den første og viktigste delen HomeKit . I den første delen ser du hele HomeKit-oppsettet for hvert enkelt rom og alle de forskjellige enhetene, inkludert SmartMonitor. Du kan også legge til eller redigere forskjellige rom om nødvendig.
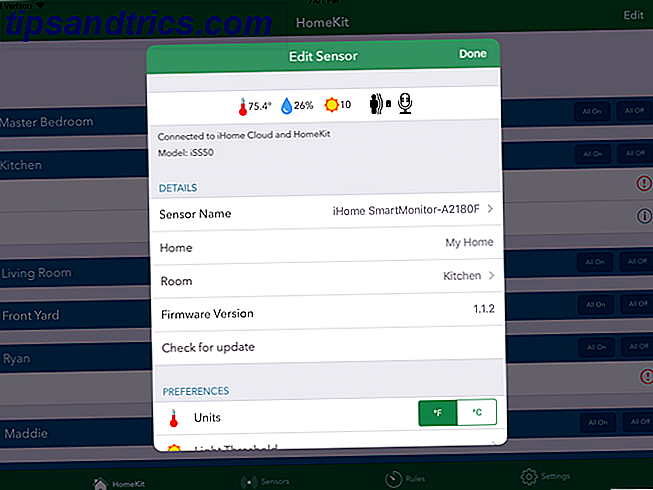
Når du velger hver enhet, ser du mer informasjon, inkludert navnet og andre viktige data. Du kan også sjekke om en fastvareoppdatering, identifisere enheten, eller fjern den helt fra et HomeKit-oppsett.
I den neste kategorien, Zones, kan du se de forskjellige sonene i HomeKit-hjemmet og legge til eller redigere. Til slutt, i Scenes, kan du se og redigere dem også.
Med Android-enheter viser fanen Enheter deg de nåværende dataene fra SmartMonitor og andre iHome-enheter.
Fanen Sensor på iOS-versjonen av appen er for iHome's trådløse trådløse sensorer som ikke er kompatibel med SmartMonitor.
Du vil nok bruke mest tid på Regler- fanen. Dette lar brukerne opprette forskjellige automatiseringer med skjermens data. Du lærer mer om disse i neste avsnitt.
Til slutt, i Innstillinger, kan du se iHome-kontoinformasjon, vise informasjon om andre iHome-produkter, og kontakte iHome Support hvis du har problemer.
Bare for å merke seg, mens iHome SmartMonitor har et stort utvalg av forskjellige sensorer, blir ingen data registrert for senere tilgang. Det betyr at du ikke vil kunne se forskjellige trender over tid eller eksakt informasjon for en spesifikk tid eller dag.
Opprette regler med iHome SmartMonitor
For å opprette din første regel, velg knappen Legg til en regel nederst på siden.
En ny boks vil da vises. Først må du sørge for å gi regelen et navn for å fortelle dem fra hverandre. Det er da to alternativer å velge fra: Kontroller en Plug eller Receive Sensor Notifications .
Plug-kontroll fungerer bare med linjen med smarte plugger fra iHome, inkludert den nyeste modellen, iSP8. Mens disse pluggene kan settes til en bestemt tidsplan eller for å fungere sammen med Nest-hjemmet / hjem-funksjonen, er Sensor-alternativet spesielt for SmartMonitor.
Når det er valgt, velger du en iHome-kontakt for å kontrollere. Du velger deretter den spesifikke SmartMonitor. Alle fem av de forskjellige sensorene er tilgjengelige for å velge fra neste.
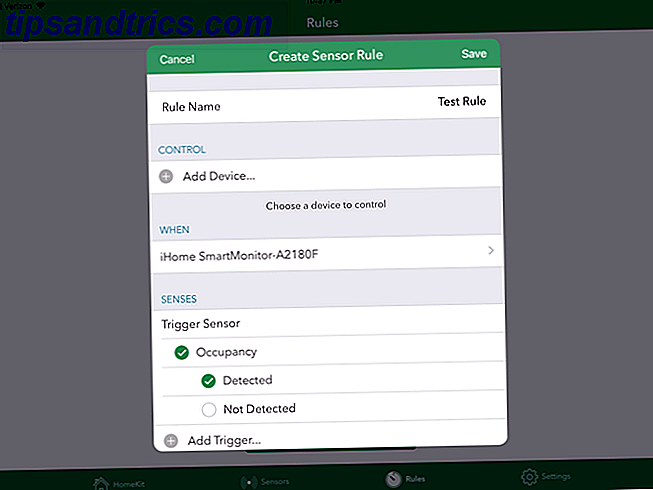
Separate temperatur- og fuktighetsutløsere er tilgjengelig når disse nivåene overskrider eller faller under en bestemt terskel.
Lyd-, bevegelses- og belysningsutløsere er tilgjengelige for å velge fra når de forskjellige sensorene enten oppdager eller ikke oppdager bestemte data.
Som en fin touch er flere sensorer tilgjengelige for å legge sammen for en enkelt regel. For eksempel kan du velge en temperatur og lys utløseren før en regel kjøres.
Deretter velger du om du vil begrense regelen til en bestemt tid på dagen. Du kan velge en start- og sluttid sammen med ukedager for å gjenta. Eventuelt vil appen gi et varsel når regelen kjører. Nedenfor er et komplett sammendrag for å hjelpe deg med å finne ut om alt er riktig.
Hit Opprett regel nederst på siden når du er ferdig.
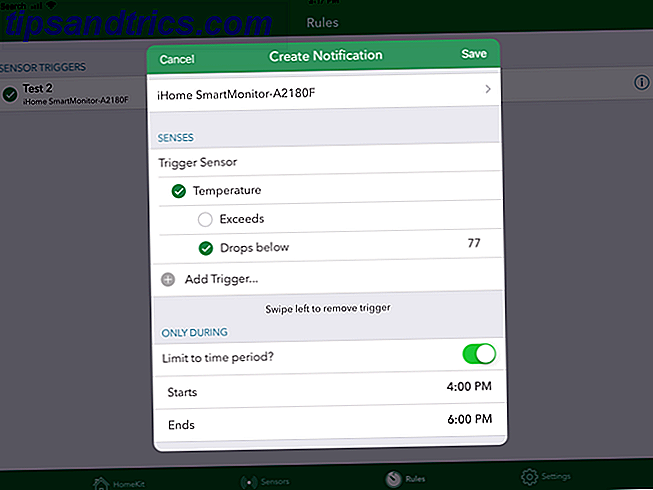
Det andre alternativet i Add Rule- menyen er å motta spesifikke sensorvarsler. Etter at du har lagt til et navn, velger du igjen iHome SmartMonitor og velger fra en eller flere trigger sensorer ved hjelp av de forskjellige alternativene. De kan også være aktive bare i løpet av en bestemt tidsramme.
Alle de forskjellige reglene kan ses på fanen når de er ferdige. Hit ikonet for å se nærmere på hverandre. Du kan også sveipe til venstre for å raskt og enkelt slette en.
Arbeider med Apples hjemmeprogram og Siri
Selv om Apples innebygde hjemmeprogram er en fin måte å samhandle med alle HomeKit-enhetene på, er det et bemerkelsesverdig problem når du samhandler med iHome SmartMonitor. Du kan bare lage en automatisering Sett Apple HomeKit-enheter til god bruk med automatisering Sett Apple HomeKit-enheter til god bruk med automatisering Har flere enn ett tilbehør kompatibelt med Apple HomeKit? Lær hvordan du bruker Automation til å virkelig brenne noen smarts til ditt hjem. Les mer ved hjelp av apparatets bevegelsessensor. Så du kan ikke bruke noen av de andre sensorene.
Men hvis du vil opprette en automatisering med bevegelsessensoren, velg du kategorien Automasjon i Hjemmeprogrammet. Velg Opprett en ny automatisering, og deretter oppdager en sensor noe . På neste side velger du om automatiseringen kjører når sensoren registrerer bevegelse eller slutter å oppdage bevegelse.
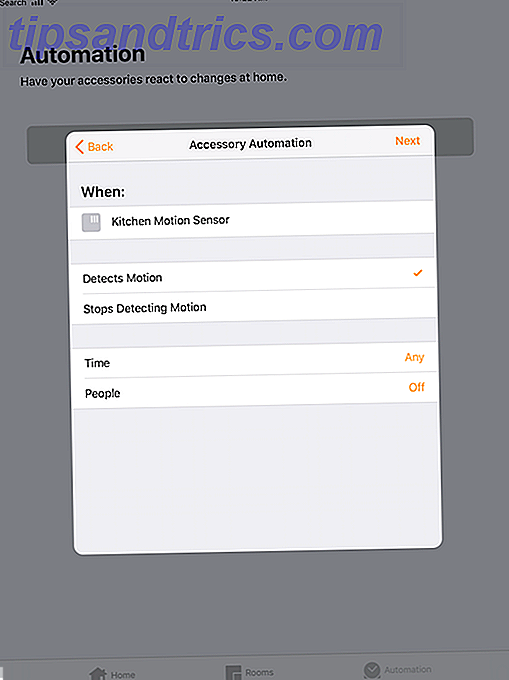
Du kan også valgfritt angi en tid og eller om automatiseringen kjører når du er hjemme eller ikke hjemme.
Deretter velger du om en bestemt scene vil kjøre eller for å betjene en annen relevant HomeKit-enhet. For eksempel kan automatiseringen slå av eller på lys og til og med låse og låse opp en dør.
HomeKit-kompatibilitet åpner en flott måte å kontrollere statusen til alle sensorene, som du bare kan spørre Siri. Med bare en enkel talekommando kan du sjekke nøyaktig og temperatur eller fuktighet, kontrollere dagens lysnivå og se om bevegelse blir avkalt.
Bare spør "Hei Siri ..."
"Hva er temperaturen på [iHome SmartMonitor navn]?"
"Hva er fuktigheten til [iHome SmartMonitor navn]?"
"Har bevegelse blitt registrert i [iHome SmartMonitor-navnet]?"
"Hva er lysnivået for [iHome SmartMonitor-navnet]?"
Alle de Siri-kommandoene er tilgjengelige på iPhone, iPad og til og med Apple Watch 5 ting du ikke bruker Apple Watch for (men bør være) 5 ting du ikke bruker Apple Watch for (men burde være) er gjør du mest mulig ut av din bærbare Apple? Her er fem av våre favoritt Watch-funksjoner, du har sikkert glemt. Les mer .
Et ekstra alternativ: Wink
Sammen med Apple HomeKit og iHome Control-appen er det ett ekstra alternativ for å utnytte SmartMonitor miljødata: Wink Smart Home-huben.
Mens det ikke er så kjent 7 Smart Home Hubs du aldri har hørt om før 7 Smart Home Hubs du aldri har hørt om før noen smarte hjemmeknapper får all pressen, så du kan ikke være oppmerksom på disse mindre kjente perlene ! En av disse mindre kjente smarte hjemmeknapper kan bare være den perfekte passformen for deg! Les mer som andre alternativer på markedet. Det finnes en rekke produkter som er kompatible med systemet, inkludert Philips Hue-belysning, en rekke forskjellige smarte låser og smarte termostater som Nest.
Du må bruke Wink-appen, men du kan legge til en rekke forskjellige automatiseringer ved hjelp av SmartMonitor. Hvis du for eksempel kommer og slår av bevegelsessensoren, kan bestemte lys automatisk slå på.
Praktisk automatisering Bruke iHome SmartMonitor
Selv om SmartMonitor ikke fungerer sammen med andre tredjeparts smarttjenester som IFTTT, finnes det en rekke praktiske bruksområder for enheten, spesielt hvis du er villig til å kjøpe en kompatibel iHome Smart Plug.
Ved hjelp av en iSP5-, iSP6-, iSP6X- eller iSP8-smartplugg, kan du kontrollere stort sett alle elektriske apparater du kan forestille deg med sensordataene.
Her er noen eksempler på praktiske bruksområder for skjermen og pluggen kombinasjonen:
- Slå på lys når bevegelse er oppdaget i et rom.
- Slå på en vifte når temperaturen stiger forbi et bestemt settpunkt i et rom.
- Slå på lysene ved solnedgang og slå dem av ved soloppgang.
- Slå opp luftfukteren hvis et rom blir for tørt.
- Slå av lys når lydnivået faller under et bestemt punkt.
De forskjellige datapunktene fra sensorene kan også kombineres når du oppretter en automatisering. For eksempel vil en luftfukter bare komme etter at et rom blir for tørt over eller under en bestemt temperatur.
Som en fin touch, er iHome Smart Plugs i seg selv også kompatible med Amazons Alexa Voice-tjeneste. Med bare en rask kommando til noen Echo-enhet eller annet kompatibelt produkt, kan pluggene slås på og av.
Og forbi disse automatiseringene er det et stort antall forskjellige kreative bruksområder for en smart plugg 10 Kreative bruksområder for smarte plugg som vil gjøre at du vil ha en 10 kreative bruksområder for smarte plugg som gjør at du vil ha en smart plugg er den mest grunnleggende element i ethvert smart hjem. Glem internettforbindelse, hjemmenettverk og gadgets som muliggjør fjernadministrasjon - smarte stikkontakter er hvor den starter. Les mer som kan hjelpe fra rundt om i huset fra tidlig morgen til sengetid.
3. Feilsøking av iHome SmartMonitor-problemer
Akkurat som med alle andre moderne teknologi, kan det være flere situasjoner hvor iHome SmartMonitor ikke fungerer som den skal. Her er tre av de vanligste problemene og hva du kan gjøre med hver enkelt.
iHome SmartMonitor kan ikke koble til Internett
SmartMonitor vil fortsette å samle inn data og operere normalt selv uten en internettforbindelse. Men Wi-Fi-tilkoblingen er det som tillater brukere å vise data på følgesvennappen og tillater enheten å arbeide med HomeKit og andre automatiseringer.
Du kan enkelt se om enheten er koblet til Internett ved å se på Wi-Fi-statusindikatoren som ligger øverst til venstre på skjermen nær temperaturen. Hvis det trådløse signalikonet blinker, indikerer det at skjermen ikke har en Internett-tilkobling. Når dette ikonet er solid med en kantlinje, har enheten en forbindelse til Wi-Fi-nettverket ditt.
Det første du må sjekke, er å forsikre deg om at ruteren din nå sender på 2, 4 GHz. En rekke dual-band routere Hvordan Dual-Band Routers kan løse trådløse woes Hvordan Dual-Band Routers kan løse trådløse woes Ved hjelp av en ruter som støtter dual-band-standarden kan det under mange omstendigheter øke Wi-Fi-hastighetene betydelig. Les Mer tillat brukere kun å overføre på 5 GHz-spektret. Men SmartMonitor krever et 2, 4 GHz signal.
Hvis du fortsatt har problemer etter at du har bekreftet at ruteren overfører på det aktuelle bandet, er det neste område med bekymring plasseringen av SmartMonitor og ruteren. Hvis mulig, flytt skjermen nærmere ruteren eller omvendt.
Til slutt, hvis problemer fortsetter, bør du vurdere å kjøpe et trådløst nettverkssystem - som Eero eller Orbi Google Wifi vs Eero vs Orbi: Hvilken er best? Google Wifi vs Eero vs Orbi: Hvilken er best? I denne artikkelen lærer du mer om den nye typen Wi-Fi-system for hjemmet og hører mer om tre av de mest snakket om Wi-Fi-nettverksprodukter på markedet, Eero, Google Wifi, ... Les mer - for ditt hjem. En ny type teknologi, disse systemene kan bidra til å gi et raskt og sterkt Wi-Fi-signal hvor som helst i ditt hjem, uansett størrelsen.
iHome SmartMonitor er ikke nøyaktig sensing temperatur eller bevegelse
Det kan være noen situasjoner hvor SmartMonitor ikke merker temperaturen på et rom eller noen bevegelse på riktig måte. Det kan forårsake problemer på en rekke forskjellige områder som spesifikke automasjoner og HomeKit-bruk.
Når du først installerer enheten, må du passe på å vente mer enn to timer før bruk. Ifølge iHome vil det ta den tiden å automatisk kalibrere hjemmemiljøet.
Sørg også for at skjermens plassering ikke er i direkte sollys eller en oppvarming / klimaanlegg. Det kan føre til feil lesing.
For å fungere som bevegelsesdetektor, bør SmartMonitor sitte i den retningen du vil dekke. Deteksjon er nøyaktig til rundt 20 fot.
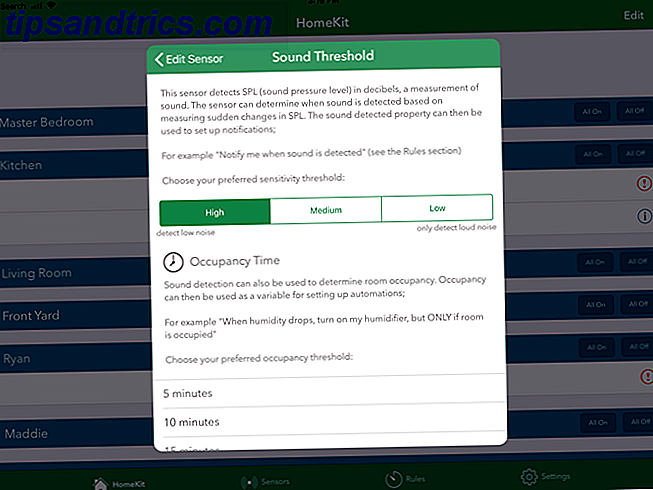
Du kan justere terskler for lyd-, lys- og bevegelsesdeteksjon i iHome Control-appen. Velg skjermen i kategorien HomeKit eller Devices . Bla til bunnen, og velg enten Terskel for lystløft, Lydtrøskel eller Bevegelseströskel i Innstillinger.
Problemer med å bruke Siri til å få tilgang til data og andre HomeKit-problemer
Et annet problemområde oppstår noen ganger rundt HomeKit Få mest mulig ut av Apple HomeKit og iOS 10-hjemmen Få mest mulig ut av Apple HomeKit og iOS 10-hjemmeappen I denne artikkelen lærer du om den voksende listen over HomeKit-relaterte produkter og hvordan å kontrollere dem. Du ser også hvordan du ser et kompatibelt produkt på markedet. Les mer kompatibilitet med iOS-enheter og Apple Watch. Lar gå gjennom noen få feilsøkingstrinn.
Det første og enkleste alternativet er å sørge for at du for øyeblikket bruker riktig iCloud-konto med HomeKit-informasjonen.
Alle HomeKit-dataene er knyttet til en bestemt iCloud-konto. På en iPhone eller iPad, gå til Innstillinger og velg deretter delen øverst på siden med navnet ditt. Pass på at alt er riktig og at alternativene Hjem og nøkkelring er på. Begge disse er nødvendige for at HomeKit skal fungere riktig.
Deretter går du til Innstillinger> Personvern> HomeKit . Kontroller at iHome Control-bryteren er på. Det gjør at appen kan se HomeKit-data.
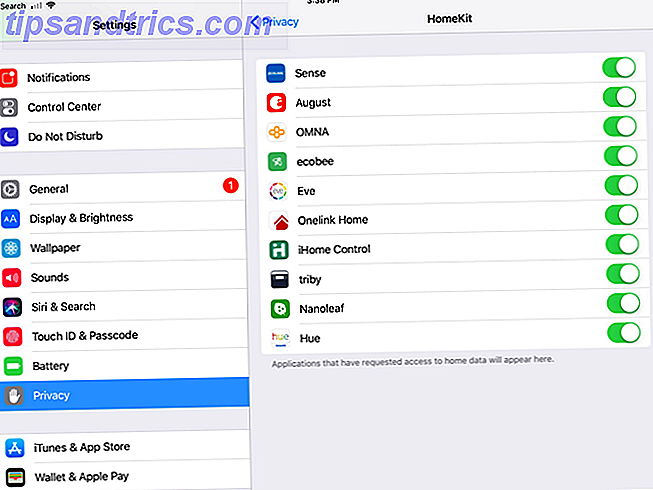
Hvis det ikke hjelper, kan du neste forsøk på å manuelt nullstille iHome SmartMonitor selv. På baksiden av skjermen trykker du på Tilbakestill-knappen i minst 15 sekunder. Alle innstillingene må konfigureres i iHome Control-appen.
Vær også oppmerksom på at mens du kan få tilgang til all HomeKit-informasjon og Siri-kontroll når du bruker hjemmenettverket, er situasjonen annerledes når du er ute av huset. Du trenger et hjemmekino - enten en moderne Apple TV Slik setter du opp og bruker Apple TV Slik setter du opp og bruker Apple TV Slik konfigurerer du Apple TV, hva du kan gjøre med det, og hva gjør når ting ikke oppfører seg som du forventer. Les mer eller en konfigurert iPad hjemme - for å bruke Siri-kontrollen og andre funksjoner på veien.
Multi-Purpose Monitoring med iHome SmartMonitor
Selv om det er noen begrensninger å være klar over, er iHome SmartMonitor en fin måte å utnytte sensorteknologi til å bygge en mer effektiv og kraftig smart hjemmeoppsett.
Spesielt hvis du er en iOS-bruker, kan denne datakan være tilgjengelig nesten hvor som helst, og kan også være en del av forskjellige automatiseringer for å gjøre ditt daglige liv bare litt enklere. Smart Home Technology for å spare penger og forbedre livet Smart Home Technology for å spare penger og forbedre livet ditt Følgende smarte hjemme løsninger er praktiske og relativt billige. Noen vil til og med hjelpe deg med å spare penger. Les mer . Det er definitivt en vinnende kombinasjon for en så billig enhet.
Har du spørsmål om iHome SmartMonitor, inkludert hvordan du konfigurerer den og bruker multifunksjonsføleren?