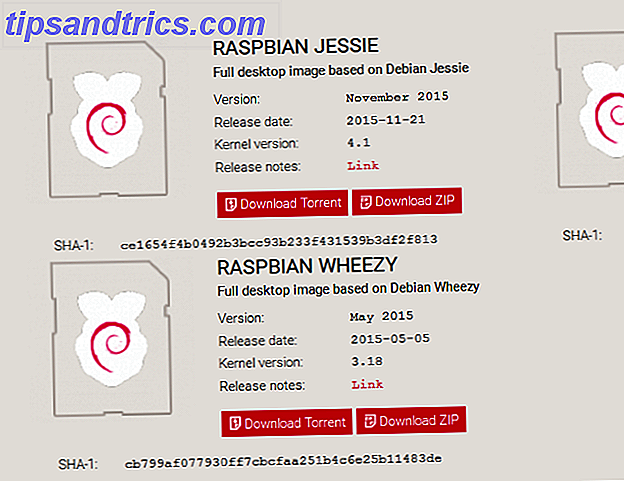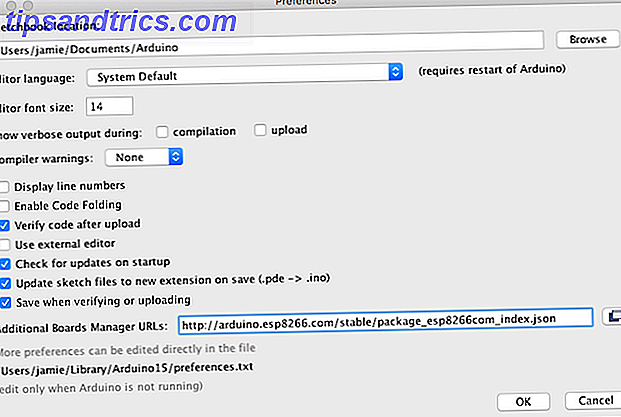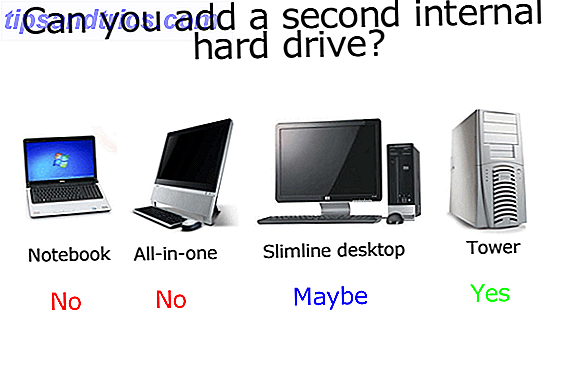Strøminnretninger blir stadig mer populære, ettersom flere brukere tune ut av tradisjonelle TV-nettverk og velger å se innhold direkte fra apper og på nettet.
Mens det i begynnelsen hevdes at du ikke ville oppnå samme kvalitet med en streaming-enhet som du ville med en set-top-boks, viser produkter som Chromecast Ultra (hvilke strømmer i 4K) at dette ikke lenger er tilfelle.
Nemlig å streame video og musikk fra telefonen, sammen med enkel installering, gjør Chromecast Ultra til et godt alternativ for de som vil koble fra tradisjonelle set-top-bokser.
Legg til dette mange andre ting du kan gjøre med enheten, inkludert skjermspeil, spill og spill av bilder, og du har et sterkt tilfelle for å investere i en.
Så hvis du velger å grøfte tradisjonelle nettverk og kjøpe en Chromecast Ultra, hvordan går det med å sette opp det? Og hva er de viktigste tingene du kan gjøre med det?
Du kan finne ut alt dette og mer i vår detaljerte Chromecast Ultra oppsettguide nedenfor.
Hva er i boksen

Chromecast Ultra leveres med minimalt utstyr, noe som er en del av Googles forsøk på å gjøre hjemmetene enkle og enkle å bruke.
I boksen finner du:
- Chromecast Ultra
- Strømkabel koblet til en strømadapter med en Ethernet-port
- Kort med oppsett og garantiinformasjon
Med minimal maskinvare er det visse forutsetninger du trenger, slik at du kan bruke enheten. Du trenger en fungerende Wi-Fi-tilkobling, samt en TV med en tilgjengelig HDMI-port.
For å bruke enheten til sitt fulle potensial, anbefales det også at du bruker den med en 4K TV og 5GHz router.
Chromecast vs Chromecast Ultra
Chromecast og Chromecast Ultra er like i utseende, oppsett og funksjonalitet. Den store forskjellen mellom de to enhetene er imidlertid oppløsningen av innholdet de kan streame.
Den originale Chromecast streamer innhold med en maksimal oppløsning på 1080p (Full HD Hva er forskjellen mellom 4K og Ultra HD? Hva er forskjellen mellom 4K og Ultra HD? Tenker på å kjøpe en ny TV eller skjerm, men føler seg tapt med all terminologi som 4K og Ultra HD? Her er alt du trenger å vite om det. Les mer), mens Chromecast Ultra kan streame 4K / 2160p innhold (Ultra HD).
Derfor foreslås det at du kobler Chromecast Ultra til en 4K-TV. Hvis du ikke har et UHD-TV, kan det hende du vil velge den originale Chromecast-enheten. Slik setter du opp og bruker Chromecast-maskinen Slik konfigurerer og bruker du Chromecast Hvis du bare har en Chromecast, er dette alt du trenger -kunnskapsguide for å sette opp det. Les mer i stedet.
Konfigurere Chromecast Ultra: Den korte versjonen
Chromecast Ultra er relativt enkelt å sette opp, selv for nybegynnere. Hele prosessen består av bare noen få trinn, som du kan se oppsummert nedenfor:
- Koble strømkabelen til en stikkontakt og koble den til Chromecast-en din via mikro-USB-porten.
- Koble Chromecast Ultra til TVen ved å koble den til en HDMI-port.
- Bruk Google Hjem-appen eller Chrome-nettleseren din til å koble til enheten.
- Følg instruksjonene fra Google for å konfigurere enheten.
Dette er de grunnleggende skissene til trinnene. Den fullstendige oppsettguiden nedenfor går imidlertid gjennom hvert trinn i mye mer detalj.
Slik setter du opp Chromecast Ultra: Detaljert trinn
Med unntak av konfigurasjonsprosessen har Chromecast Ultra-oppsettet et nesten plug-and-play-nivå.
Du må sørge for at enheten har en strømkilde. For å gjøre dette, koble strømkabelen til et passende uttak. Du bør da koble den til Chromecast Ultra med mikro-USB-porten.
Når dette er gjort, kan du koble Chromecast direkte til en ledig HDMI-port på fjernsynet. Hvis enheten er riktig tilkoblet, vil du se et lite, hvitt LED-lampe som begynner å blinke på rundkanten av enheten. En blå skjerm vises på TVen din, og du blir bedt om å fullføre oppsettet ved å konfigurere enheten.
Du har to alternativer for konfigurering av enheten: Bruk Chrome-nettleseren på skrivebordet eller ved hjelp av Googles startside.
Konfigurere Chromecast Ultra med Google Home
Bruke Google Home til å konfigurere Chromecast Ultra er trolig det mest praktiske alternativet hvis du allerede har appen. Appen kommer til nytte når det gjelder å administrere enheten din på daglig basis. Dette betyr at selv om du ikke allerede har installert det, anbefales det at du gir den en prøve.
Etter at Chromecast Ultra er slått på, vil Google Home fortelle deg at en ny enhet har blitt oppdaget. Hvis appen din ikke har oppdaget dette automatisk, kan du bare velge Discover, og den vil hente Chromecast. Velg Chromecast i appen, og det vil spørre deg om du vil konfigurere enheten. Velg Neste, og installasjonsprosessen vil begynne.

Opprett en tilkobling med Chromecast Ultra
En lastingsskjerm vises for å varsle deg om at appen prøver å koble til Chromecast Ultra. Noen ganger må du vente et minutt eller så. I løpet av denne tiden kan telefonen din eller nettbrettet koble fra Wi-Fi-nettverket.
Hvis tilkoblingsprosessen ser ut til å ta for lang tid, kan du avbryte oppsettet og forsøke å koble til igjen.

Når Google Home har koblet til Chromecast Ultra, vil det be deg om å kontrollere at koden som er angitt i appen, samsvarer med koden som er sett på TVen. Dette er slik at brukeren kan forsikre seg om at de har koblet til riktig enhet.

Hvis kodene på appen din og TV-skjermen passer, kan du fortsette ved å velge Ja . Skulle de ikke samsvare, velg Nei, og appen vil gi deg de tilgjengelige enhetene igjen for å forsøke å koble til den riktige.
Hvis du importerte Chromecast fra et annet land, vil du få en advarsel om at den kanskje ikke er kompatibel med ruteren din. Vi fant imidlertid at en router med en 2, 4 GHz-frekvens fungerte bra. Google foreslår imidlertid 5GHz for de beste resultatene.
Koble Chromecast Ultra til Wi-Fi-nettverket ditt
Når du har bekreftet tilkoblingen, ber Appelappen deg å velge delen av huset ditt enheten ligger i, og hvilken Wi-Fi-tilkobling du vil bruke.

Dette trinnet bestemmer hvordan appen merker enheten (f.eks. Living Room TV), samt nettverket den er koblet til. Du kan ikke streame fra telefonen til Chromecast uten at begge enhetene er på samme nettverk. Derfor bør du velge nettverket som de smarte enhetene, datamaskinene og mobilenhetene alle er koblet til. Dette sikrer at de jobber sammen sømløst.
Appen vil da enten prøve å hente Wi-Fi-passordet fra telefonen din, eller du må oppgi den manuelt. Når dette er gjort, kobler appen til nettverket.
Etter dette punktet vil appen varsle deg om at den bruker Google-kontoen din. Det vil også gi deg et sammendrag av oppsettopplysningene, for eksempel Wi-Fi-nettverket og navnet på enheten.

Bare velg Fortsett, og du vil motta et varsel om at oppsettet var vellykket. Du kan da velge om du skal gå gjennom opplæringen. Denne korte demonstrasjonen viser brukerne hvordan de skal kastes med enheten.

Dette er et valgfritt trinn, men det kan være svært nyttig for de som aldri har brukt en Chromecast før. Casting fra enheten til Chromecast er veldig enkel. Du trenger bare å trykke på "Cast" -knappen i en kompatibel app, og velg enheten du vil bruke.
Last ned: Google Home for Android | iOS (gratis)
Konfigurere Chromecast Ultra med Chrome
Konfigurering av Chromecast med Chrome ligner veldig på prosessen i Google Hjem. Faktisk bruker Chrome bare et annet medium for å sette opp enheten, i stedet for en annen prosess.
For å begynne å konfigurere enheten din, må du besøke chromecast.com/setup fra en stasjonær eller bærbar datamaskin, ikke en mobilenhet som en telefon eller nettbrett. På siden velger du alternativet for å konfigurere enheten ved hjelp av datamaskinen.
Hvis du velger dette alternativet, åpnes et Chrome-utvidelsesvindu: Chrome Media Router.

Opprett en tilkobling med Chromecast Ultra
Når du har funnet det, vil nettleseren varsle deg hvilken enhet du har koblet til og spørre om du vil sette den opp. Etter at du har valgt dette alternativet, vil Google be deg om å godta selskapets personvernpolicy.
Hvis datamaskinen din ikke kan oppdage Chromecast Ultra, skyldes dette sannsynligvis at du er for langt fra enheten. Flytter nærmere løses vanligvis dette. Du må også sørge for at du er koblet til Wi-Fi-nettverket ditt.

Deretter vil en skjerm dukke opp med en firesifret kode. Du vil vite om PCen din har koblet til riktig Chromecast hvis koden på TV-skjermen din stemmer overens med koden på datamaskinen.

Hvis koderne stemmer overens, kan du velge Ja for å fortsette. Hvis de ikke gjør det, må du velge Nei, og datamaskinen vil forsøke tilkoblingsprosessen.
Koble Chromecast Ultra til Wi-Fi-nettverket
I motsetning til Google Home-appen, kan Chrome ikke automatisk registrere Wi-Fi-passordet ditt. Du må oppgi passordet manuelt.
Denne spørringen vises etter at du har lagret navnet på Chromecast Ultra. I stedet for å velge rommet som enheten din befinner seg i (som i appen), blir du bedt om å navngi enheten din. Du kan beholde standard Chromecast-modellnummer, endre navn på det i henhold til delen av huset ditt enheten ligger i (f.eks. Living Room TV), eller velg hvilket navn hjertet ditt ønsker.

Når du kobler til Wi-Fi-nettverket, må du kontrollere at det er det samme nettverket du bruker for enhetene du planlegger å streame fra. Du kan ikke streame fra telefonen til Chromecast Ultra hvis de er på forskjellige nettverk. Selvfølgelig kan du endre nettverket i innstillingene dine på et senere tidspunkt hvis du ønsker å bytte.
Når en gang er tilkoblet, vil nettleseren laste inn en skjerm som angir hvilke enheter som er klare til å kaste. Hvis du har konfigurert Chromecasten din, får du se navnet som vises i dette vinduet.

I motsetning til Google Home-appen får du ikke en veiledning om hvordan du kan kaste fra ulike enheter. Dette er imidlertid en veldig enkel prosess. Mens du er koblet til samme nettverk som Chromecast Ultra, vil alle apper som er kompatible vise en Cast-knapp. Ved å trykke på denne knappen kan du velge hvilken enhet du vil kaste til.
Det ser ut som et rektangel med et Wi-Fi-symbol nederst til venstre. 
Cast-knappen finnes i både datamaskin- og mobilapper, men de fungerer noen ganger litt annerledes. For eksempel gir støping av YouTube fra nettleseren din en video av gangen. Med YouTube-mobilappen kan du imidlertid enkelt kjøre videoer som automatisk vil spille.
Last ned: Chrome (Gratis)
Ting du kan gjøre med Chromecast Ultra
Nå som Chromecast Ultra er konfigurert, lurer du kanskje på hva enheten kan gjøre. Blant de vanligste funksjonene er ulike former for media streaming, skjermspegling og spilling av spill.
Det finnes også en rekke andre triks du kan bruke med Chromecast Ultra Hack Din Chromecast-opplevelse med disse triksene Hakk din Chromecast-opplevelse med disse triksene Visste du at Chromecast-enheten din er i stand til mye mer enn bare streaming av video? I denne artikkelen vil vi vise deg åtte smarte hack som vil gjøre Chromecast-opplevelsen enda bedre. Les mer, inkludert å vise nyhetsoverskrifter. Vi vil imidlertid fokusere på hovedtrekkene i denne veiledningen.
4K Video Streaming
Den mest brukte og uten tvil den beste funksjonen til Chromecast Ultra er 4K video streaming. Enheten er kompatibel med et stort utvalg av video streaming apps, inkludert Netflix, Google Play filmer, Plex, BBC iPlayer, Twitch, og mer.

Du kan kaste video fra dine mobile enheter eller fra PCene på Wi-Fi-nettverket ditt. Enkelte nettsteder leveres med innfødt avstøpningsfunksjonalitet (som YouTube), slik at du kan streame direkte fra nettleseren din.
Hvis du vil kaste videofiler lagret på en enhet på nettverket ditt (i stedet for streaming fra nettet), kan du bruke en tredjepartstjeneste som Videostream.
Du kan også kaste alle Chrome-faner eller hele skrivebordet ditt, som gjør at du kan dele innfødte videoer eller fullskjermvideoer fra nettsteder som ikke har innebygde avstøpningsevner.
Spille musikk
Google har en helt egen Chromecast-enhet som du kan bruke til musikk og lyd: Chromecast Audio Slik setter du opp og bruker Google Chromecast Audio Slik setter du opp og bruker Google Chromecast Audio Hvis du bare har en Chromecast Audio, er dette alt du trenger å vite for å få det oppe og løpende. Les mer . Selv om denne frittstående enheten har mer omfattende lydfunksjonalitet og funksjoner, kan du også streame lyd ved hjelp av Chromecast Ultra 10 må ha Chromecast-apper for å høre på musikk. 10 må ha Chromecast-apper for å høre på musikk. Chromecasts handler om mer enn bare videoinnhold; de kan også streame musikk. I denne artikkelen viser vi 10 må ha Chromecast-apper for å hjelpe deg med å begynne å lytte til musikk. Les mer .
Kompatible apper inkluderer Google Play Musikk, Soundcloud, Spotify, Deezer, Tidal, Tuning Radio, Vevo og mange andre musikkstrømstjenester. Hvordan velge den beste musikkstrømmen for deg. Hvordan velge den beste musikkstrømmen for deg. Bruker du en musikk streaming tjeneste? Hvis ja, hvordan vet du at du bruker det beste for deg personlig? Les mer . Google har også en rekke andre kompatible apper som er oppført på deres Chromecast Ultra-apps-side.
Som med videoappar, trenger du bare å trykke på Cast-knappen for å spille av mediene på Chromecast.
Spille spill
En ofte oversett funksjon av Chromecast Ultra er muligheten til å spille spill på enheten. Du må laste ned de med Chromecast-kompatibilitet, siden ikke alle spillene fungerer sammen med enheten.

Mange av disse Chromecast-spillene 7 Mobilspill som er bedre på Chromecast 7-mobilspill som er bedre på Chromecast Mobilspill tilbyr multiplayer, men det er ikke gøy å sende telefonen rundt for å spille Monopoly. Prøv disse syv spillene som virkelig skinner når du spiller på TVen din med en Chromecast. Les mer er multiplayer eller boardgame titler. Tricky Titans, Angry Birds Go!, Just Dance Now og Scrabble Blitz er blant de overraskende mange spillene du kan spille på enheten.
Integrer med Google Home
Som en av Googles andre smarte enheter, kan du kontrollere Chromecast Ultra ved hjelp av et Google-startsted. 15 Morsomme spørsmål du kan spørre Google Startside. 15 Morsomme spørsmål du kan spørre ditt Google-hjem. Leter du etter noen latter med Google-startsiden eller Google-assistenten? Her er 15 morsomme spørsmål for å spørre Google for et hyggelig svar. Les mer høyttaler og Google Assistant. Dette er nyttig hvis du vil ha en helt håndfri måte å kontrollere støpegodset på.
Kommandoer du kan bruke inkluderer de som «OK Google, kaster YouTube til Chromecast», som åpner YouTube-appen og lar deg velge en video som skal spilles.
Google Assistant-kommandoer De 15 mest populære "OK Google" -spørsmålene du kan spørre de 15 mest populære "OK Google" -spørsmålene du kan spørre Google kan svare på et bredt spekter av spørsmål, men hvilke er de vanligste? De mest populære OK Google-spørsmålene kan overraske deg. Les mer på mobilenheter er litt begrenset, men kan brukes til å stoppe eller stoppe hva du sprer på Chromecast. Dette er spesielt nyttig hvis spillemenyen for Chromecasten din ikke lenger vises på telefonen din - en feil som noen ganger oppstår hvis du har spilt innhold i noen tid uten å samhandle med appen.
Skjermspeiling
Skjermspeglingsfunksjonen til Chromecast minner veldig om Apples Airplay-funksjon. Skjermspeiling er nyttig når du vil vise noe på en større skjerm (for eksempel bilder, et nettleservindu osv.).
Du kan også bruke denne funksjonen til å vise presentasjoner i en kontorinnstilling, eller du kan bare bruke den som en måte å jobbe på på en større skjerm uten å måtte koble PCen din ved hjelp av kabler.
Feilsøking: vanlige problemer med Chromecast Ultra
Det finnes en rekke ting som kan forstyrre oppsettet eller bruk av Chromecast Ultra. Faktisk kan din Chromecast forstyrre din Wi-Fi-tilkobling. Chromecast-enheten kan drepe Wi-Fi-enheten din Chromecast kan drepe Wi-Fi-enheten din Hvis du har merket Wi-Fi-sliter nylig, kan det hende du har grunn til å klandre Google. .. Les mer .
Her er noen av de vanlige problemene du kan finne når du konfigurerer og bruker Chromecast Ultra.
Chrome Media Router Extension lastes ikke inn
Mens du forsøkte å konfigurere vår Chromecast ved hjelp av Chrome, oppstod det et problem der utvidelsen av Chrome Media Router bare ikke ble lastet inn. Mens nettleseren ville åpne en egen fane for utvidelsen, ville den bare henge på en lastingsskjerm.
I vårt tilfelle viser det seg at utvidelsen av Google Hangouts var forstyrrende av Chromecast-utvidelsen. Vi fjernet vår Hangouts-utvidelse midlertidig for å omgå dette problemet.
Hvis du sliter med å laste dette vinduet, vil du kanskje se hvilken utvidelse eller plugin som kan stoppe lasteprosessen.
Chromecast viser ikke opp når du forsøker å kaste
Noen ganger, til tross for at du allerede har blitt konfigurert, vises ikke Chromecast på menyen med tilgjengelige enheter når du prøver å kaste. Dette skyldes vanligvis at Chromecast kobler fra Wi-Fi-nettverket ditt. Du kan også ha koblet fra mobilenheten din fra Wi-Fi-nettverket (og du kan være i mobilnettverket eller et annet Wi-Fi-nettverk i stedet).
Kontroller at alle enhetene dine er koblet til samme Wi-Fi-nettverk, og at nettverksforbindelsen fungerer som den skal. Hvis ruteren din har mistet Internett-tilkobling, kan det hende du må starte den på nytt eller løse årsaken til internettavbrudd.
Media vil ikke kaste etter å ha spilt innhold fra andre steder
Chromecast Ultra er ikke ufeilbarlig. Du kan støte på noen hikke når du prøver å bytte fra støpemedia i en app for å kaste media fra en annen app (for eksempel bytte fra Netflix til YouTube).
Du kan vanligvis rette opp dette ved å gå inn i Google Hjem-appen og manuelt velge Stop Casting for Chromecast. Hvis dette ikke virker, kan du også bruke enhetsinnstillingene for å starte Chromecast på nytt.
Hva er din favoritt Chromecast Ultra-funksjon?
Nå som du vet hva som kreves for å konfigurere Chromecast Ultra, så vel som noen av tingene som enheten kan gjøre, kan du se appellen om å investere i en. Det er imidlertid noen flere ting enheten kan gjøre 7 ting du ikke visste at du kunne gjøre med en Chromecast 7 ting du ikke visste at du kunne gjøre med en Chromecast Du har endelig tatt sjansen og kjøpt deg selv en skinnende ny Chromecast, men hva skjer neste? Her er syv ting du ikke visste du kunne gjøre med en av Googles dongler ... Les mer.
Hva er favorittfunksjonen din i Chromecast Ultra? Foretrekker du andre streaming-enheter? Gi oss beskjed i kommentarene nedenfor.