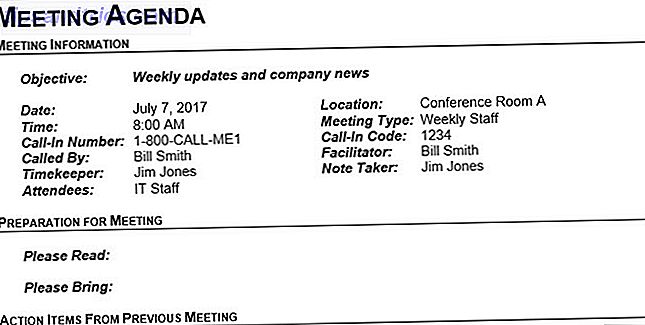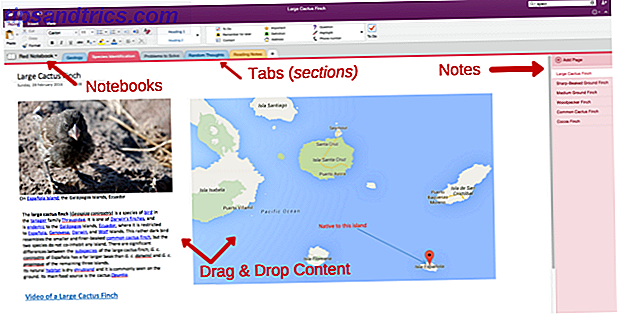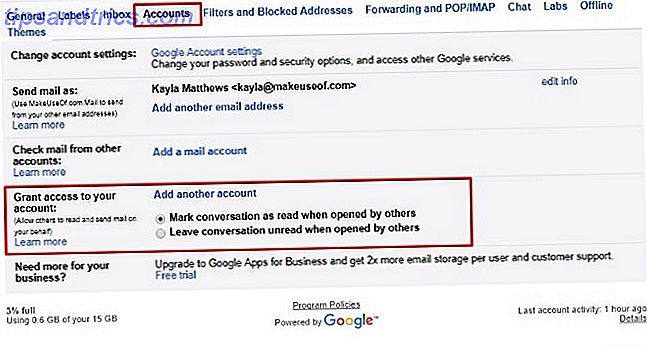Det spiller ingen rolle om du prøver å kutte ledningen Skulle du kutte ledningen eller holde kabel-TV? Skal du kutte ledningen eller holde kabel-TV? Hvis du fortsatt holder på på kabelabonnementet ditt, men diskuterer om det er tid for å gjøre en endring, er vi her for å hjelpe. Denne veiledningen skal hjelpe deg å gjøre tankene dine oppe. Les mer eller bare legg til en ekstra måte å konsumere innhold på i oppsettet ditt, du er sikker på at du finner mange set-top-bokser og streaming-stikk som bekrefter din oppmerksomhet.
Feltet kan stadig kokes ned i de "store fem". De er Roku, Android TV, Apple TV, Amazon Fire og Chromecast.
Flere set-top-bokser drives av Android TV Hva er Android TV, og hvorfor ble Google TV drept? Hva er Android TV, og hvorfor ble Google TV drept? Android TV erstatter den nå fem år gamle Google TV-en. Og det er ikke bare en oppdatering - det er en komplett remake. Les mer . En av dem er Nvidia Shield TV. Det er uten tvil den beste enheten på markedet for håpefulle kuttere. 7 Grunner til at Nvidia skjoldet er den ultimate enheten for ledningsskårne. 7 Grunner til at Nvidia skjoldet er den ultimate enheten for snøfresere. Nvidia skjoldet kan bare være den ultimate enheten for slitestikk. kuttere overalt. Her er sju grunner til at det slår konkurransen uten mye innsats. Les mer .
Selv om grensesnittet er enkelt å forstå, hvis du virkelig ønsker å oppfylle enhetens potensial, kan det hende du trenger litt hjelp. Men du er ikke redd, slik vi har dekket deg.
I denne veiledningen skal vi styre deg gjennom å sette opp og bruke Nvidia Shield TV.
NVIDIA SHIELD TV | Streaming Media Player med fjernkontroll og spillkontroll NVIDIA SHIELD TV | Streaming Media Player med Remote & Game Controller Kjøp nå på Amazon $ 198.79
Kort sagt: En oppsummering av trinn
Her er en lett å fordøye veiledning for å komme i gang. Hvis du ikke ønsker å tilbringe timer med å fitte med ditt nye leketøy, følger du bare disse trinnene:
- Koble Nvidia Shield TV til fjernsynet ditt
- Følg startveiledningen på skjermen
- Tilpass innstillingsmenyen
- Legg til vedtakelig lagring
- Tilpass startskjermbildet og skjul apper du ikke vil ha
- Legg til en Bluetooth-mus
- Installer favorittappene dine
Alt nevnt ovenfor er dekket i detalj i denne veiledningen, så fortsett å lese for å finne ut mer.
Hva er i boksen?
Så, du har nettopp pakket ut ditt nye Nvidia Shield, og du føler deg litt forvirret. Hvor begynner du?
Før vi dykker inn i guiden selv, la oss ta en rask titt på hva du kan forvente å finne i esken:
- Nvidia Shield TV-boks
- Fjernkontroll
- Gaming controller
- Strømledning for set-top-boksen
- USB-ladekabel for spillkontrolleren
- Støtte litteratur

I motsetning til 2015-versjonen av enheten, har TV-fjernkontrollen ingen ladestrøm. Den bruker to CR2032 myntcellebatterier i stedet. De er inkludert med fjernkontrollen.
Koble Nvidia Shield TV til fjernsynet ditt
For å begynne, må du koble Nvidia Shield til fjernsynet ditt. På baksiden av enheten er det fem porter: strøm, to USB, en HDMI og ethernet.

Bruk en HDMI-kabel til å koble HDMI-porten på Nvidia Shield med HDMI-porten på fjernsynet. TV-en HDMI-port må være HDCP-kompatibel.
Merk: Nvidia inkluderer ikke en HDMI-kabel i esken. Pass på at du bruker HDMI 2.0 for maksimal ytelse.
Deretter kobler du strømadapteren til stikkontakten. I motsetning til noen mindre streaming-enheter, kan du ikke strømme skjoldet ditt med en TVs USB-port; du må koble den til strømnettet.

Til slutt kobler du Ethernet-porten til ruteren din ved hjelp av en høy kvalitet Ethernet-kabel. Hvis ruteren er i et annet rom, ikke bekymre deg. Du kan også koble til nettet ved hjelp av Wi-Fi-nettverket ditt på hjemmet.
Når du er klar, slå på TVen din og bruk inntastingsknappen på fjernsynets fjernkontroll for å bytte til riktig HDMI-kanal. Du bør se Nvidia-logoen på skjermen.
Første gangsoppsett
Første gang du slår på Nvidia Shield TV, vil enheten veilede deg gjennom den første installasjonsveiviseren.
For det første må du velge et språk. Hvis du kjøpte enheten i et engelsktalende land, vil engelsk bli standardinnstillingen. Trykk på Velg- knappen på skjermens fjernkontroll for å fortsette.
Hvis du ikke brukte en Ethernet-kabel, vil enheten be deg om å koble til Wi-Fi-nettverket på neste skjermbilde. Igjen, bruk fjernkontrollen for å gjøre ditt valg og skriv inn passordet ditt.
Deretter vil du se en "Koble til Google" -melding som vises på skjermen. Når du blir bedt om det, angi du Google-legitimasjonene dine. Hvis du gjør det, får du tilgang til appene dine, anbefalte musikk og videoer, de skybaserte lagrede spillene dine og mer. Det er mulig å hoppe over dette trinnet, men det vil sterkt begrense Nvidia Shields brukbarhet. Det anbefales ikke.
Enheten vil fortsette å initialisere i noen få sekunder. For å fullføre prosessen, klikk Fortsett når du presenterer Nvidia's vilkår og betingelser.
Du bør nå se på enhetens startskjerm. Offisielt kalles det Lean Back Launcher.
Finjuster Innstillinger-menyen
Det er verdt å bruke et par minutter på Innstillinger-menyen for å få skjerm-TV-oppsettet akkurat slik du vil ha det. Du bør gjøre dette før du begynner å gjøre morsomme ting som å legge til apps og spille spill.
Hvis du har brukt noen tid med å bruke Android-smarttelefoner, blir Innstillinger-menyen umiddelbart kjent. Det er imidlertid noen grunnleggende forskjeller. Vi har dekket forskjellene nærmere. Den komplette guiden til Android TV-innstillingsmenyen Den komplette guiden til Android TV-innstillingsmenyen Hvis du har en Android TV-enhet, hjelper denne veiledningen deg med å dechifisere alle de forskjellige innstillingene som er tilgjengelige for deg. Les mer i en artikkel andre steder på nettstedet.
Her er innstillingene du definitivt må endre før du begynner å bruke Nvidia Shield. For å få tilgang til menyen, bruk kontrollen din til å bla til bunnen av startskjermen og trykk Velg på Innstillinger- ikonet.

Skjerm og lyd
Undermenyen Skjerm og lyd har et par viktige innstillinger. For det første må du sørge for at du stiller oppløsning til TVens høyest støttede utgang.
For det andre, klikk på Strømstyring og skift skyvekontrollene ved siden av CEC TV på og CEC TV av . Det lar deg TV umiddelbart hoppe til riktig HDMI-inngangskanal når den oppdager skjoldet som brukes.

Hvis du er trygg nok, ta en titt på menyen Avanserte innstillinger også. Du finner alternativer for å justere skjermens over-scan, sette opp surroundlyd og avgjøre om du vil deaktivere skjermens egen volumkontroll (nyttig hvis du ikke vil pope trommehullene ved et uhell!).
System
Åpne System-menyen og gå til prosessormodus . Pass på at du aktiverer maksimal ytelse . Det er ingen konkret fordel å bruke den underpowered Optimized- modusen.

Lagring og tilbakestilling
Det mest interessante menyalternativet er Lagring og Tilbakestilling. Du kan bruke den til å konfigurere Nvidia Shield, slik at du kan få tilgang til den via ditt lokale nettverk, bruke nettverksstasjoner, og viktigst, utvide enhetens diskplass ved å legge til adopterbar lagring.
For å få tilgang til enheten din over nettverket, gå til Lagring og tilbakestill> Skjermlagringstilgang> Over lokalt nettverk og skyv bryteren i På- posisjonen. Enheten vil gi deg et brukernavn og passord på skjermen. Legg merke til dem; du trenger dem for å etablere en tilkobling fra din PC eller Mac.

Hvis du bruker en NAS-stasjon, kan du få skjerm-TVen til å gjenkjenne den ved å gå til Innstillinger> Lagring og tilbakestilling> Skjermlagringstilgang> Nettverkslagring . Du Shield bør automatisk gjenkjenne stasjonen. Hvis ikke, velg Manuelt legg til nettverkslagring fra listen over alternativer.
Vi ser på vedtakelig lagring mer detaljert nedenfor.
Bruke Adoptable Storage
Skjold-TV kommer i to former. Det er den 16 GB vanlige versjonen og 500 GB Pro-versjonen. De med en Pro-enhet trenger kanskje ikke adopterbar lagring. Men hvis du har en 16 GB modell, er det en livredder.
Vedtatt lagring gjør at skjoldet ditt behandler ekstern lagring som en del av sin egen harddisk. Alt du trenger er en USB-basert ekstern minnesenhet. En USB-pinne vil fungere, men en ekstern harddisk er mer passende.
Gjør ditt valg nøye; Når du formaterer en ekstern stasjon som godkjent lagring, blir den kryptert til skjoldet ditt. Du kan ikke bruke den på andre enheter uten å omformulere den på nytt.

Hvis du trenger å kunne kjøre stasjonen på andre steder, må du ikke gjøre det til godkjent lagring. Hvis du kobler den inn som en vanlig USB-stasjon, kan du fortsatt få tilgang til filer og mapper, men du kan ikke bruke den til å installere programmer eller spill på.
For å sette opp godkjent lagring, koble til USB-enheten din og gå til Innstillinger> Lagring og tilbakestilling> Skjermlagringstilgang og klikk på den eksterne disken din. På neste skjerm velger du Konfigurer som intern lagring . Til slutt velger du Flytt nå .
Tilpass startskjermbildet
På Lean Back Launcher ser du tre rader med innhold. Den øverste raden inneholder anbefalinger fra apper du har installert på enheten din. Forslagene kan være spill, apps, videoer, musikk og mer.
Heldigvis trenger det ikke å være pseudoannonsen det høres ut som. Du kan skjule alle apper fra anbefalingsruten og dermed bygge en god feed av innholdet du bryr deg om fra programmer du liker å bruke.
Hvis du vil skjule noen apps innhold fra raden, går du til Innstillinger> Innstillinger> Hjemmeskjerm> Anbefalinger rad og skyver tappene sammen med programmene du ikke vil se.

Du kan videre tilpasse skjerm-TV-startskjermbildet ved å endre rekkefølgen appene vises i. Du kan til og med sortere dem senest sist brukt.
For å gjøre tweakene, gå til Innstillinger> Innstillinger> Hjemmeskjerm> Apps og spill rad .
Skjul apper du ikke bruker
Fordi Nvidia Shield TV kjører Android TV, kommer den forhåndsinstallert med alle Google-appene. Avhengig av hvilken video og musikkabonnement du har, kan du kanskje ikke finne dem alle nyttige.
Mange Shield-brukere flytter bare appene de ikke bruker til slutten av raden, men det er en smartere måte.
Gå til Innstillinger> Enhet> Apps og finn appene du ikke vil ha. Du finner dem i System Apps- delen.

Klikk på den aktuelle appen, og velg Deaktiver fra listen over alternativer. Det vil fortsatt være på enheten, men du ser ingen referanse til den. For å reversere beslutningen, klikk på Aktiver .
Den eneste måten å slette lagerapps på er å rotere skjoldet ditt. Dessverre er det ikke så enkelt å rote en Android-smarttelefon. Den komplette veiledningen for å rote din Android-telefon eller -tablet. Den komplette veiledningen for å rote din Android-telefon eller -tablet. Så vil du rote din Android-enhet? Her er alt du trenger å vite. Les mer og instruksjonene for å gjøre dette er langt utover denne veiledningens omfang.
Legg til Bluetooth-enhetene dine
Skjoldet kan fungere med nesten alle enheter som støtter Bluetooth. Det dekker åpenbare eksterne enheter som mus og tastatur, men også den nyeste generasjonen av Xbox- og PlayStation-spillkontroller, webkameraer og mer.
Merk: Du bør definitivt legge til en mus og et tastatur. En USB-en vil være tilstrekkelig. De vil være ekstremt nyttige når du arbeider med sideloaded apps.

Hvis du vil legge til en Bluetooth-enhet, går du til Innstillinger> Fjernkontroll og tilbehør> Legg til tilleggsutstyr . Skjerm-TV-en vil automatisk skanne etter enheter innenfor rekkevidde og veilede deg gjennom paringsprosessen.
Legg til apper til din Nvidia Shield TV
Den kjedelige delen er over. Nå er det på tide å installere noen apps på Nvidia Shield, slik at du kan begynne å nyte innholdet.
Det er fire forskjellige måter å installere programmer på. Fortsett å lese for en detaljert titt på alle metodene.
Google Play Butikk
Vi starter med den mest åpenbare metoden: Bruk enhetens innebygde Google Play Butikk-app. Grafisk er det vesentlig forskjellig fra smarttelefonen og webversjonen, men den fungerer på en mye lignende måte.
Åpne appen. På venstre side av skjermen ser du fire menyelementer. Fremhev Hjem og trykk Høyre på fjernkontrollen. Dette vil la deg utforske butikkens ulike kategorier. Alternativt, hvis du allerede vet hvilken app du vil ha, trykker du på mikrofonknappen på fjernkontrollen, og du kan utføre et talesøk.
Hvis du vil ha spill, marker du det aktuelle alternativet i panelet til venstre og trykk igjen på Høyre . Som med vanlige apps, er spillene organisert i kategorier.
De to andre menyelementene er mindre viktige. Mine apper lar deg vite om noen apper trenger en oppdatering, og Innstillinger er selvforklarende. Du kan redigere foreldrekontroll og alternativer knyttet til automatisk oppdatering og kjøpstillatelse.
For å installere en app, trykk Velg på menyelementet og velg Installer .
Nvidia Games Store
I tillegg til den offisielle Google Play-butikken, tilbyr Nvidia også sin egen spillbutikk. Det er som Steam, men spesielt designet for Nvidia Shield-enheter. Du finner den i spillraden.
Noen spill i butikken er gratis for medlemmer; andre har en kostnad for både medlemmer og ikke-medlemmer. Et abonnement koster $ 7, 49 / måned.
Navigeringen av appen ligner på Google Play Butikk. Kategorier er synlige i panelet til venstre, og du kan trykke på Høyre på din kontroll for å bla gjennom innholdet i hver enkelt.
For å kjøpe en app åpner du appens butikkside og klikker på prisen. Du må logge inn med enten Facebook, Google eller Nvidia-kontoen.
GameStream
Hvis PC-en har et Nvidia-grafikkort, kan du kaste spill fra maskinen din og spille dem på skjerm-TV.
På datamaskinen din må du installere GeForce Experience. I appen går du til Innstillinger> Skjerm og aktiverer GameStream-funksjonen.

Deretter åpner du Nvidia Games Store på skjoldet, rull ned til GameStream-PCer . Så lenge de to enhetene er på samme Wi-Fi-nettverk, finner skjermen automatisk PCen din.
Når du har opprettet forbindelsen, vil PC-spillene vises i biblioteket ditt.
Last ned: GeForce Experience
web
Den neste metoden er avhengig av nettversjonen av Google Play butikken. Selv om mange apper ikke er optimalisert for Android TV-operativsystemet, kan du fortsatt installere smarttelefonen eller nettbrettet versjonen ved hjelp av denne tilnærmingen.
Bruk en nettleser til å navigere til appen du vil laste ned. Klikk på Installer på appens oppføringsside.

Et nytt vindu vil dukke opp. Klikk på rullegardinmenyen, og du vil se alle Android-enhetene som er koblet til Google-kontoen din. Velg Nvidia Shield og klikk Installer .
Appen kan ta noen minutter å vise på enheten din. Du finner den på slutten av Apps-raden på Lean Back Launcher.
Sideload Apps
Endelig, hvis en kompatibel versjon av appen du vil ha, ikke er tilgjengelig via Play-butikken eller Nvidia Games Store, kan du sidelast det. Slik sideløser du en hvilken som helst fil på din Android-telefon eller -tablet. Slik sir du en fil på din Android-telefon eller -tablet Du kan ha kommet over begrepet "sideloading" før, men hva betyr det? Og hvordan kan du gå om sideloading apps eller filer? Les mer .
Før du prøver å sidelaste en fil, må du gjøre en tweak i skjerminnstillingene. Gå til Innstillinger> Personlig> Sikkerhet og begrensninger og skyv bryteren ved siden av Ukjente kilder til På- posisjonen.

Deretter må du finne APK-filen til appen du vil ha. Hvis du har installert Chrome på skjoldet ditt, Slik installerer du Chrome på Android TV. Slik installerer du Chrome på Android TV. Er det mulig å installere Chrome på Android TV-enheten din? Ja! Les mer, bruk nettleseren til å søke på nettet. Alternativt kan du sette APK-filen på en USB-pinne og koble den inn i set-top-boksen.
Klikk på filens navn og velg Installer for å fullføre prosessen.

Merk: Fordi ikke-kompatible apper ikke er optimalisert for Android TV, vil den vanlige fjernkontrollen ikke være tilstrekkelig til å navigere gjennom dem. Du må enten bruke spillkontrolleren eller en USB-mus.
Feilsøking
Noen ganger vil ting gå galt med enheten. Vi har beskrevet fem av de vanligste måtene å feilsøke Nvidia Shield TV nedenfor.
Din fjernkontroll / spillkontroller virker ikke
Vanligvis kan et problem med fjernkontrollene innsnevres til to ting: batteriene eller synkroniseringen.
Hvis batteriene til fjernkontrollens batterier er døde, må du kjøpe to nye CR2032 myntcellebatterier og sette dem inn i enheten. Bruk en papirclips for å trykke utløserknappen på batterirommet; det er på baksiden av kontrollen. Hvis spillkontrollerens batterier er døde, bruk den medfølgende USB-kabelen til å lade dem.

Hvis batteriene ikke er problemet, prøv å synkronisere kontrollene med set-top-boksen. På startskjermbildet navigerer du til bunnen av siden og går til Skjermtilbehør> Par et tilbehør . Trykk Velg på fjernkontrollen eller Nvidia- knappen på spillkontrolleren for å fullføre paringen.
GameStream støtter ikke spill
Noen anti-virusprogrammer er kjent for å forårsake problemer med GameStream-prosessen. Prøv å deaktivere programvaren din kort og se om problemet løser seg selv. Hvis det gjør det, legger du til GeForce Experience i programmets hviteliste.
Dessverre, hvis du kjører Kaspersky Internet Security and Anti-Virus, AVG internet Security, ESET nod32 Anti-Virus, Panda Cloud Anti-Virus eller ASUS GameFirst, må du kanskje helt avinstallere appen.

Hvis ditt anti-virus ikke er årsaken til problemene, må du kontrollere at både skjerm-TV og PC er begge på samme Wi-Fi-nettverk, at verken appen eller programvaren har ventende oppdateringer, og at skjoldet er koblet til til et 5 GHz Wi-Fi-bånd.
Til slutt, prøv å tømme Nvidia Games Store cache ved å gå til Innstillinger> Apps> Nvidia Games> Clear Cache .
Oppgradering mislykkes i å installere
Noen ganger blir en oppgraderingsfil ødelagt. Hvis det skjer, mislykkes installasjonsprosessen for oppgraderingen.
For å løse problemet, last ned en filutforsker De 5 beste filbehandlerne for Android TV De 5 beste filbehandlerne for Android TV Hvis du har en Android TV-enhet, trenger du en filbehandler-app for den. Men hvilken skal du laste ned? Les mer fra Google Play Butikk. Du kan finne den ventende oppgraderingen på Local \ NVIDIA \ App \ OTA . Slett filen og start enheten på nytt. Etter oppstart vil skjoldet be deg om å laste ned en ny oppgraderingsfil fra Nvidias servere.

Enheten vil ikke våkne opp
Hvis enheten er våken, ser du et grønt lys på toppen av boksen. Hvis du ikke ser lyset og trykknappene på fjernkontrollen din, har det ingen innvirkning, det kan være fast i dvalemodus .
Den eneste løsningen er å utføre en strømssyklus. Fjern strømledningen fra enheten, vent 10 sekunder og sett den inn igjen.
Lyd- og videoproblemer
Hvis skjermen er tom eller du ikke hører lydutgang, kan du prøve å arbeide gjennom noen av disse vanlige løsningene:
- Hvis du bruker en skjerm, støtter den lydutgang?
- Prøv en annen HDMI-port på TVen din.
- Hvis du bruker hodetelefoner, må du passe på at du ikke hører på lyd i AC3 eller Dolby 10 Vanlige lydformater som er sammenlignet: Hvilken skal du bruke? 10 Vanlige lydformater Sammenlignet: Hvilken skal du bruke? Vi kan alle være kjent med MP3, hva med AAC, FLAC, OGG eller WMA? Hvorfor eksisterer så mange standarder? Hvilke skal du bryr deg om, og hvilke kan du ignorere? Les mer - de støttes ikke.
- Bruker du en DVI / VGA-adapter? Hvis ja, støtter det lyd? Mange gjør det ikke.
- Prøv å bruke en HDMI-kabel som er kortere enn tre meter.
- Kontroller at fjernsynet har en HDCP-kompatibel HDMI-port. Mange apper krever det.
- Pass på at du ser riktig HDMI-inngangskanal.
Nyt opplevelsen
Hvis du har fulgt veiledningen nøye, bør du nå ha en Nvidia Shield TV-enhet som er fullt tilpasset dine behov, og inkluderer alle appene og spillene du vil bruke. Nå er det på tide å slappe av og nyte fruktene av arbeidet ditt. Bare ikke glem å lager opp på drinker og snacks først!
Vi håper du har funnet denne oppsettguiden nyttig. Selvfølgelig er det mye mer å nyte hvis du er en avansert bruker. 7 Fantastiske Android TV-triks du definitivt ikke visste om 7 fantastiske Android TV-triks, du definitivt ikke visste om Android TV revolusjonerer måten vi bruker våre TVer - - så her er noen grunner til å hoppe om bord. Les mer, men de fleste nybegynnere burde nå ha en god følelse for hva enheten kan.
Hvis du har funnet noen del av denne veiledningen forvirrende, eller du vil ha hjelp til et bestemt problem, vil vi gjerne forsøke å hjelpe. Du kan legge igjen alle dine spørsmål og spørsmål i kommentarene nedenfor, og vi vil gjøre vårt beste for å hjelpe deg.