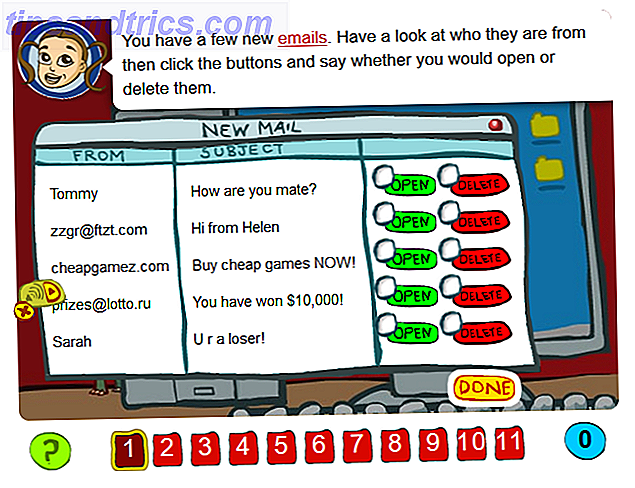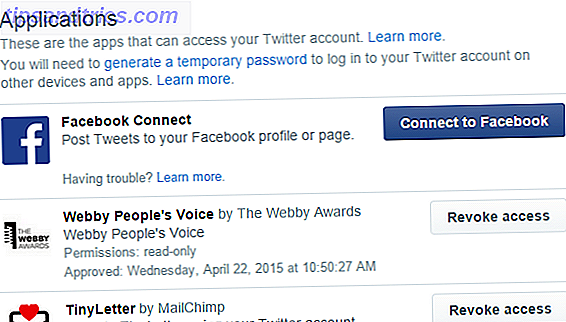I en verden der eksternt arbeid blir mer akseptert, og arbeidstakere ser hverandre sjeldnere, er Microsofts forbedrede utvalg av samarbeidsfunksjoner enormt forsinket.
Mange av Microsofts dedikerte Office-brukere ble frustrert, og måtte stadig sende redigerte filer frem og tilbake. Hvordan Samarbeidsverktøy gjør livet enklere Hvordan samarbeidende verktøy gjør livet enklere Takket være Internett, bør samarbeid på et skriveprosjekt være en bris. Hvis du noen gang har co-produsert en, vet du at dette kan være vanskelig. Det burde ikke være med det riktige verktøyet. Les mer . Integrering av ulike endringer i et endelig dokument ble et mareritt. Med samarbeidsfunksjonene som nå er tilgjengelige i Office 2016 og Office Online lover Microsoft at "innholdet ditt forblir på ett sted, og ingen må gå glipp av andres redigeringer igjen". Hvis du har et Office 365-abonnement Hvordan administrere Office 365-abonnementet ditt Slik administrerer du Office 365-abonnementet Få tak i Office 365? Kontroller at du har full kontroll over kontoinnstillingene og abonnementsinnstillingene med denne veiledningen. Les mer og ikke oppgradert til Office 2016, oppgrader nå Upgrade til Office 2016 gratis i dag med Office 365-abonnementet Upgrade til Office 2016 gratis i dag med Office 365-abonnementet Microsoft Office 2016 for Windows har landet og det bringer mange smarte nye funksjoner. Hvis du har et Office 365-abonnement, kan du få det nå gratis, og vi viser deg hvordan nedenfor. Les mer .
Høres peachy, ikke sant? Faktisk liker Google Docs mange år siden. Men bedre.
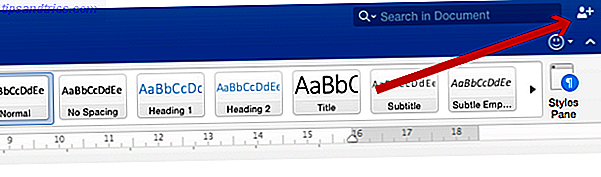
Det vi snakker om her, er den nye deleknappen i øverste høyre hjørne av hvert av de store programmene i Office 2016 (Word, Excel, PowerPoint og OneNote) og Office Online (den frie, nettleserbaserte 5 grunner til at du skal bruke Office Online Office Online er gratis og sky-koblet versjon av Microsoft Office. Begrensninger kompenseres av funksjoner, nyttig til og med til brukere av skrivebordet. Best av alt er det Les mer). Men det er ikke alt. Microsoft har også introdusert Outlook Groups og Office 365 Planner.
Vi tar deg gjennom hver av disse i sin tur, sammen med noen andre verktøy som hjelper deg med å samarbeide mer effektivt enn noensinne. Teamarbeid: 10 tips for effektiv real-time online samarbeidspartner: 10 tips for effektiv sanntid Online samarbeid Les mer. Hvis du ikke bruker Microsoft Office for mye, er det nok mange andre samarbeidsverktøy. Hvordan jobbe hjemmefra og være produktiv med samarbeidende verktøy på nettet. Hvordan jobbe hjemmefra og være produktiv med samarbeidende online verktøy. Ønsker du kunne hoppe over pendelen og jobbe hjemmefra? Fjernbetjening har også ulemper. Vi viser deg hvordan du kan utnytte kraften til Internett for å forbli produktiv mens du bruker telekommunikasjon. Les mer du kan bruke.
Samarbeide med kontorsdokumenter
Hvis du vil samarbeide på et Office-dokument, enten du bruker Office 365 eller Office Online (på en hvilken som helst enhet), må du først lagre dette i skyen (via OneDrive eller SharePoint). Når du er ferdig, kan du til slutt begynne å endre samarbeidsprosessen til det bedre.
Deling med invitasjoner
Når du klikker på deleknappen øverst i høyre hjørne av Word, Excel, PowerPoint eller OneNote (les vår OneNote-introduksjon. Slik bruker OneNote som en verdensberømt forsker. Slik bruker OneNote Som en verdensberømt forsker, ville Charles Darwin ha elsket OneNote. Han var en ivrig notattaker som registrerte alt han observerte. Slik har han brukt OneNote til å organisere sitt arbeid og flytte sin forskning fremover. Les mer), du kan velge å invitere folk enten etter navn eller e-postadresse. Dette er også hvor du kan velge hvilke tillatelser som skal gi kollegaene dine: Kan redigeres, eller Les bare .

Du blir varslet i Office når invitasjonen er akseptert. I Word kan du observere samarbeidspartnere skrive i sanntid. Denne samredigeringsfunksjonen i Excel og PowerPoint er ikke like strømlinjeformet ennå, så trykk på Save vil oppdatere dokumentet slik at du kan se nye endringer med en gang.
Deling med koblinger
En annen måte å dele Office-dokumenter på er å sende en delingslenk til dine kolleger. Hvis du deler med en gruppe mennesker, vil dette bli raskere enn å invitere hver person individuelt.

Du kan velge mellom to koblinger som skal deles (finn disse ved å klikke på Del> Kopier kobling og deretter velge å kopiere Lese- knappen eller Koble rediger- koblingen). Send de relevante linkene til kollegaene dine. Når noen klikker på disse koblingene, vil de alltid bli tatt til den mest oppdaterte versjonen av filen.
I Office Online kan du til og med klikke på Skype-logoen for å få et raskt anrop til samarbeidspartnere for raskere beslutningsprosesser.
Administrere dine medarbeidere
Når du har delt et dokument, kan du se en liste over samarbeidspartnere i delingspanelet på høyre side av skjermen. Det er her at du kan se hvem som for tiden redigerer dokumentet.

Hvis "redigering i sanntid" vises ved siden av et samarbeidspartnernavn, kan du se endringene når de skriver. Hvis bare "redigering" vises, må du vente til de lagrer versjonen før du kan se disse endringene.
For å endre tillatelsene til noen samarbeidspartnere, høyreklikk på navnet sitt og klikk på endre tillatelser . Du har også mulighet til å fjerne alle tillatelser fra samarbeidspartneren, slik at de ikke lenger kan få tilgang til dokumentet.
Outlook 2016 Grupper
Den første iterasjonen av Office 365-grupper ble lansert i 2014. Den har blitt forvandlet til Outlook 2016, og er nå tilgjengelig som en frittstående app på Windows Phone, iOS og Android, samt i skrivebordsprogrammet. Før du logger på, trenger du et betalt Office 365-abonnement (det er en 30-dagers gratis prøveperiode) eller en skolekonto.
Grupper er i hovedsak Microsofts svar på Slack, hvor medlemmer kan starte og delta i kanaler / samtaler om forskjellige emner. Men det er mye mer integrering med Microsoft-produkter.
Både offentlige og private grupper består av individuelle "samtaler" (i stedet for e-post). Gruppemedlemmer kan chatte i sanntid om ulike prosjekter, for å bidra til å flytte disse fremover mer jevnt. Det er også nyttig integrering med OneDrive for tilgang til filer, en gruppekalender for planleggingsmøter og Skype for Business for impromptu tale- og videosamtaler og en delt innboks og OneNote-notatbok.
Hvis laget ditt er avhengig av Microsoft-produkter, er dette et flott tillegg til samarbeidsfunksjonene. Men hvis du bruker mange andre tjenester som Google Disk, Dropbox, etc., vil du sannsynligvis være bedre ved å bruke Slack i stedet for 365 grupper, på grunn av fjellet med tilgjengelige integrasjoner. Når det er sagt, samarbeider Office-samarbeid ved hjelp av Dropbox Forbedre samarbeidende redigering av Office-filer med Dropbox & Project Harmony Forbedre samarbeidende redigering av Office-filer med Dropbox & Project Harmony Dropbox har gjort et lovende skritt mot samarbeidende skriving og redigering. Project Harmony tilbyr Dropbox for Business-brukere tidlig tilgang til et nytt skrivebordssamarbeid. Les mer er mulig, det er bare ikke ideelt.
For å opprette en gruppe i Outlook 2016, følg disse instruksjonene. For å opprette en gruppe ved hjelp av den webbaserte Outlook 365, følg disse instruksjonene.
Office 365 Planner
Akkurat som Outlook-grupper synes å være Microsofts svar på Slack, ser 365 Planner ut som det er Microsofts svar på Trello.
Dessverre er den bare tilgjengelig på bestemte forretnings- og skoleplaner . Med Planner kan du mer visuelt organisere store teamprosjekter og oppgaver på alle enhetene dine for å gjøre dem mer overkommelige. I Microsofts egne ord:
Planner gjør det enkelt for teamet ditt å lage nye planer, organisere og tildele oppgaver, dele filer, snakke om hva du jobber med, og få oppdateringer om fremdrift.
Oppgaver kan kategoriseres etter status eller hvem de er tildelt, og enkelte brukere kan enkelt se en liste over oppgaver som er tildelt dem. Fargerike diagrammer visualiserer også statusen til hvert prosjekt på et øyeblikk.
Dette er bare begynnelsen
De siste par årene har Microsoft sett opp med konkurrenter som var langt foran dem når det gjaldt samarbeidsfunksjoner.
Men selv om Microsoft ganske mye har tatt seg opp, stopper selskapet ikke der. Vi ser snart at Microsoft lanserer GigJam. Denne appen lar deg koble jobben din til forskjellige apper på nettet, fra Salesforce, til Google Disk. I sin tur vil automatisering av gjentatte oppgaver bli enklere, og det vil også samarbeide. Å tillate de riktige personene å se akkurat riktig informasjon til rett tid, vil forhåpentligvis bli mye lettere.
Det gjenstår mye å gjøre. Strukturen til Microsofts produkter er langt fra lett å forstå. Antallet pakker du kan registrere deg for, og programene du får tilgang til, er fortsatt et rot. Real-time samredigering i enkelte apper trenger forbedring. Til tross for dette har samarbeidsfunksjonene Microsoft nå tilbyr endelig kommet Office i tråd med de fleste av sine konkurrenter.
Tror du at du bruker disse funksjonene for å forbedre samarbeidsprosessene dine på jobben?