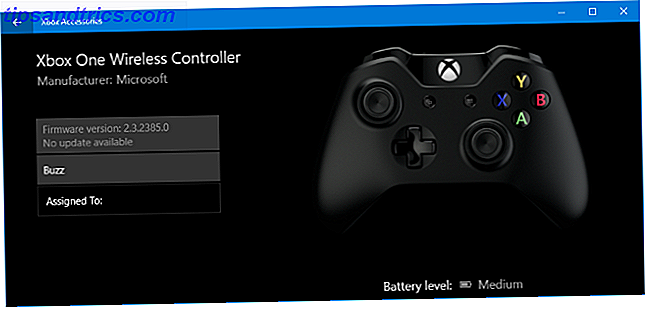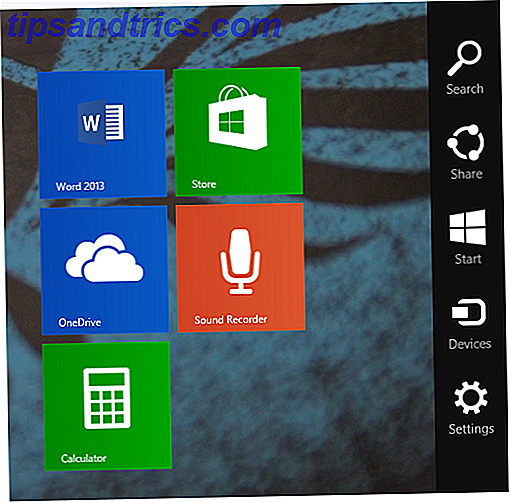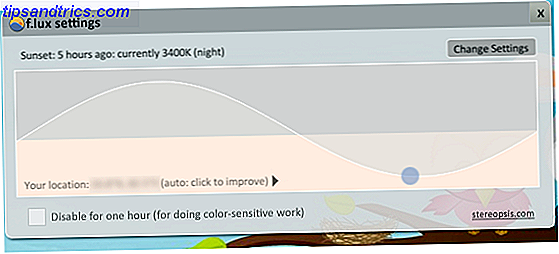Google har en av de mest misunnelsesverdige bedriftskulturer av enhver bedrift i verden. Bortsett fra sine utrykkede kontorområder, er Google kjent for sine mange fordeler og ansattes drevet kreativitet. Men det som gjør Google til et virkelig flott sted å jobbe er samarbeidsånden og driver for samarbeid.
I løpet av de siste årene har Google studert vaner på 180 lag. Det gjennomførte også hundrevis av intervjuer. Selskapet vil forstå hva som gjør et perfekt lag. Det tilbyr mange verktøy for å hjelpe folk til å jobbe bedre med andre, slik at målet ikke er overraskende.
La oss se på noen av de mest samarbeidsprosessive Google-verktøyene og undersøke hvordan de kan forbedre samarbeidet ditt på nettet.
1. Gmail
Gmail er en brukervennlig e-postleverandør som tilbyr 15 GB lagringsplass per konto. Hva du kanskje ikke vet, er det også mulig å samarbeide gjennom et delegeringsalternativ Hvordan gi Gmail tilgang til noen uten å dele passordet ditt Slik gir du Gmail-tilgang til noen uten å dele passordet ditt Med Gmail-delegertefunksjonen kan du gi noen tilgang til kontoen din uten å avsløre passordet ditt. Les mer . Delegatene kan lese og sende e-post på dine vegne mens du åpner kontoen.
Sjekk ut denne funksjonen ved å gå til Innstillinger . Deretter ser du etter Kontoer- delen øverst.
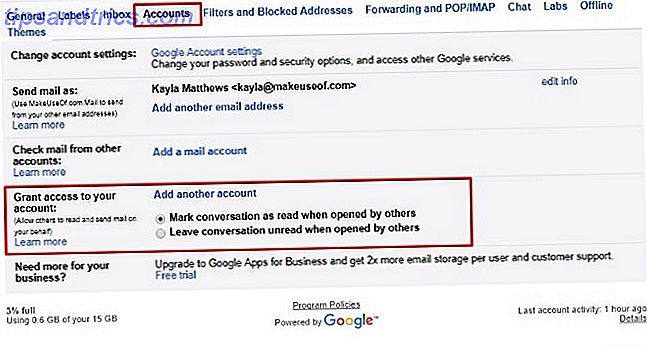
Finn delen som sier Grant tilgang til kontoen din . Med radioknapper kan du velge å vise samtaler som lest eller uleste når delegater klikker på dem.
Skriv inn en persons epost etter å ha klikket på Legg til en annen konto- kobling. Denne handlingen sender din delegat en aktiveringslenke. Sørg for å fortelle den enkelte om å bli satt opp innen sju dager.
Gratis nedlasting: Gmail for Android | iOS
2. Google Kalender
Takket være fargekodingsevnen er Google Kalender en fin måte å visuelt organisere ditt travle liv på. Slik blokkerer du tid på Google Kalender for en produktiv arbeidsdag Hvordan å blokkere tid på Google Kalender for en produktiv arbeidsdag Kjører du med tidsstyring? Vi viser deg hvordan du sperrer tid på Google Kalender for å øke fokuset, redusere stress og forbedre produktiviteten. Les mer . Du kan bruke rødt til å utpeke arbeidsforpliktelser og reservere blå for morsomme ting.
Verktøyet støtter også deling Slik deler du Google Kalender med noen Slik deler du Google Kalender med noen Vi viser deg tre alternativer for deling av Google Kalender. Ved hjelp av iCal kan til og med Apple Calendar og Outlook-brukere se timeplanen din. Vi forklarer også hvordan du tilbakekaller tilgangen til Google Kalender. Les mer . Lag noen eller alle kalendere dine, slik at folk kan se når du er ledig.
Vil du dele en kalender med bare én person? Klikk på nedpilen til høyre for den aktuelle kalenderen i hovedlisten. Velg deretter Del denne kalenderen .

På neste side, se etter området Del med bestemte personer . Deretter skriver du inn personens e-postadresse.
Du kan også dele kalendere med en hvilken som helst internettbruker. Gå tilbake til ned-pil-menyen og velg Kalenderinnstillinger .

Bla ned til Kalenderadresse- delen, og klikk deretter den lille, grønne iCal-knappen .

Kopier den genererte nettadressen og send den til kollegaer, venner eller andre du kjenner. Vær oppmerksom på at alle som får linken, kan få tilgang til kalenderen.
Delingskapasiteten til Google Kalender er fantastisk for planlegging av møter, studieøkter eller andre samarbeidsaktiviteter. Det sparer deg også fra gjentatte ganger å fortelle folk du er opptatt av. De kan bare se på en kalender du har delt med dem i stedet.
Gratis nedlasting: Google Kalender for Android | iOS
3. Google Ark
Google Sheets er et regnearkprogram du kan bruke sammen med andre samtidig.
Fordeler som betinget formatering og innebygde formler 4 Google-skript som gjør Google-arkene mye mer kraftfulle 4 Google-skript som gjør Google-arkene mye mer kraftige Google-ark er bra ut av boksen, men det kan bli enda sterkere hvis du bruker Google Scripts for å forbedre sine evner. Les mer Spar tid for deg og samarbeidspartnere. Du kan til og med se andre mennesker gjøre endringer i sanntid.
Vil du sende et varsel til en samarbeidspartner i arket? Bare høyreklikk og velg Sett inn kommentar, skriv deretter et pluss tegn for å sende et varsel til samarbeidspartneren ved hjelp av e-postadressen.

Fordi Google-arkene lagrer endringer automatisk, vil du ikke bekymre deg om å miste arbeid. Hvis du trenger å se en liste over endringer og ansvarlige, kan du se revisjonsloggen.
Hvis du vil se revisjonshistorikken raskt, klikker du bare på notatet øverst på arket som sier når den siste endringen ble gjort.

Før du deler regnearket, må du sørge for at alle medarbeidere har en Google-konto. Deretter klikker du på knappen Del øverst til høyre.

Legg til e-postadressene til personene du vil ha tilgang til regnearket. Klikk deretter på blyantikonet. Din siste handling gjør det mulig å angi om folk kan se arket, redigere det eller gjøre begge deler. Alternativt kan du bare opprette en delbar lenke.

Velg visnings / redigeringstillatelsene når du gjør det, og du kan gruppere melding eller e-post linken til teamet ditt.
Gratis nedlasting: Google Ark for Android | iOS
4. Google Dokumenter
Google Docs fungerer perfekt for å sette hodet sammen med lagkamerater.
Bruk det mens du skriver to-do lister, brainstorming for prosjekter eller noe annet som er bedre med innspill fra andre.
Når du ser på dokumentet, vær oppmerksom på de fargerike, flagg-ikonene med folks navn. De forteller deg hvem som er ansvarlig for å gjøre endringer.
En samarbeidspartner kan også lage notater for å klargjøre årsakene til endringer eller stille spørsmål. Hvordan gjør du dette?
Du gjettet det - følg de samme trinnene som er nevnt i delen Google Arkiv ovenfor. Den eneste forskjellen er at du må markere litt tekst for å plassere kommentaren i dokumentet.

Del et dokument med folk via samme prosess som brukes til Google Arkiv. Du kan også bruke alternativet delbart link i hjørnet av delingsruten.
Gratis nedlasting: Google Dokumenter for Android | iOS
5. Google Keep
Tenk på Google Keep som et vakkert grunnleggende prosjektstyringsverktøy Slik bruker du Google Keep for enkel prosjektstyring Slik bruker du Google Keep for enkel prosjektledelse Leter du etter et grunnleggende, intuitivt og tverrplattform prosjektstyringsverktøy? Vi viser deg hvordan du bruker Google Keep for enkle prosjekter. Les mer .
Den fungerer på Android og iOS-gadgets, pluss din favoritt nettleser. Avhengig av Google Keep som et sted for notater, tegninger, lister, bilder og lydklipp. Du kan til og med dele dine notater Hvordan dele Google med notater med andre apper på telefonen Hvordan dele Google med notater med andre apper på telefonen Viste du at Google Keep på telefonen din også lar deg dele notater med andre apper? Les mer med andre apps på telefonen din.
Du kan også knytte viktige notater til toppen av Keep-siden din, angi påminnelser for viktige notater, og enkelt eksportere notater til Google Dokumenter.

Begynn å dele ved å finne ikonet Samarbeidspartner . Det ser ut som en persons hode og skuldre med et pluss tegn til venstre. Derfra kan du dele med noen etter navn eller skrive inn en e-post.

Hvis du vil dele notater med flere personer samtidig, kan du opprette en Google-familiegruppe for opptil seks Google Keep-brukere.
Hvis du vil benytte denne funksjonen, må du imidlertid også opprette en Google Families-konto. Som Family Group Creator kan du anta Family Manager-rollen. Du kan deretter dele Google Keep-materiale med familiegruppen din, lett peasy.
Gratis nedlasting: Google Keep for Android | iOS | Chrome
6. Google Slides
Gjør deg klar for en gruppepresentasjon? Unngå uendelige telefonsamtaler og e-postmeldinger om hvordan du fortsetter, og samarbeide med Google Slides i stedet. Velg en tiltalende mal 7 Steder der du kan finne flotte presentasjonsmaler Rask 7 steder der du kan finne flotte presentasjonsmaler raskt. Søket etter siste øyeblikksmalerier kommer til slutt med disse elektroniske ressursene. Disse malwebsidene dekker både PowerPoint og Google Slides. Les mer for å spare designtid. Gjør ordene dine pop med hundrevis av skriftmuligheter.
I likhet med Google Dokumenter og Ark kan denne samarbeidsfasiliteten gjør det mulig for øyeblikket å redigere av autoriserte personer. Følg bare den nåkjente prosessen for å gi privilegier og se etter den blå Share- knappen. Det er øverst til høyre på skjermen.

Google Slides spiller også pent med Microsoft PowerPoint. Du kan importere og redigere PowerPoint-lysbilder med Googles lysbildefremviser. Den konverterer PowerPoint-filer til Google Slides også.

Gratis nedlasting: Google Slides for Android | iOS
7. Google Hangouts
Google Hangouts er en meldingsapp. Prøv å snakke med en person om gangen via tekst eller opptil 150 personer.
Du kan også starte en videochat med så mange som 10 personer. Start en ny samtale ved å klikke på plustegnet . Deretter legger du til folk ved navn, e-postadresse eller telefonnummer. Til slutt velger du om du vil ha en meldingsbasert samtale eller en videosamtale.

La flere personer bli med ved å klikke på personikonet og velge Legg til personer . Deretter følger du samme prosess du opprinnelig gjorde da du lagde chatten.
Du vil kanskje også nevne samtalen, så det er ingen tvil om diskusjonstemaene. Gjør det ved å velge tannhjulikonet øverst i chatboksen for å åpne Hangouts innstillinger. Deretter finner du Hangout Name og skriver inn noe beskrivende.
Det er mange andre triks du kan implementere 10 Gode Google Hangouts-triks Du bør absolutt sjekke ut 10 fantastiske Google Hangouts-triks Du bør definitivt sjekke ut Google Hangouts har flere nyttige skjulte funksjoner som lover å gjøre chatting og videosamtaler jevnere og morsommere for deg . Vi viser deg hva du kan gjøre med dem. Les mer for å gjøre Hangouts mer brukbare også.
Gratis nedlasting: Google Hangouts for Android | iOS
Bonus: G Suite
Du kan få alle verktøyene ovenfor for å forbedre all innsats for teamet ditt uten kostnad via Google Disk. Men hvis du samarbeider av forretningsmessige grunner, kan det være bedre å betale for G Suite.
G Suite er Googles pakkede løsning for organisasjoner av alle typer. Den tilbyr alle verktøyene ovenfor, pluss flere andre. I hovedsak lar vi deg få tilgang til alt verktøy vi har diskutert i dette innlegget fra ett sted.
G Suite-versjonen av Google Disk har et sentralt administrasjonspanel med dataforebyggingsfunksjoner. Det har også en maskinlæringsdrevet søkefunksjon som hjelper folk med å finne filer raskere.
Du kan også opprette en Team Drive. I motsetning til innhold i en vanlig Drive-konto, eier teamet materialene, i stedet for enkeltpersoner.

Det betyr at hvis noen forlater, blir filene der de er, slik at teamet ditt kan fortsette å jobbe. Høyreklikk på en fil og gå til Legg til stjerne for å markere den så viktig, slik at folk kan finne den senere.
Etter at du har fullført en to ukers gratis prøveperiode, betaler du et månedlig beløp per bruker basert på nivånivå. Den mest grunnleggende pakken inkluderer ikke ubegrenset lagring. Versjonen av G Suite for lag koster $ 10 per måned per bruker.
Kjøp G Suite: $ 5- $ 25 per måned per bruker basert på valgt pakke etter en to ukers gratis prøveperiode.
Hvilke Google-verktøy vil du begynne å bruke mer?
Bli kjent med disse verktøyene er enkle. Det er fordi prosessen for å utføre bestemte oppgaver (for eksempel deling av dokumenter) er identisk på tvers av apper. Også, selv om du nå har de nødvendige mobilapplinkene, fungerer alle verktøyene i nettlesere. Mest jevn tillater deg å fortsette å jobbe alene eller med andre, selv uten en internettforbindelse.
Med så mange profesjonelle verktøy tilgjengelig (gratis!), Er det ingen unnskyldning for ikke å være et fantastisk lag. De 6 beste gratis nettmøteverktøyene for å samarbeide med ditt team De 6 beste gratis nettmøteverktøyene for å samarbeide med ditt lag Små lag gjør ikke trenger dyre enterprise apps for samarbeid. Her er seks fantastiske verktøy som du kan bruke til å administrere lagets data, kommunikasjon og mer. Gratis. Les mer .
Hvilke samarbeidsverktøy ønsker du at laget ditt brukes mer? Fortell oss i kommentarfeltet nedenfor.